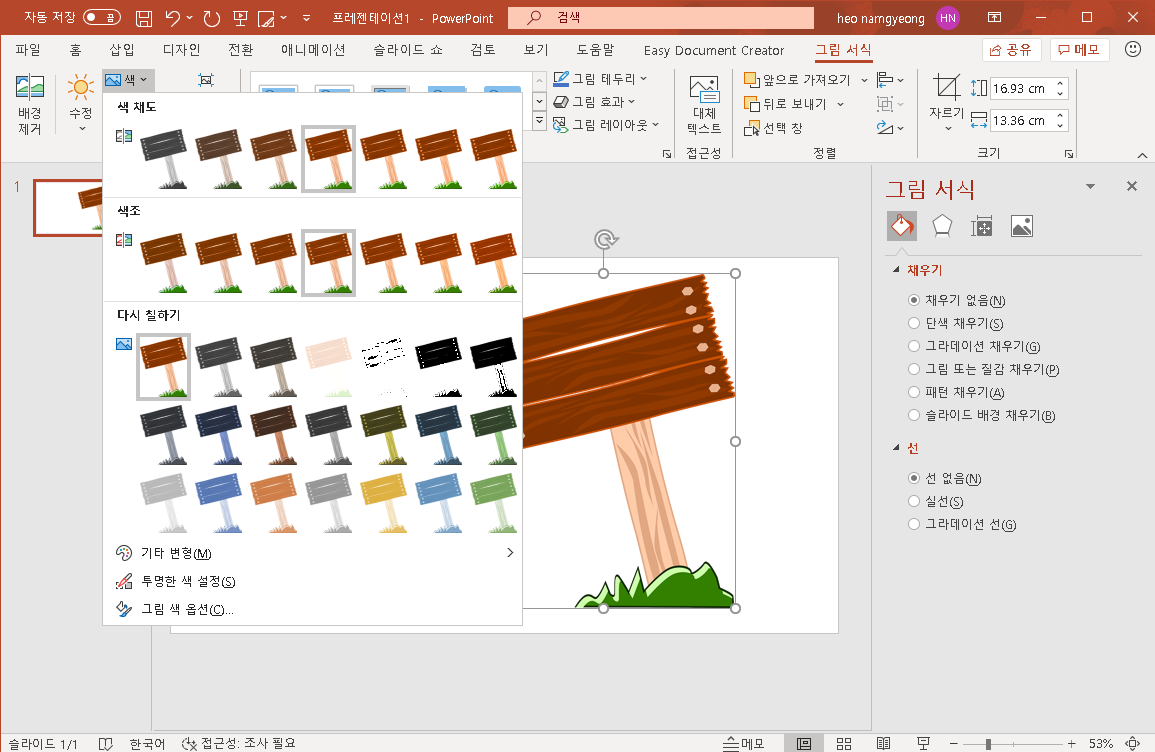파워포인트 그림 투명도 조절로 일부분만 색 바꾸기
IT,PC,모바일,스마트폰 정보와 팁 그리고 제품리뷰와 생활정보
파워포인트 그림 투명도 조절로 일부분만 색 바꾸기
파워포인트는 MS 오피스 군에서 엑셀이나 워드와 같이 많이 사용하는 프로그램중에 하나고 회의나, 발표에서는 빠지지 않는 프로그램이죠. 이번 포스팅에서는 아주 간단한 미립자 같은 팁을 하나 공유해보겠습니다. 아주 미립자 팁이구요. 완벽하지 안은 그냥 이렇게 사용할수도 있구나 정도 알고 있으면 될거 같아요 ^^;; 포스팅 주제는 파워포인트 그림 투명도 조절로 일부분만 색 바꾸기 입니다. 뭔가 내가 원하는 그림이기는 하지만 전체적인 분위기가 내가 원하는 느낌의 색이 아닐때 편집 프로그램을 사용하지 안고 간단하게 색을 바꿀수가 있죠. 물론 완벽하지는 안습니다.
일단, 아래와 같은 그림을 파워포인트에 넣었다고 하고, 기둥부분의 색을 조금 진한색으로 바꿔보도록 하겠습니다. 방법은 바꾸고 싶은 색 부분만 투명하게 하고 뒤쪽에 내가 원하는 색의 도형을 넣는 거죠.
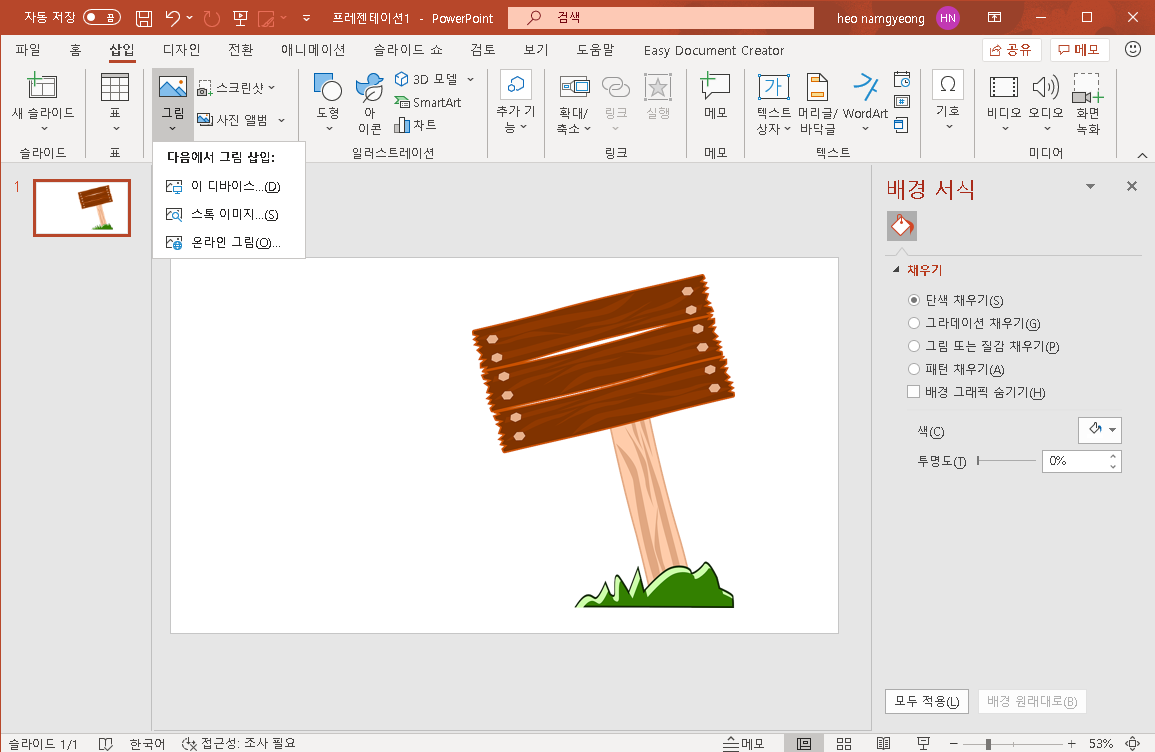
도형을 통해서 기둥만큼의 크기로 만든후에 원하는 색으로 채우기를 해넣습니다. 딱 맞지 안는 경우에는 도형 몇개를 넣어서 겹쳐서 넣으셔도 됩니다. ^^;; 뭐 그정도면 그냥 편집툴이나 다른 이미지를 사용하는게 낳을수도 있을거 같습니다. 이 방법은 완벽하지 안기 때문에 나중에 보기에도 안 좋을수 있어요 ^^;
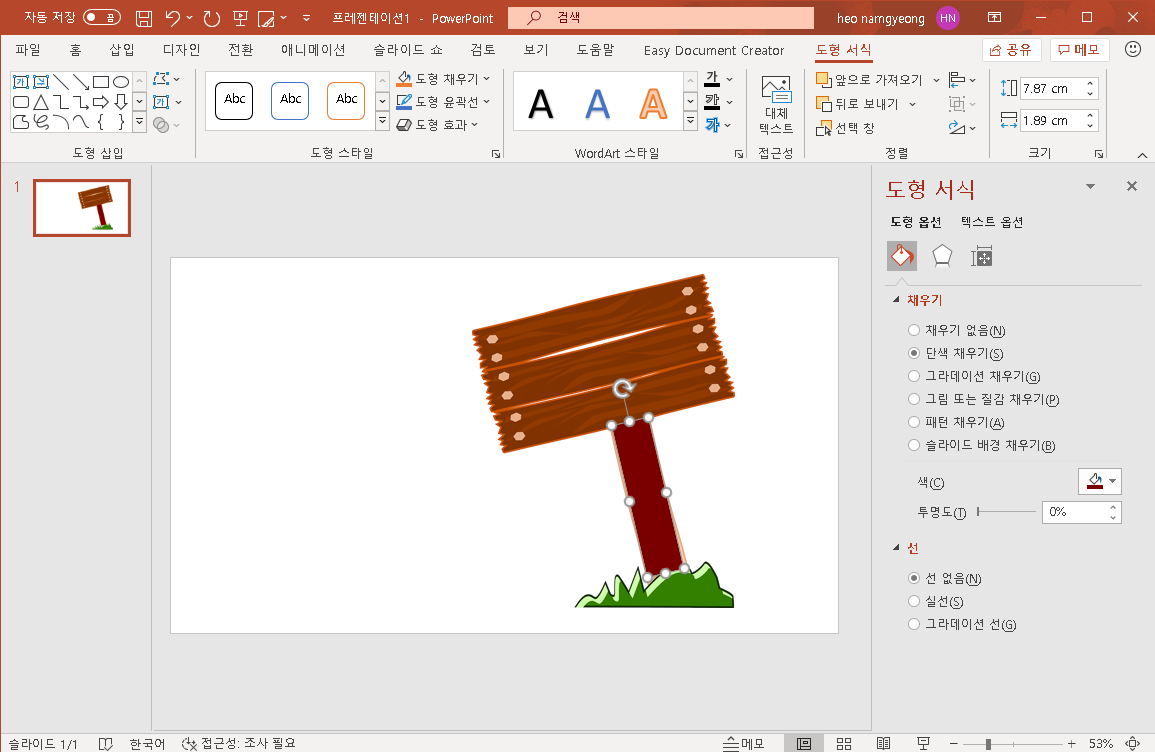
그리고 나서 아래처럼 도형을 맨 뒤로 보내 버립니다. 그림 앞으로 나와 있으면 안되니까 맨 뒤로 보내버립니다. 그림을 선택하시고 우클릭 하시면 아래처럼 메뉴가 나오니 어렵지 안으실거에요 ^^
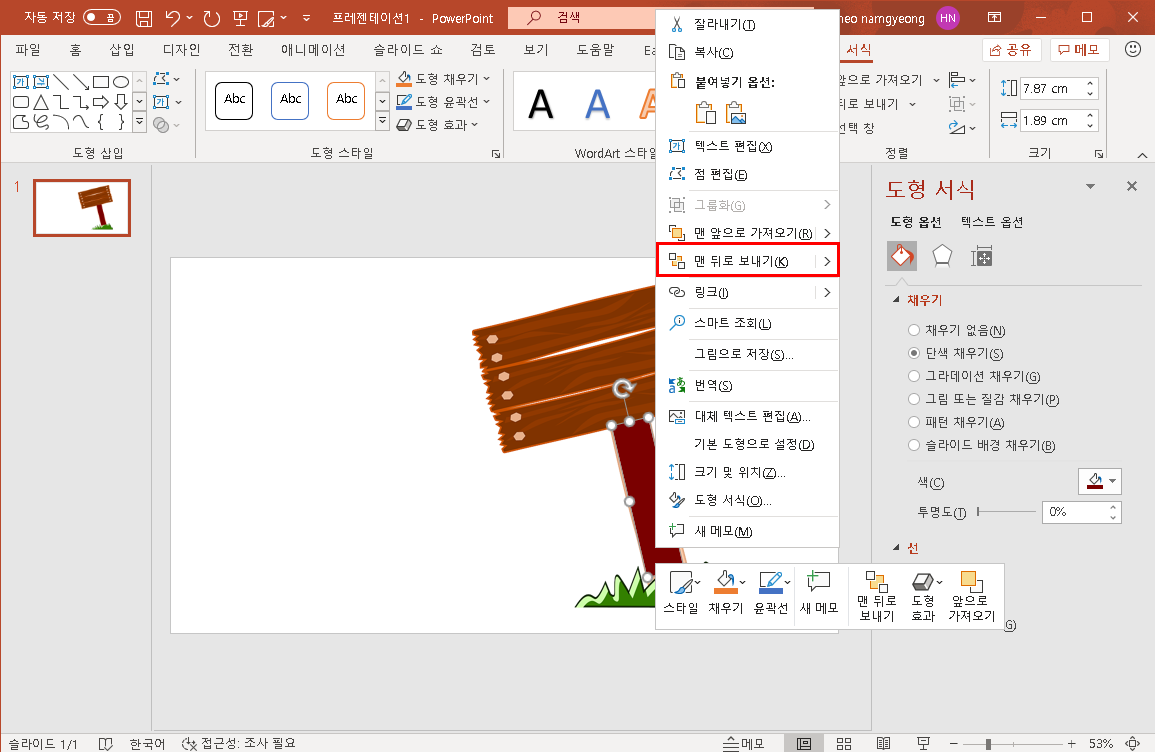
그리고 나서 그림을 선택을 하신후에 리본 메뉴에서 그림서식을 누르시고 색 부분에 보시면 "투명한 색 설정" 이라고 하는메뉴가 있습니다. 이 메뉴를 클릭을 하시면 마우스 커서 모양이 바뀌는데요. 그 상태에서 그림에서 바꾸고 싶은 색이 있는 부분을 클릭을 합니다. 그럼 해당 부분과 동일한 색이 있는 부분이 전부 투명하게 바뀌게 됩니다.
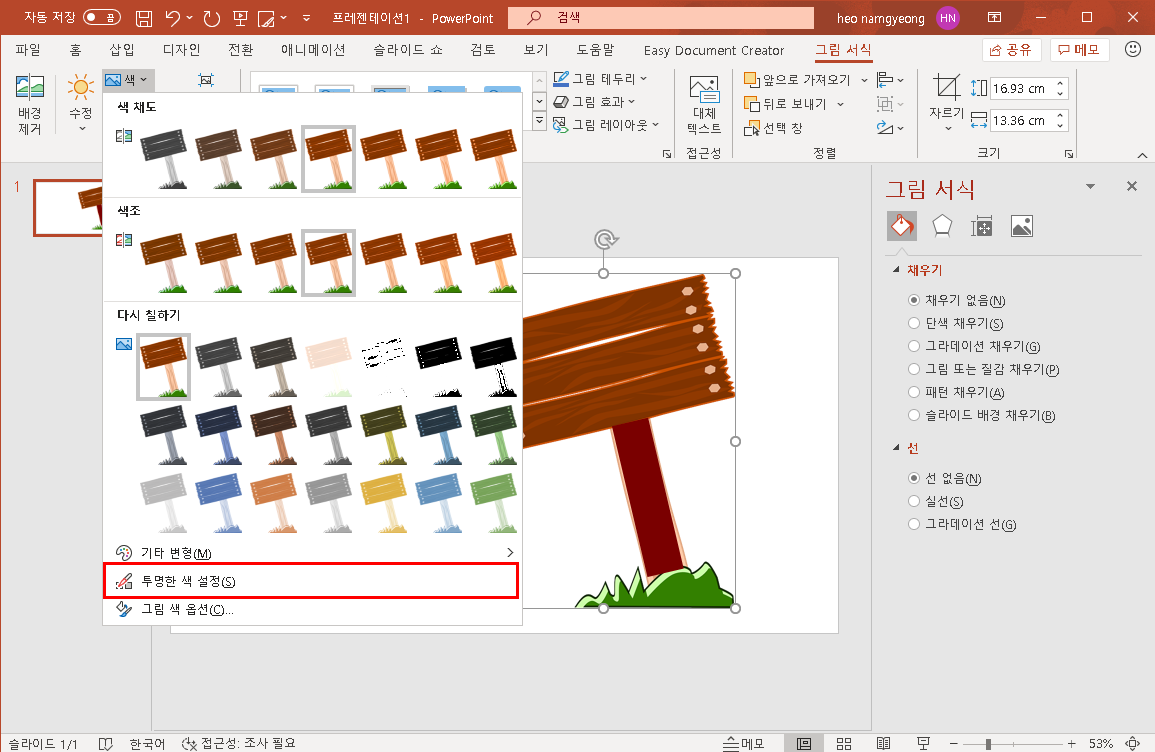
앞에서 얘기 드렸던것처럼 완벽하지는 안습니다 .그림에 따라서 약간 이상하게 보일수도 있구요. 하지만 이렇게 하시면 뒤에 넣어둔 도형이 보이면서 해당 부분만 다른색으로 표시가 되게 됩니다. 이렇게 원하는 부분을 조금씩 수정 하시면 됩니다. 간단하지 안나요^^a
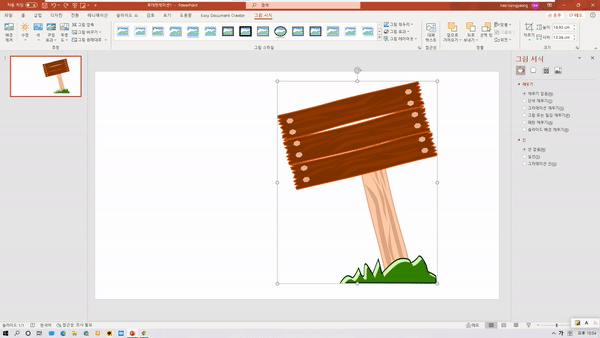
그럼 파워포인트 사용하시면서 이렇게 일부분만 색을 바꾸고 싶으셨던 분들에게 도움이 되셨길 바라면서 이만 포스팅을 마치도록 하겠습니다. 도움이 되셨다면 아래에 있는 구독 & 공감 & 댓글 많이 부탁 드립니다. 여기가지 보아 주셔서 감사합니다 .