파워포인트 글자 안에 이미지 넣는 방법
IT,PC,모바일,스마트폰 정보와 팁 그리고 제품리뷰와 생활정보
파워포인트 글자 안에 이미지 넣는 방법
파워포인트를 이용해서 발표자료를 만드시거나 하신다면 참고하시면 좋을거 같아서 포스팅 남겨 봅니다. 아마도, 파워포인트 잘 하시는 분들은 모두 알고 있을거 같은 내용이구요. 이번 포스팅에서 다룰 내용은 파워포인트 글자 안에 이미지 넣는 방법입니다. 글자를 조금더 멋있게 꾸밀수 있는 방법인데요. 그리 어렵지 않으니 참고 하셨다고 사용해 보시기 바랍니다.
우선은 결과물부터 보여 드리도록 하겠습니다. 아래처럼 글자 안에 이미지를 넣어서 조금더 느낌 있는 글자를 파워포인트 자료에 넣을수가 있습니다. 아래 캡쳐 화면에서 보시는것처럼 글자 안에 비행기 그림이 들어가 있죠. ^^
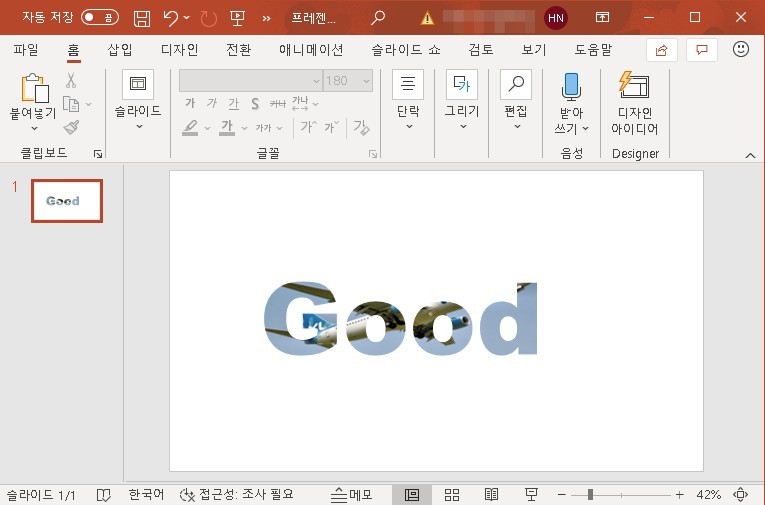
방법은 아래 순서대로 글자를 만드시면 됩니다. 처음에 글자를 입력하는 부분은 동일하구요. 글자 안에 그림을 넣기 위해서는 가능하면 글자가 크고, 두꺼운 폰트를 이용하는게 좋겠죠? 제가 사용한 폰트는 영문폰트중에서 제일 두꺼운 Arial Black 이구요. 사이즈는 180정도로 맞췄습니다. 원하시는 만큼 조정하시면 됩니다.
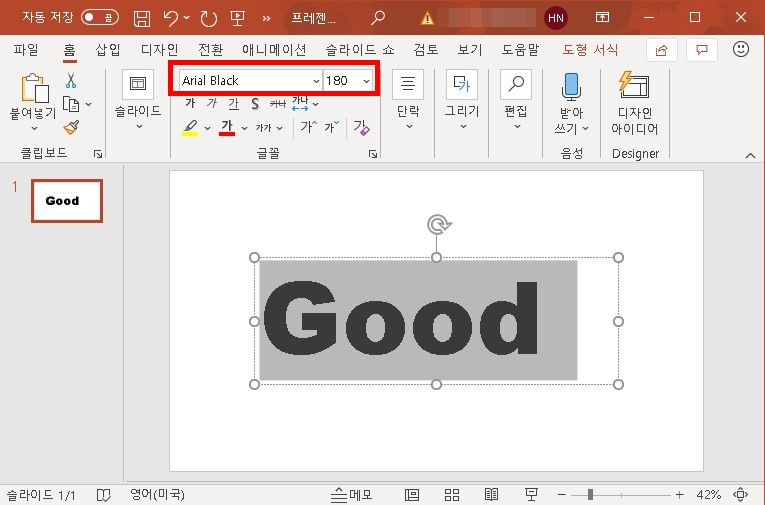
글자안에 이미지를 넣는 메뉴는 글꼴에 있지는 않습니다. 상단에 있는 리본 메뉴중에서 "도형 서식" 으로 가시면 글자에 이미지를 넣을수 있는 메뉴가 있습니다. 아래 이미지처럼 "도형 서식" 리본 메뉴에 "텍스트 체우기" 아이콘을 클릭 하시면 되는데요. 아이콘 위치는 아래 캡쳐 화면을 참고 하시면 됩니다.
클릭을 해보시면 텍스트를 색, 그라데이션, 질감 등으로 채울수 있고 이번 포스팅에서 다루는 그림으로도 채울수가 있습니다. 본 포스팅에서는 그림으로 하지만 필요 하시다면 질감이나 그라데이션을 이용하셔도 됩니다. ^^
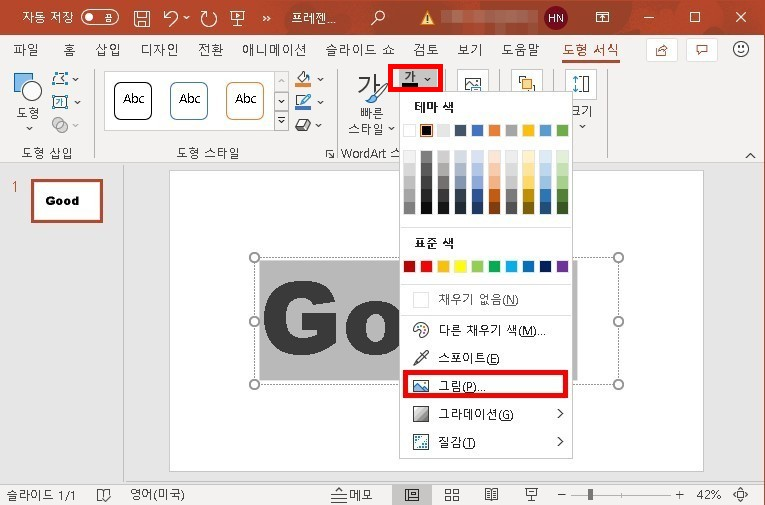
그림을 클릭 하시면 아래와 같이 그림 삽입 메뉴가 나오는데요. 메뉴는 파일에서, 온라인 그림, 아이콘에서 3가지 중에 하나를 선택해서 할수 있습니다. 본 포스팅에서는 온라인 그림에서 선택을 해서 했는데요. 원하시는 그림이 컴퓨터에 있으시면 파일에서를 선택하셔서 이미지를 선택 하시면 됩니다. 온라인 그림을 선택을 하시면 카테고리별로 원하시는 그림을 선택 하시거나 검색해서 넣을수도 있습니다.
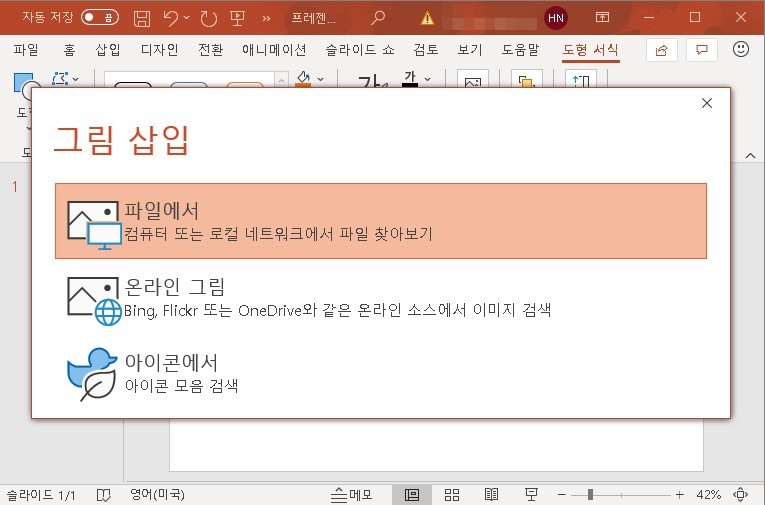
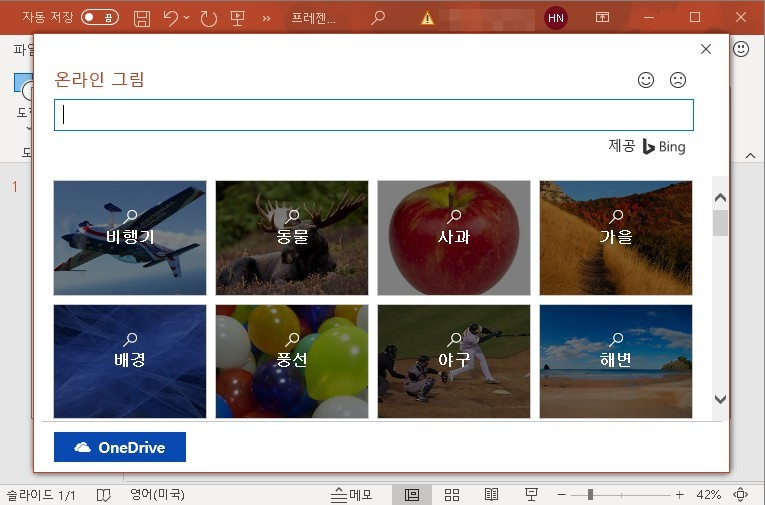
저는 처음에 본 결과물처럼 비행기 그림을 넣었구요. 그림을 선택을 하신후에 삽입을 눌러주시면 됩니다. 그러면 처음에 보셨던것처럼 테스트 안에 이미지가 들어간걸 볼수가 있습니다. 파워포인트 자료의 특징에 따라서 적절한 이미지를 사용하면 유용하게 이용할수 있을거 같네요. ^^
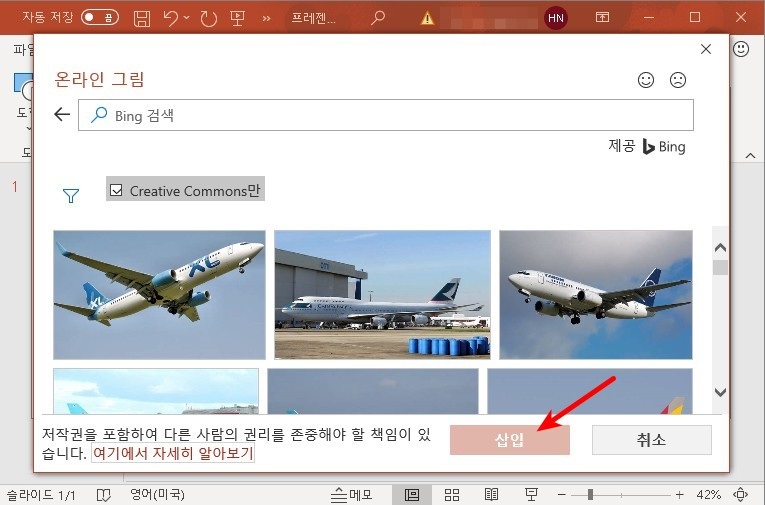
이상으로 파워포인트에서 글자 안에 이미지 넣는 방법에 대해서 알아 보았습니다. 파워포인트를 이용해서 자료를 만드시는 분들은 참고 하셨다고 이용해 보세요 ^^ 그럼 도움이 되셨길 바라면서 이만 포스팅 마치도록 하겠습니다. 읽어 주셔서 감사합니다. 도움이 되셨다면 구독과 공감 부탁 드려요 ^^
