엑셀 열 너비 자동으로 맞추는 기능 사용하기
IT,PC,모바일,스마트폰 정보와 팁 그리고 제품리뷰와 생활정보
엑셀 열 너비 자동으로 맞추는 기능 사용하기
엑셀을 이용을 해서 문서를 작성을 할때 기본 셀 너비보다 작성하는 텍스트가 더 길거나, 혹은 적거나 할때 나중에 셀 너비를 맞추기 위해서 상단에서 더블클릭을 해서 맞추거나 직접 수치를 입력을 해서 맞추거나 하는데요. 이런 번거로움 없이 텍스트 길이에 맞춰서 자동으로 열 너비를 맞추는 기능이 있습니다. 이번 포스팅에서는 열 너비를 자동으로 맞추는 기능에 대해서 알아 보도록 하겠습니다.
VBA 매크로 기능을 이용을해서 열 너비 자동으로 맞추기
엑셀에서 이러한 기능을 메뉴에서 제공을 하는게 아닌 VBA 매크로를 이용을 해서 사용을 할수가 있는데요. 많은 분들이 엑셀에서 매크로 기능이 얼마나 편리한지 잘 모르시는 분들이 많이 계신거 같습니다. 매크로 기능은 사용하기에 따라서 많은 작업을 아주 간단하게 처리를 할수가 있습니다.
이번 포스팅에서 알려 드리는 셀 열너비를 자동으로 맞추는 기능도 아주 간단하게 매크로를 이용을 할수가 있습니다. 일단 아래처럼 기본적으로 셀 너비 보다 더 많은 텍스트를 입력을 하게 되면 보시는 것처럼 셀 범위를 그냥 넘어가게 됩니다.
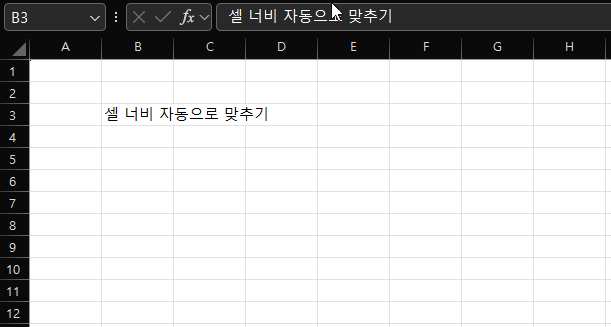
이럴때 아래 시트에서 마우스 우클릭을 합니다.
우클릭을 하신후에 메뉴중에서 "코드 보기" 라고 되어 있는 메뉴를 클릭을 합니다. 코드보기를 클릭을 하시면 VBA 매크로 코드를 입력을 할수 있는 창이 하나 열리게 됩니다.
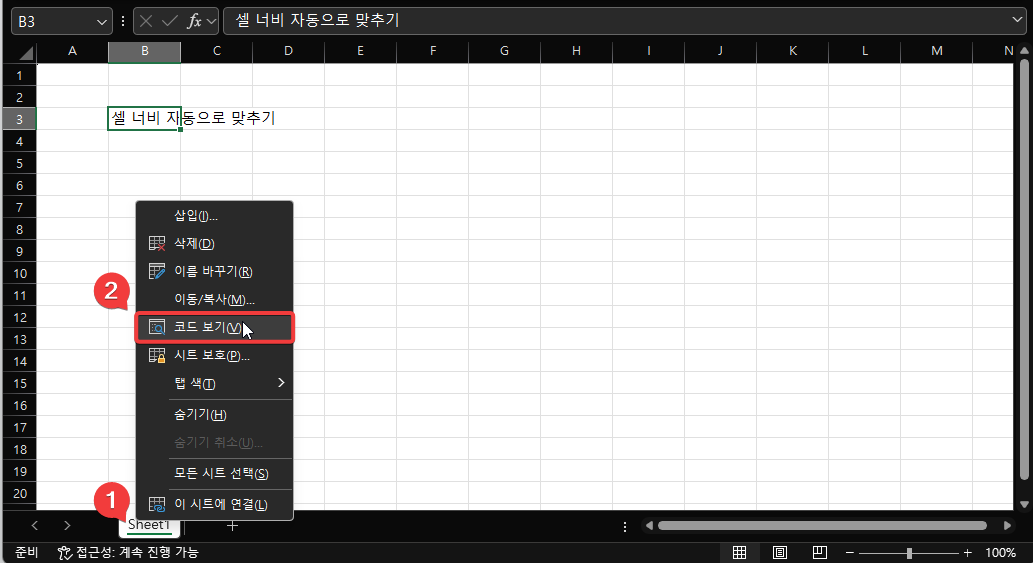
아래처럼 Microsoft Visual Basic for Applications 라고 나오는 창이 하나 열리게 되는데요. 이 창에서 (일반) 이라고 되어 있는 부분을 클릭을 해줍니다.
그러면 아래에 Worsheet 라고 되어 있는게 보이는데요. 이걸 클릭을 해줍니다.
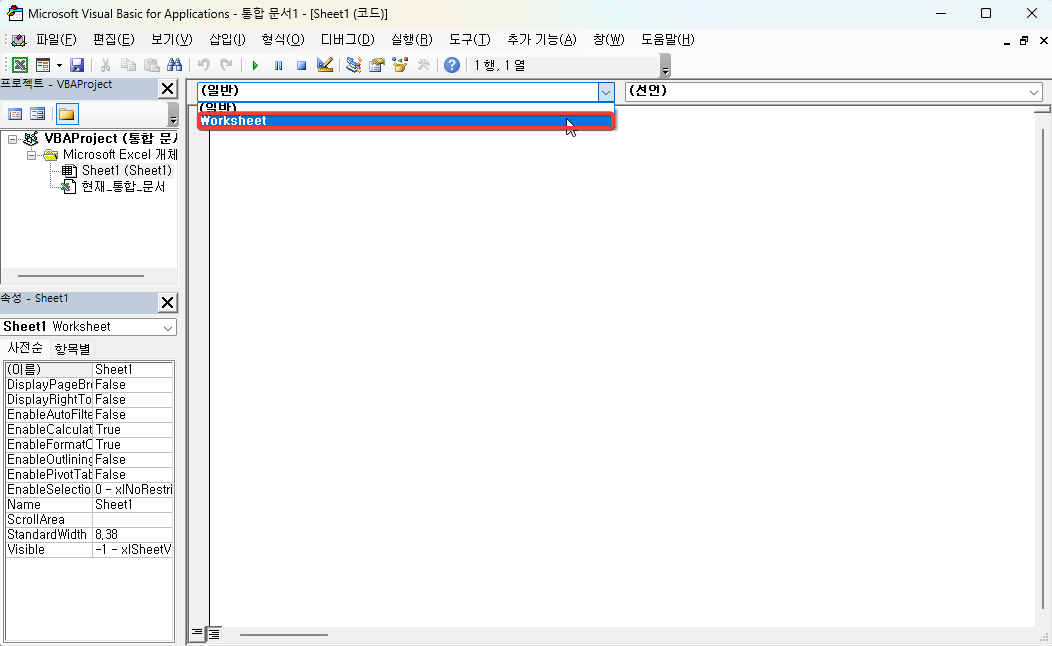
그러면 Private Sub Worksheet 로 시작 하는 부분이 있고 그 아래에 End Sub 가 자동으로 들어가 있는걸 볼수가 있습니다. 이제 Private Sub 와 End Sub 사이에 아래 코드를 넣어 줍니다.
Cells.EntierColumn.AutoFit
이렇게 입력을 해주시면 되는데요. Cells 가지 입력을 하고 . 을 입력을 하면 뒷 부분은 사용할수 있는 값들이 가동으로 표시가 됩니다. 쉽게 찾아서 입력을 하실수 있을거에요. 입력을 다 하셨다면 이제 VBA 창은 닫아 줍니다.

그리고 이제 셀에 원하는 값들을 입력을 해보시기 바랍니다. 그러면 제일 긴 텍스트를 기준으로 해당 열의 넓이가 자동으로 맞춰 지는걸 볼수가 있습니다. 요 코드만 넣어 주시면 많은 것들을 넣을때에 일일이 셀 너비를 조정 하지 않아도 됩니다.
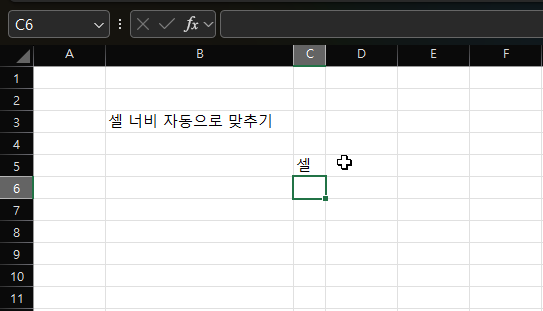
이번 포스팅에서는 엑셀에서 열 너비를 자동으로 맞춰 주는 VBA 매크로 코드를 넣어 사용하는 방법에 대해서 알아 보았습니다. 열 너비를 텍스트에 맞춰서 조정을 해야 하고 많은 값을 넣어야 한다면 한번 사용해 보시기 바랍니다.
오늘도 여기까지 포스팅을 보아 주셔서 감사합니다. 도움이 되셨다면 하단에 구독과 공감 많이 부탁 드립니다. 다음에 또 좋은 내용으로 포스팅 해보도록 할께요. 감사합니다.
