파워포인트 편집 가능한 지도 이미지 넣는 방법
IT,PC,모바일,스마트폰 정보와 팁 그리고 제품리뷰와 생활정보
파워포인트 편집 가능한 지도 이미지 넣는 방법
파워포인트를 이용을해서 발표 자료나 문서를 작성을 할때 지역별 데이터를 넣으면서 지도를 사용을 하는 경우도 많이 있습니다. 이번 포스팅에서는 파워포인트에서 편집 가능한 지도 이미지를 넣는 방법에 대해서 알아 보도록 하겠습니다. 원하는 지역의 색을 변경을 하거나 할때 아주 쉽게 편집을 할수 있습니다.
SVG 지도 이미지 사용하기
이미지라고 하면 보통 PNG, JPG 와 같은 파일만 생각을 하는 경우도 있는데요. SVG 라는 파일도 이미지로 사용을 할수 있습니다. 스케일러블 벡터 그래픽스(Scalable Vector Graphics, SVG) 라고 하며, 다른 이미지 파일들은 메모장등으로 파일을 열게 되면 알수 없는 바이너리 문자들로만 보이지만 SVG 파일의 경우 XML 형태로 데이터가 들어가 있어서 메모장으로도 볼수가 있는 파일입니다.
SVG 파일을 이용을 하면 자유롭게 이미지 편집이 가능하기 때문에 지도같은 이미지도 SVG 로 사용을 하면 좋습니다. SVG 이미지는 다양한 경로를 통해서 다운로드 받을수가 있습니다. 아래는 WIKI MEDIA COMMONS 에서 다운로드 받는 방법인데요. 파일 형식을 SVG 로 하고 원하는 이미지를 검색을 하면 됩니다.
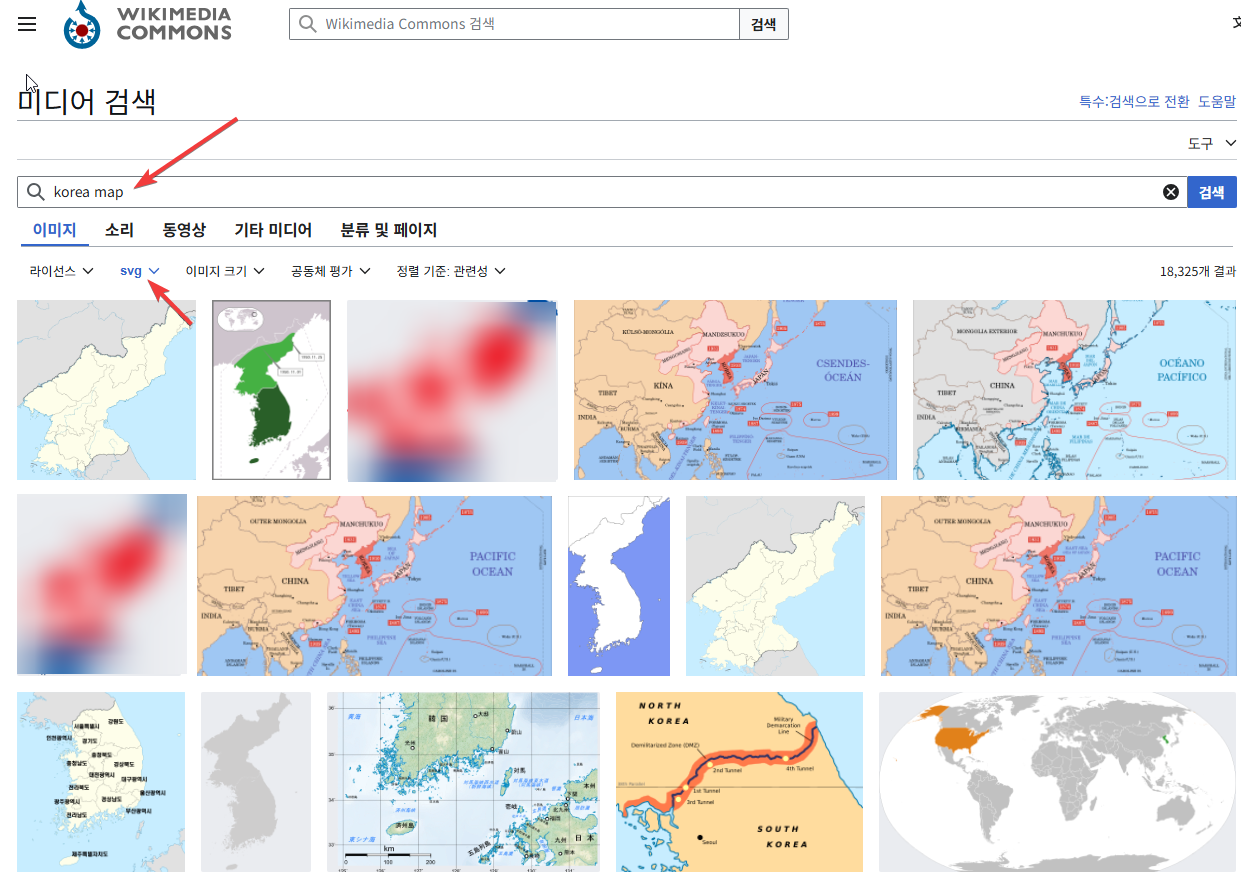
다운로드 받은 이미지는 파일을 끌어다 놓기만 하면 됩니다. 그러면 아래처럼 이미지처럼 추가가 되게 되는데요. 이 상태에서 마우스 우클릭을 하신후에 그룹 해제를 하게 되면 원하는 형태로 내가 색을 변경하고 싶은 지역의 색을 변경을 할수가 있게 됩니다.
이미지보다는 도형에 가까운 형태로 들어 간다고 보시면 될거 같습니다. 그렇기 때문에 그룹 해제가 되게 되는거죠. 꼭 지도가 아니더라도 다른 형태의 SVG 파일도 이렇게 그룹 해제를 하신후에 원하는 형태로 변경이 가능하기 때문에 SVG 를 활용을 하시면 좋습니다.
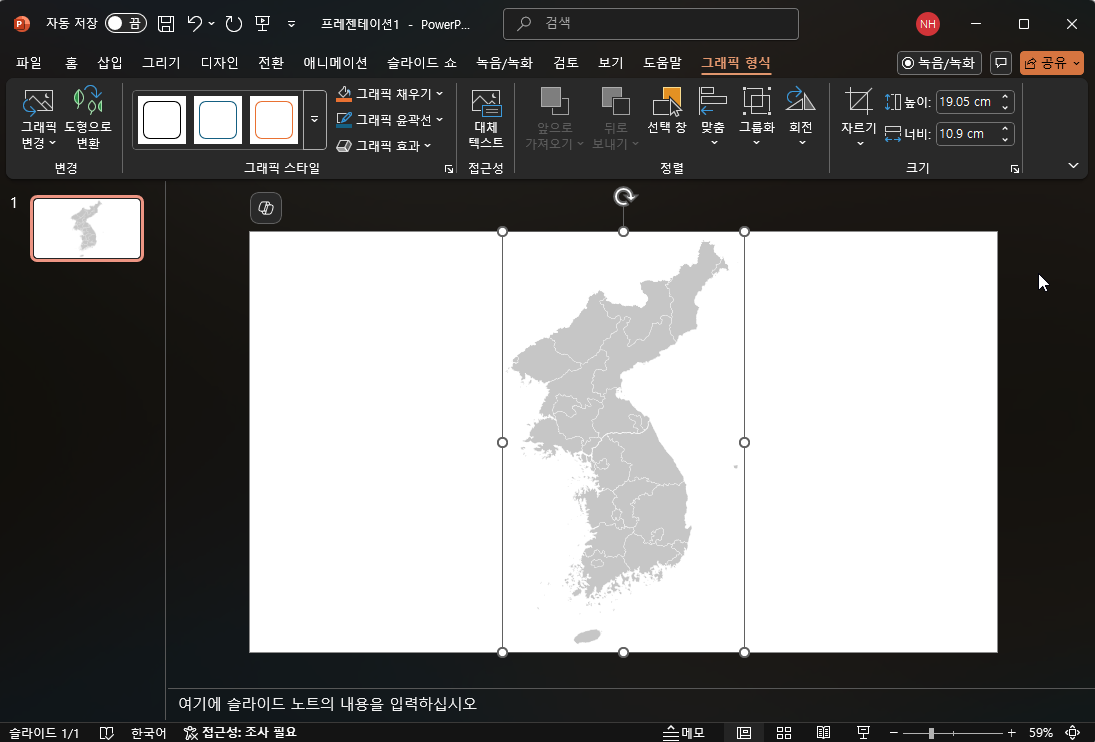
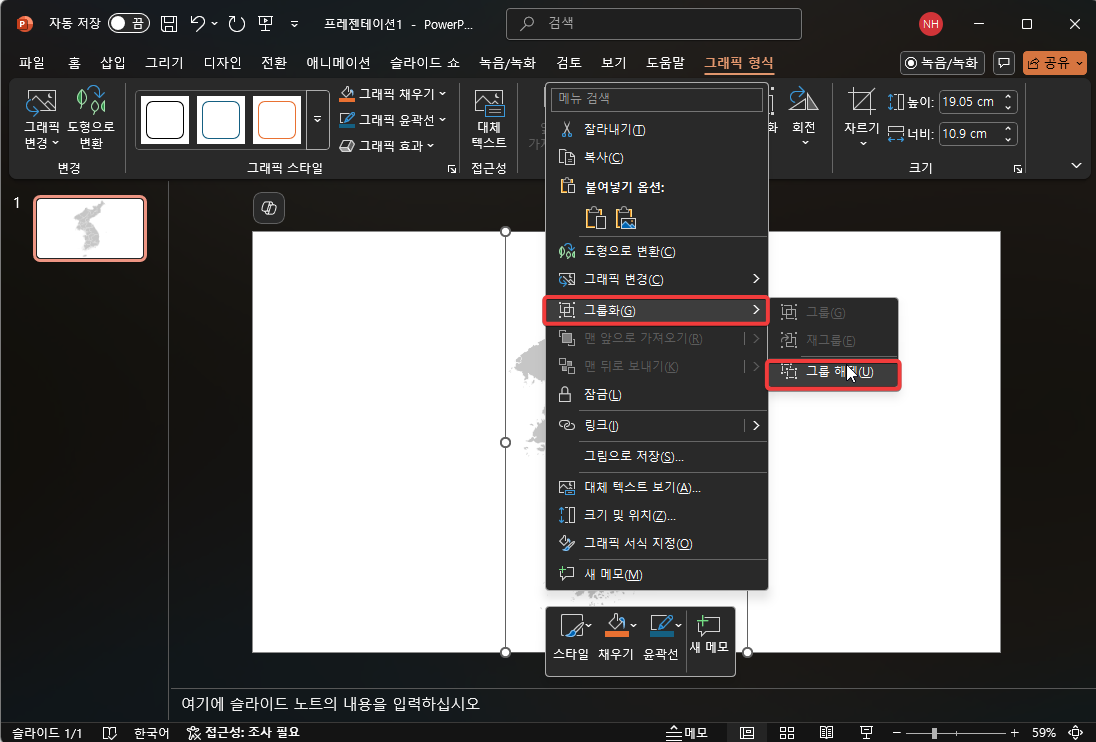
보시는 것처럼 그룹 해제를 한후에는 각 지역별로 선택이 가능하고 색을 변경을 할수가 있는 형태가 됩니다. SVG 파일 형태에 따라서 약간 차이는 있을수 있지만 충분히 활용이 가능한 형태가 됩니다.
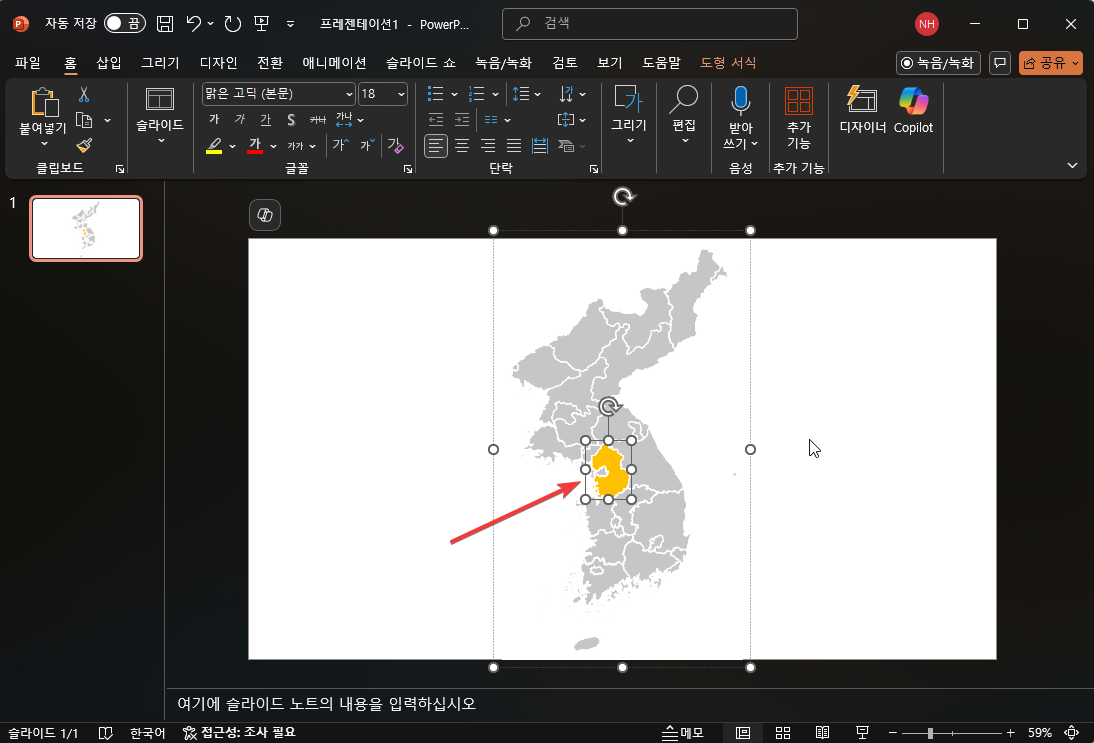
아래는 공룡 이미지 인데요. 마찬가지로 SVG 형태이기 때문이 그룹 해제를 한후에 원하는 부분을 선택을 하고 색을 변경을 하거나 크기를 변경하고, 자유롭게 수정이 가능합니다.
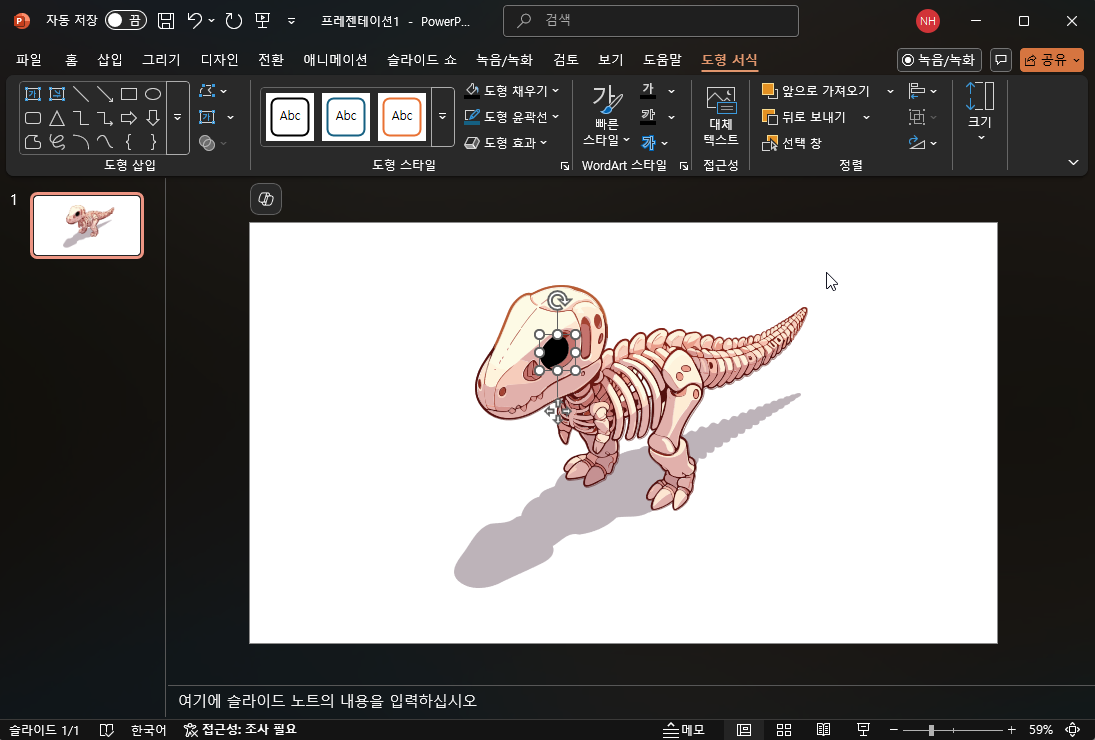
이번 포스팅에서는 파워포인트 편집 가능한 지도 이미지 넣는 방법에 대해서 알아 보았습니다. 꼭 지도 뿐만 아니라 다른 이미지도 SVG 형태로 다운로드 받아서 파워포인트에 추가를 하면 그룹해제를 통해서 각 부분을 편집이 가능합니다. 지도 뿐만 아니라 다양한 형태로 활용이 가능합니다.
그렇게 어렵지 않으니 직접 해보시면 좋을거 같습니다. 인터넷에서 검색을 해보시면 SVG 파일은 다운로드 받을수 있는 곳이 굉장히 많이 있습니다.
그럼 여기까지 포스팅을 보아 주셔서 감사합니다. 도움이 되셨다면 하단에 구독 & 공감 많이 부탁 드려요.
