엑셀 시트 여러개 한번에 만드는 쉬운방법
IT,PC,모바일,스마트폰 정보와 팁 그리고 제품리뷰와 생활정보
엑셀 시트 여러개 한번에 만드는 쉬운방법
엑셀을 이용을 해서 문서를 만들때 시트를 활용을 하기도 하는데요. 이번 포스팅에서는 엑셀에서 여러개의 시트를 한번에 만드는 아주 쉽고 간단한 방법에 대해서 알아 보도록 하겠습니다. 미리 시트 제목을 설정을 하고 한번에 해당 시트들을 만드는 방법인데요. 여러개의 시트를 만들어야 하는 문서를 작업할때 활용해 보시면 좋을거 같습니다.
피벗테이블이 이런기능이? 피벗테이블을 이용해서 시트 한번에 만들기
피벗테이블을 잘 활용을 하면 굉장히 빠르게 문서의 데이터들을 정리를 할수가 있습니다. 그런데 이런 피벗 테이블을 활용을 하면 시트를 한번에 아주 쉽게 만들수가 있습니다. 일단 이 작업을 위해서 시트 이름을 미리 만들어 놓습니다. 보시는 것처럼 시트 이름을 설정을 해놓습니다.
그런후에 상단 리본 메뉴중에서 삽입을 눌러서 피벗테이블을 추가를 해줍니다.
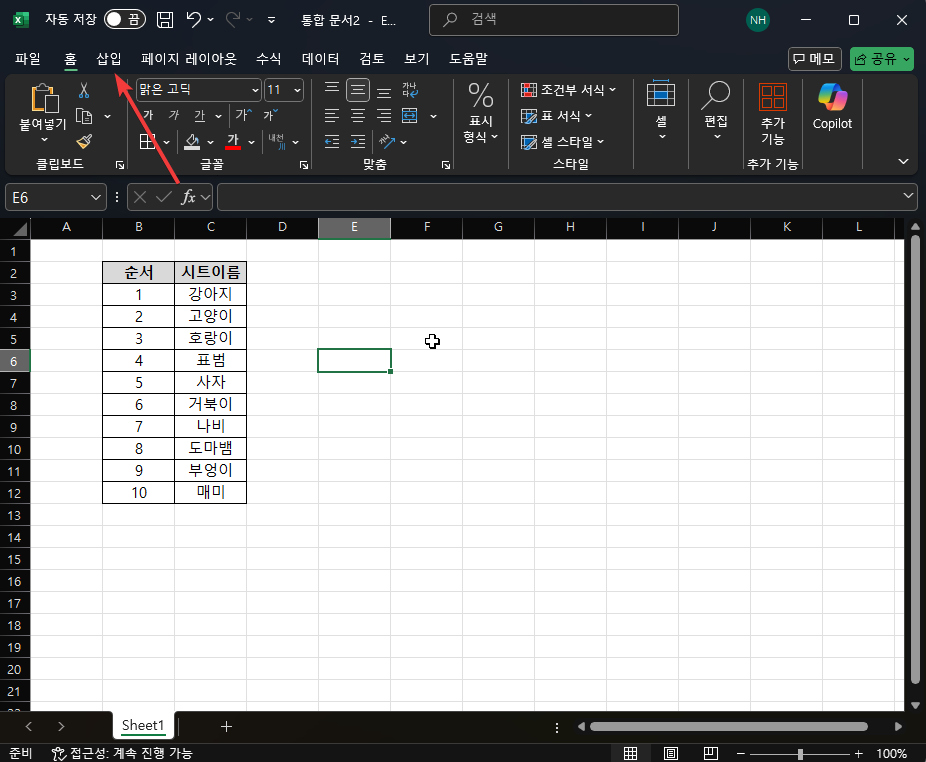
보시는 것처럼 상단 삽입 리본메뉴에서 피벗테이블을 눌러 주시면 피벗테이블을 만드는 창이 열리게 되는데요. 여기에서 피벗 테이블을 배치할 위치를 선택합니다. 라고 나오는 부분에서 새 워크시트가 아니라 기존 워크 시트를 선택을 해줍니다. 그리고 기존 현재 워크시트의 임의의 위치를 지정을 해줍니다.
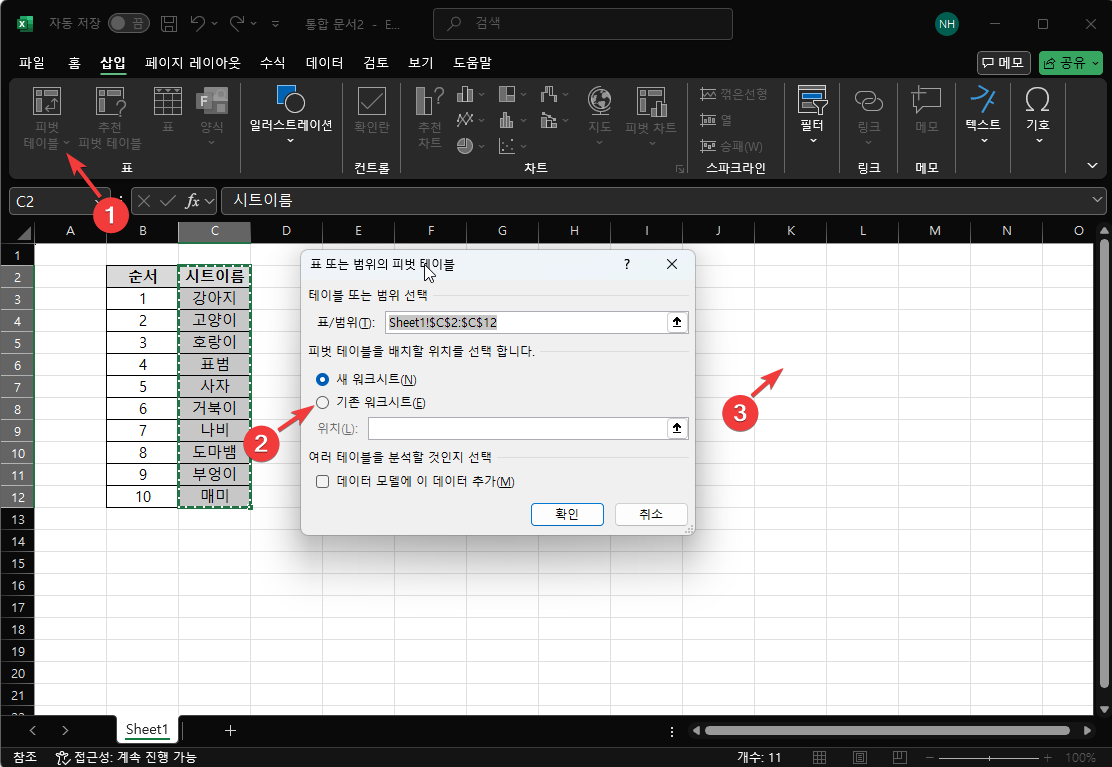
그러면 피벗 테이블 필드를 설정을 하는 창이 오른쪽에 열리게 되는데요. 이때 만들어 놓은 시트이름을 필터쪽으로 끌어다가 놓습니다.
그런후에 피벗 테이블 분석 리본 메뉴에서 옵션을 클릭을 합니다.
옵션을 클릭을 해보시면 옵션과 "보고서 필터 페이지 표시" 라는 항목이 있는데 이 메뉴를 클릭을 하시면 됩니다.
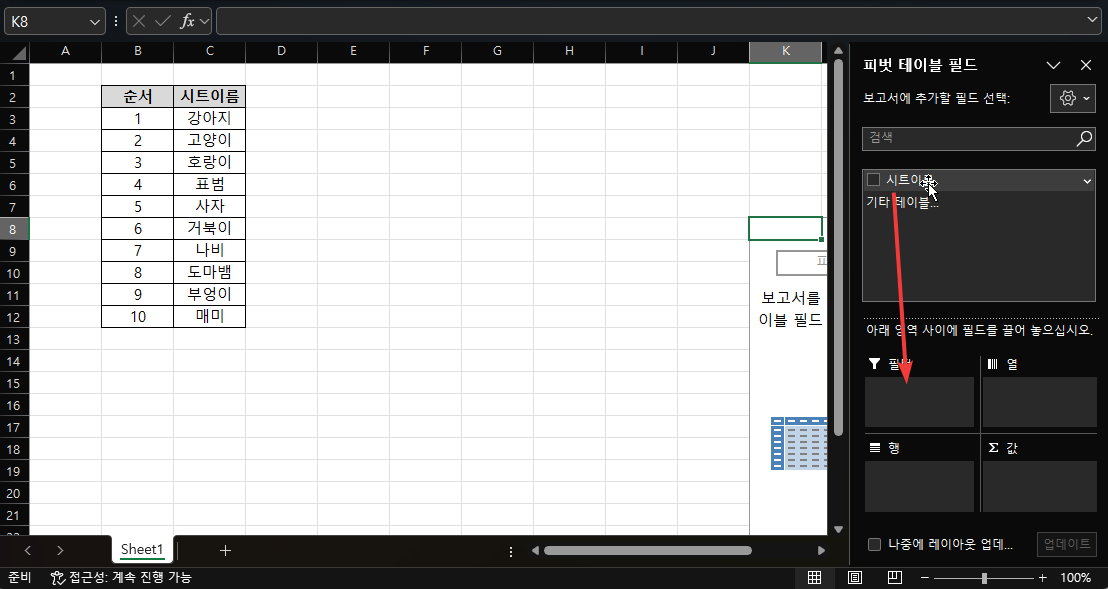
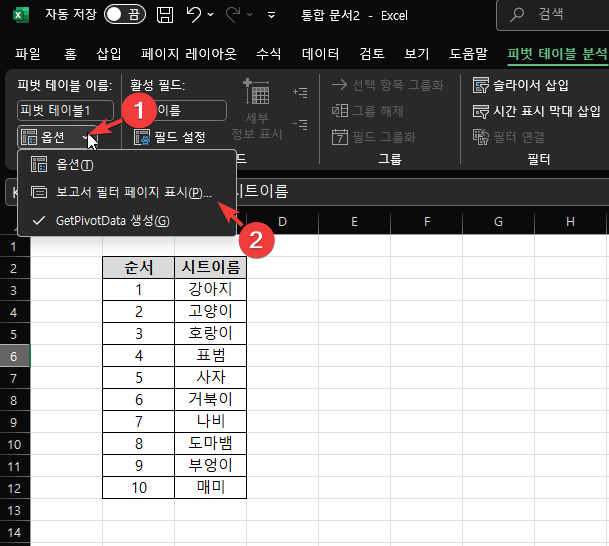
그러면 보시는 것처럼 보고서 필터 페이지 표시라고 뜨고 여기에서 시트이름을 선택을 하신후에 확인을 눌러 주시면 됩니다.
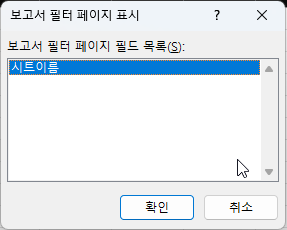
그러면 아래 보시는 것처럼 설정한 시트 이름대로 시트가 자동으로 생성이 되는걸 볼수가 있습니다. 시트에 상단에 있는 값들은 하단에 전체 시트를 선택을 해주신후에 일괄적으로 삭제를 해주시면 없애 버릴수가 있습니다.
이제 각 시트에 필요한 내용을 채워 넣으시면 됩니다.
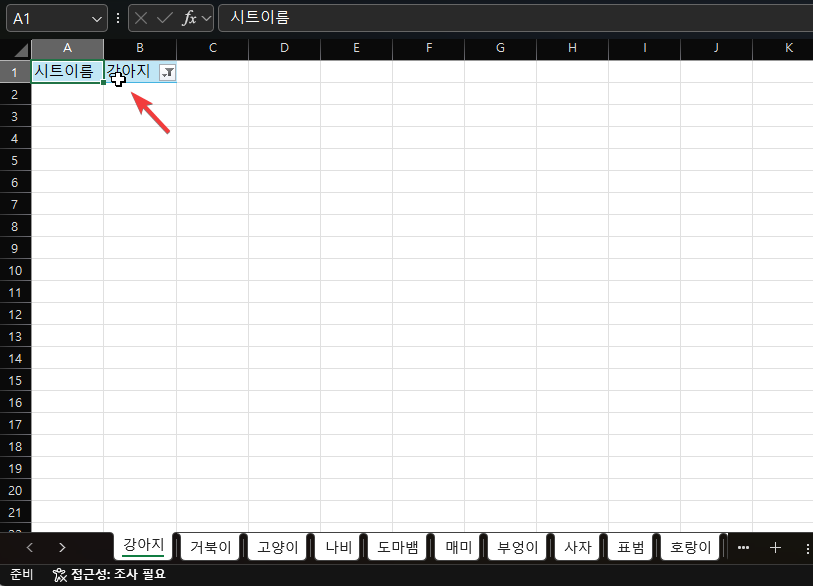
이번 포스팅에서는 미리 설정해 놓은 시트 이름대로 한번에 시트를 만들어 버리는 방법에 대해서 알아 보았습니다. 피벗 테이블의 의외의 기능을 이용을 해서 이렇게 만들수가 있었는데요. 직접 해보시면 아주 간단하게 생성을 할수 있다는걸 알수가 있습니다. 직접 한번 해보세요 ^^
이상으로 여기까지 포스팅을 보아 주셔서 감사합니다. 본 포스팅 내용이 도움이 되셨다면 하단에 구독 & 공감 많이 부탁 드립니다. 다음에 또 좋은 내용으로 포스팅 남겨 보도록 하겠습니다.
