워드에서 텍스트를 쉽게 표로 변환하는 방법
IT,PC,모바일,스마트폰 정보와 팁 그리고 제품리뷰와 생활정보
워드에서 텍스트를 쉽게 표로 변환하는 방법
워드를 이용을 해서 문서를 작성을 할때 그냥 텍스트로 되어 있던 데이터를 표로 변경을 해서 작성을 해야 하는 경우가 있습니다. 이럴때 데이터를 보고 일일이 표를 만들어서 하나씩 옮겨 넣는 분들도 계실텐데요. 하지만 아주 간단하게 몇번의 클릭만으로 텍스트를 자동으로 표로 바꾸는 방법도 있습니다. 이번 글에서는 워드에서 쉼표등으로 구분되어 있는 데이터를 표로 변환하는 방법에 대해서 알아 보도록 하겠습니다.
워드에서 쉼표로 구분된 데이터를 표로 변환하는 방법
여기에서는 아래 예제에서 보시는 것처럼 데이터가 , 로 구분되어 있는 경우에 표로 바꾸는 방법을 설명을 하도록 하겠습니다. 하지만 반듯이 , 로 구분되어 있어야 하는것은 아니고 공백이나 다른 텍스트로 되어 있어도 상관은 없습니다.
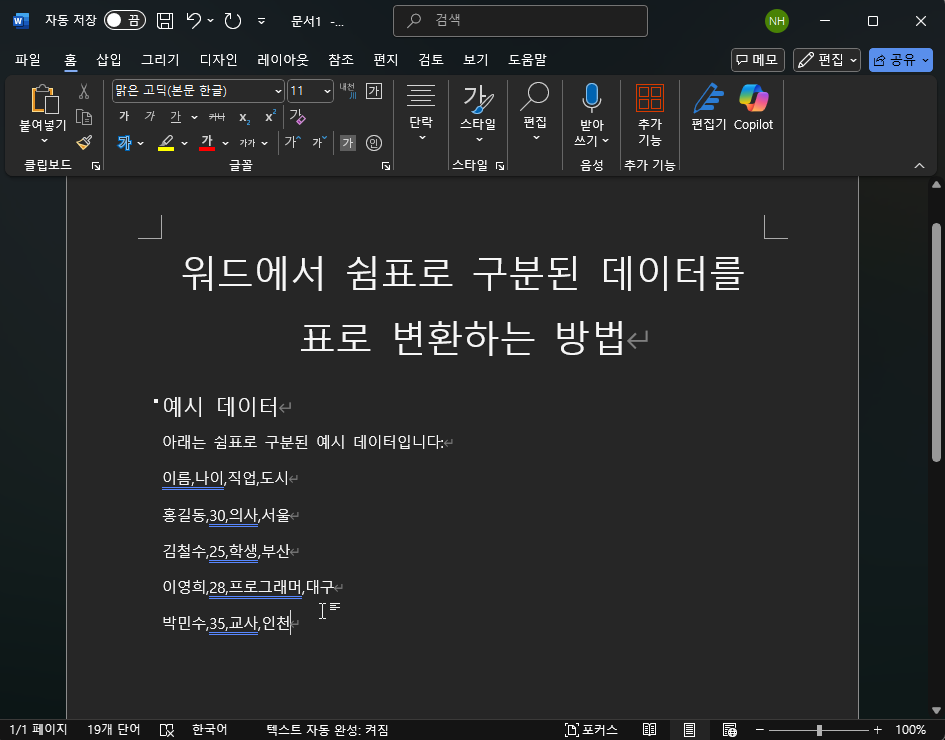
일단, 변경을 하기 위해서 보시는 것처럼 표로 변경할 데이터를 선택을 해줍니다. 그런후에 상단에 있는 삽입을 클릭을 해서 중간 정도에 보시면 " 텍스트를 표로 변환 " 이라고 되어 있는걸 볼수가 있는데요. 여기를 클릭을 해줍니다. 이 부분을 클릭을 해주시면 옵션 창이 하나 열리게 되는데요.
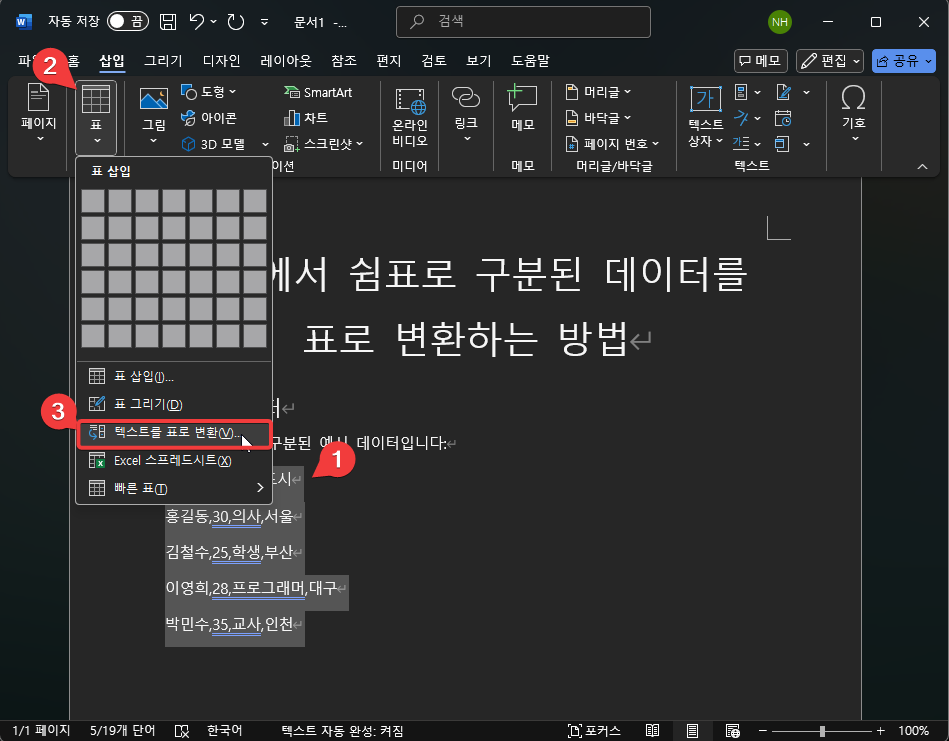
옵션에서는 보시는 것처럼 표크기나, 자동맞춤, 텍스트 구분 기호 등을 설정을 할수가 있습니다. 열 갯수는 대부분 자동으로 맞춰 지기는 하지만 필요하시다면 조정을 하셔도 됩니다.
그리고 하단에 중요한게 텍스트 구분 기호 인데요. 여기에서는 , 를 사용을 했기 때문에 쉼표로 해두면 되고, 만약에 다른 문자를 사용을 했다면 해당 문자를 기타 부분에 넣어 주시면 됩니다.
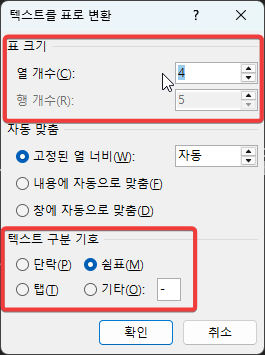
이렇게 기본적인 설정을 하신후에 확인을 눌러 주시면 아래 이미지에서 보시는 것처럼 텍스트가 순식간에 표로 변환이 되는걸 볼수가 있습니다. 이렇게 하시면 아무리 텍스트가 많이 있어도 한번에 표로 만들어 버릴수가 있으니 문서 작성을 하실때 시간을 많이 줄이실수 있습니다.
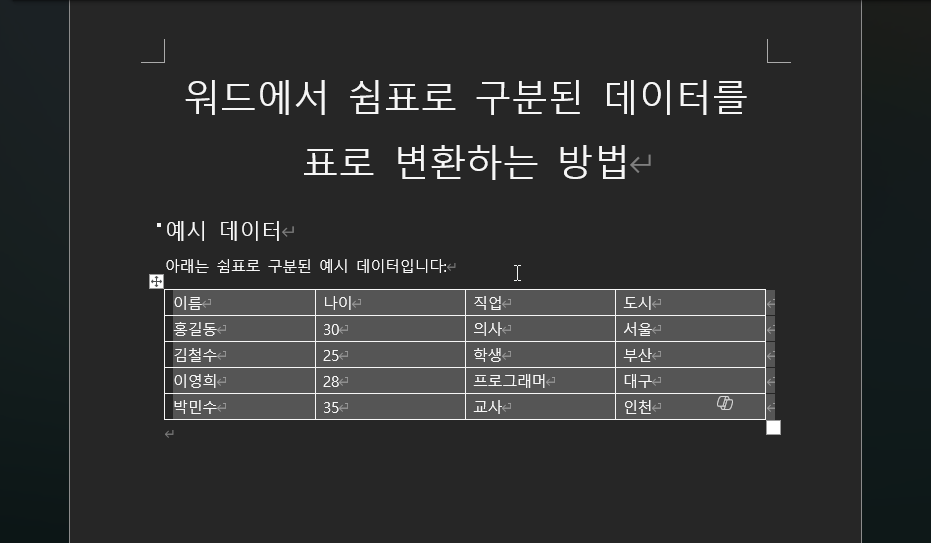
문서를 작성을 하시다가 보면 이런 기능들을 활용해야 하는 경우가 생각보다 많이 있습니다. 그리 어려운건 아니고 몇번의 클릭만으로 문서를 완성을 하실수 있으니 기억해두셨다가 활용해 보시기 바랍니다.
이번 글에서는 워드에서 , 와 같이 구분 기호가 들어가 있는 텍스트를 표로 한번에 변환 하는 아주 간단한 방법에 대해서 알아 보았습니다. 도움이 되셨길 바라면서 이만 포스팅 마치도록 하겠습니다. 여기까지 보아 주셔서 감사합니다.
