엑셀 눈금선 숨기거나 색을 바꾸는 방법
IT,PC,모바일,스마트폰 정보와 팁 그리고 제품리뷰와 생활정보
엑셀 눈금선 숨기거나 색을 바꾸는 방법
엑셀에서 새로운 파일을 열었을때 기본적으로 격자 무늬로 되어 있는 눈금선이 보이게 됩니다. 이 눈금선은 인쇄를 하거나 할때는 보이지 않고, 문서를 작성을 보기 편하라고 사용을 하는데요. 이 눈금선을 없애거나 색을 변경을 할수도 있습니다. 원하는 색상으로 변경을 하시거나 보이지 않도록 변경을 해보세요.
엑셀 눈금선 색상 바꾸는 방법
기본적으로 희미한 회색이 눈금선으로 들어가 있는데요. 나는 조금더 눈에 띄는 색상이나 다른 색이 있는 걸로 바꾸고 싶다고 생각이 되신다면 아래 방법으로 변경을 할수가 있습니다.
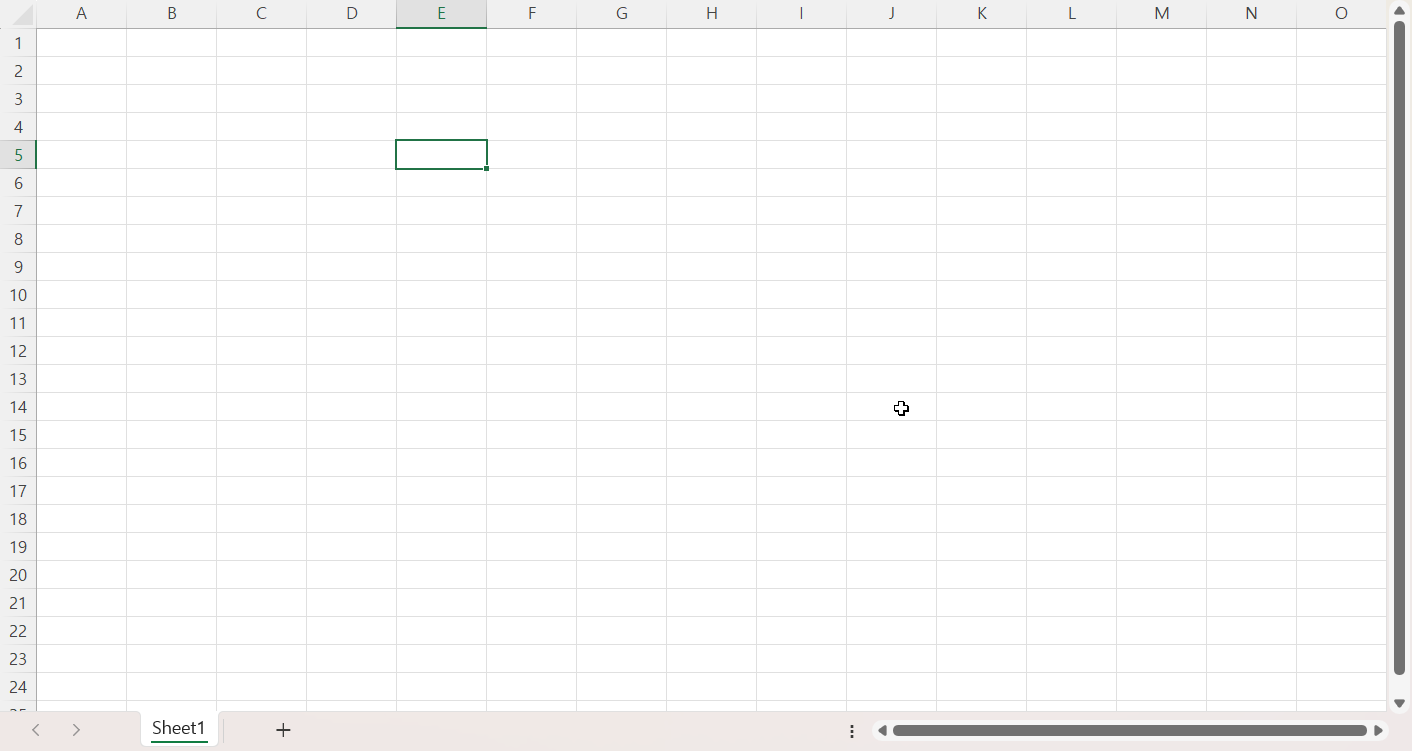
위에서 보시는 화면이 기본적으로 엑셀에서 사용하는 눈금선인데요. 변경을 하기 위해서 일단 상단 파일 메뉴를 클릭을 합니다. 파일을 클릭을 하시면 나오는 메뉴 중에서 왼쪽에 제일 하단에 보시면 "옵션" 이라는 메뉴를 찾아 볼수가 있습니다. 엑셀의 기본적인 설정은 여기에서 변경이 가능합니다.
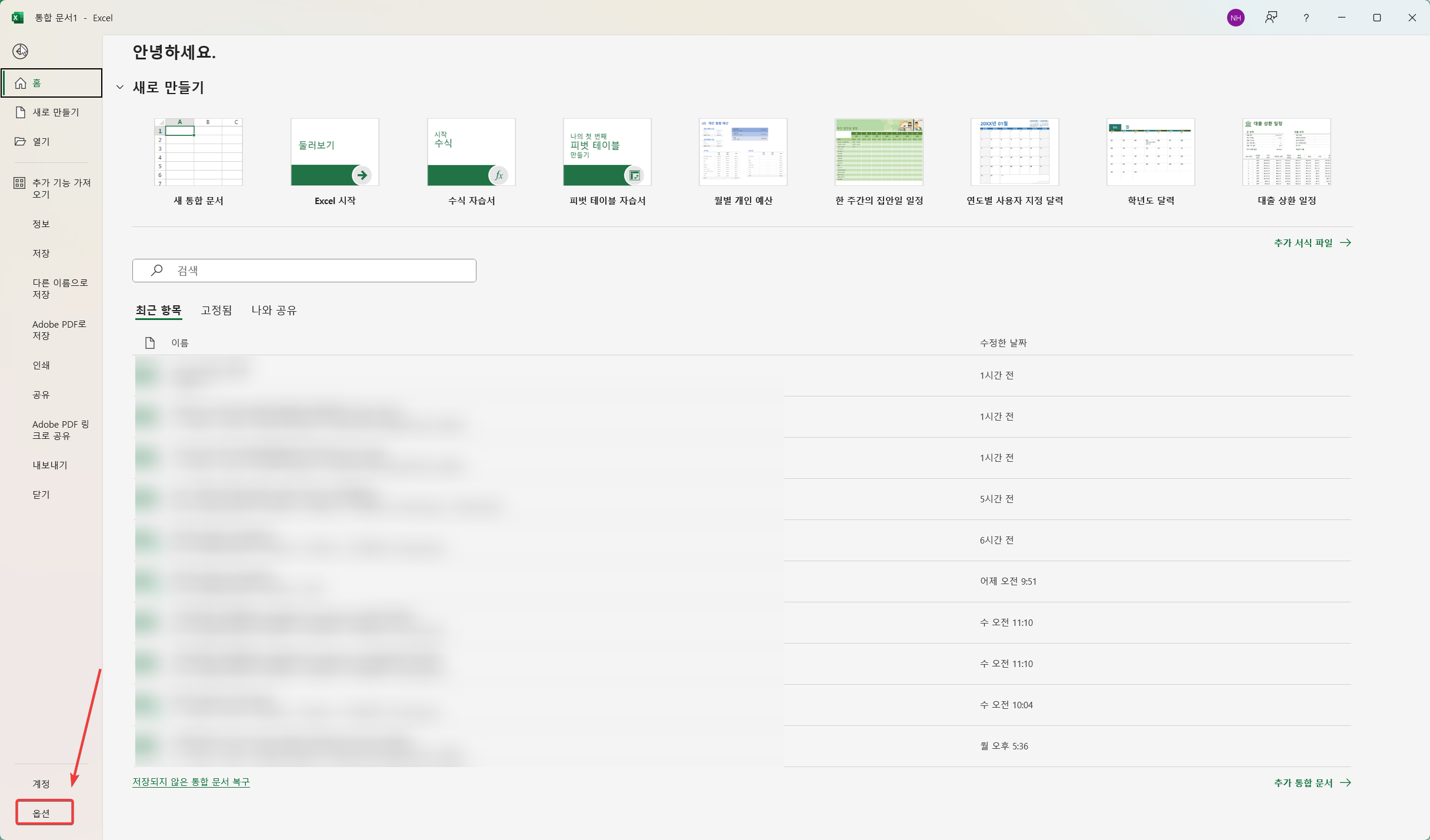
Excel 옵션으로 들어 가신후에 왼쪽에 있는 고급 메뉴를 클릭을 합니다. 고급 메뉴에서 아래쪽으로 쭉 내리다 보시면 "눈금선 색" 이라고 되어 있는 부분이 보이실 건데요. 수식 이라고 되어 있는 부분 바로 위쪽에 있으니 찾기 어려우시다면 수식을 먼저 찾아 보시기 바랍니다.
눈금선 색을 클릭을 하신후에 여기에서 원하시는 색상으로 변경을 하시면 됩니다. 너무 진한 색상으로 변경을 하시면 나중에 셀 서식에서 외곽선을 그려 넣었을때 구분이 되지 않기 때문에 가능하면 조금 흐린 색상으로 하시는걸 추천해 드립니다.

저는 약간 색이 있는 흐릿한 색으로 변경을 했는데요. 보시면 약간 다른걸 알수가 있습니다. 이렇게 원하시는 색상으로 변경을 해서 엑셀을 이용해 보시는 것도 좋을거 같아요.
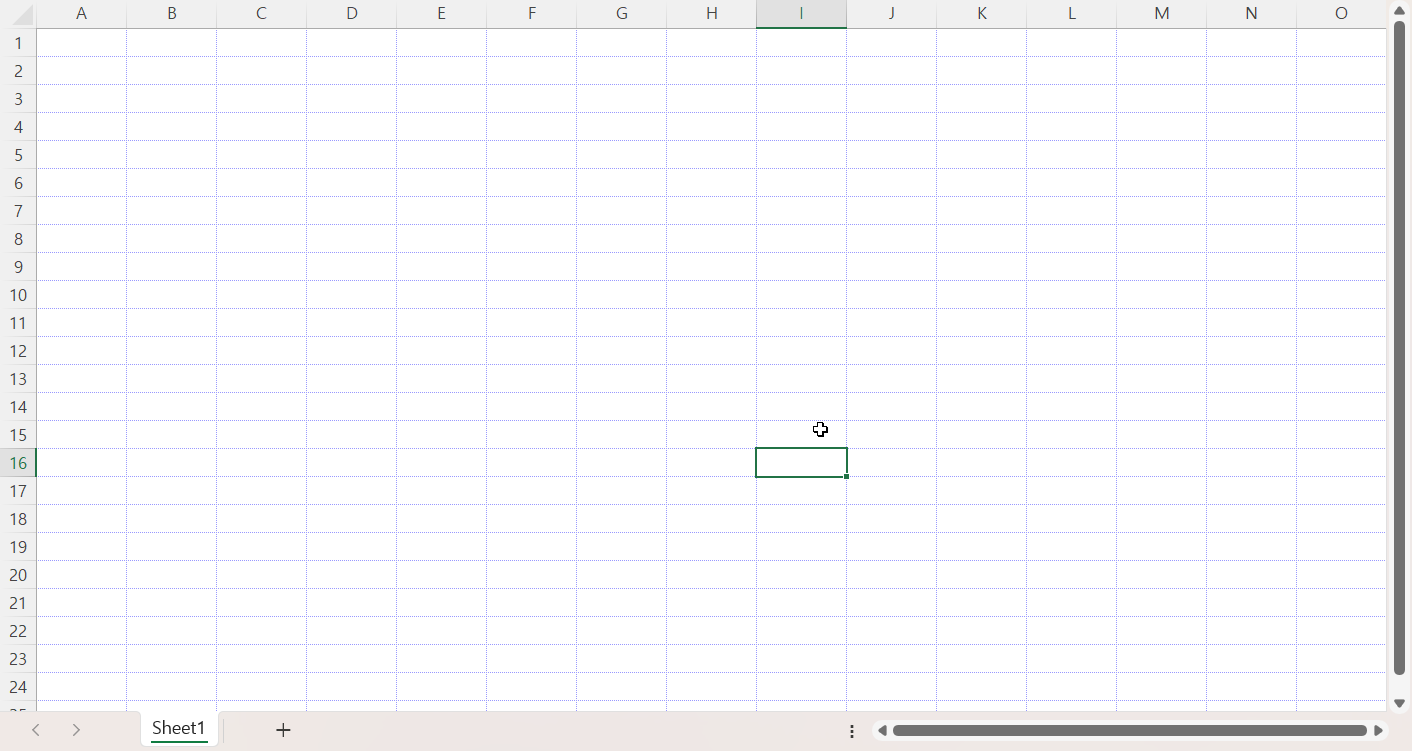
눈금선 보이지 않게 숨기는 방법
만약에 계속 눈금선을 보고 싶지 않으시다면 아예 흰색으로 변경을 하셔도 되지만, 잠깐 보이지 않게 했다가 다시 보이게 하고 싶거나 하시다면 이런 경우에는 잠깐 눈금선을 보이지 않게 할수가 있습니다.
방법은 매우 간단한데요. 상단 리본 메뉴 중에서 보기를 클릭을 합니다. 보기에서 보시면 아래와 같이 눈금선이라고 되어 있는 부분이 있습니다. 이 부분을 체크 해제 해주시면 눈금선이 보이지 않게 됩니다.

눈금선이 보이지 않는 것이기 때문에 표를 만들기 위해서 외곽선을 그려 넣었다면 그 부분은 보이게 됩니다. 눈금선 없이 표를 보고 싶다거나 문서를 인쇄 했을때 느낌을 알고 싶으시다면 이렇게 해서 보시는것도 방법입니다.
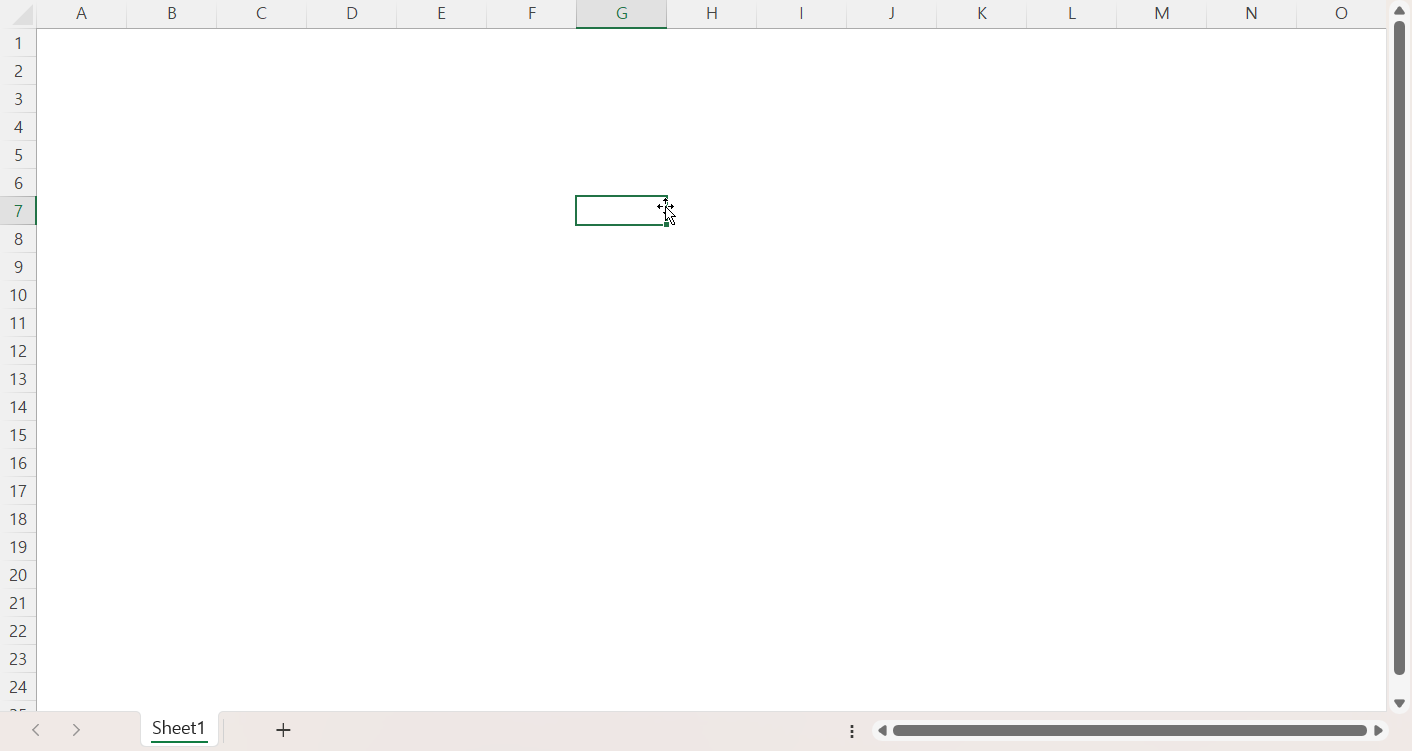
이번 포스팅에서는 간단한 팁이지만 엑셀에서 눈금선의 색을 변경을 하거나 보이지 않도록 설정을 하는 방법에 대해서 알아 보았습니다. 엑셀을 이용하시면서 이러한 기능에 대해서 궁굼하셨던 분들에게 참고가 되셨길 바라겠습니다.
