윈도우11 짜증나게 하는 기능 6가지 해결 하는 방법
IT,PC,모바일,스마트폰 정보와 팁 그리고 제품리뷰와 생활정보
윈도우11 짜증나게 하는 기능 6가지 해결 하는 방법
이제 정말 많은 분들이 윈도우11을 사용을 하고 계실거라고 생각이 됩니다. 윈도우11 로 업데이트 되면서 정말 많은 기능들이 추가가 되었고 바뀌었는데요. 아직까지 "아~ 이건 왜 이런거야.. " 라고 생각 되는 기능들이 있습니다. 이번 포스팅에서는 이런 윈도우11 의 짜증나는 기능들에 대해서 해지 하거나 이전 상태로 돌리는 방법에 대해서 정리를 해보도록 하겠습니다.

첫번째. TPM 2.0 검사 우회
윈도우11 은 설치 할때 TPM 2.0 모듈이 PC 에 설치가 되어 있는지 검사를 하게 됩니다. 반듯이 TPM2.0 모듈이 설치가 되어 있어야지만 윈도우11 을 정상적으로 설치가 가능 합니다.
하지만 TPM2.0 확인 하는 부분을 우회 할수 있는 방법들이 많이 공개가 되어 있어서 쉽게 우회 할수가 있습니다. TPM 기능이 없는 PC 에 윈도우11 을 설치해야 하는 경우에는 참고 하셔서 설치 하시면 됩니다. 이전에 포스팅 했던 내용을 참고 하시면 될거 같아요.
2021.10.02 - [IT/Windows] - 윈도우11 TPM 기능 없는 PC 에서 설치 하는 방법
윈도우11 TPM 기능 없는 PC 에서 설치 하는 방법
윈도우11 이 출시가 된후에 가장 논란이 되었던건 바로 TPM 기능 유뮤에 따라서 윈도우11 설치가 가능 하냐 불가능 하냐로 나뉘었던거 같은데요. 최근에 출시된 대부분의 PC 나 노트북들은 TPM 기능
hkebi.tistory.com
.두번째. 가운데 정렬된 시작 메뉴
어떤 분들은 윈도우11의 바뀐 시작 메뉴를 좋아 하시는 분들도 있지만 어떤 분들은 시작 메뉴가 가운데 정렬 되어 있는걸 싫어 하시는 분들도 있습니다. 다행히 시작 메뉴가 가운데 정렬 되어 있는건 설정에서 간단하게 이전 처럼 돌려 놓을수가 있습니다.
윈도우11 의 설정에서 "개인설정" > "작업표시줄" > 작업표시줄 동작 으로 가시면 왼쪽 혹은 가운데 정렬을 설정을 할수가 있습니다. 왼쪽 정렬을 하시면 기존 윈도우10 에서 처럼 시작 메뉴가 왼쪽에 정렬이 되는걸 확인할수 있습니다.

세번째, 윈도우 우클릭 메뉴
Context Menu 라고 윈도우에서 바탕화면이나, 파일 선택후 우클릭을 할때 나오는 메뉴인데요. 이 메뉴 디자인도 윈도우11 로 변경이 되면서 상당히 많은 부분이 바뀌었습니다. 왼쪽이 윈도우11 의 컨텍스트 메뉴이고 오른쪽이 이전 윈도우 스타일의 컨텍스트 우클릭 메뉴 입니다. 새로 바뀐 디자인을 좋아 하시는 분들도 있지만 메뉴 구성이 적응이 안되어서 싫어 하시는 분들도 있죠.
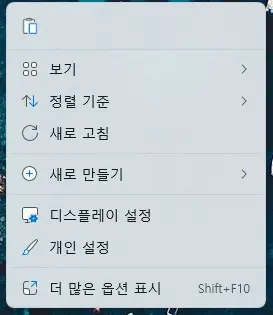
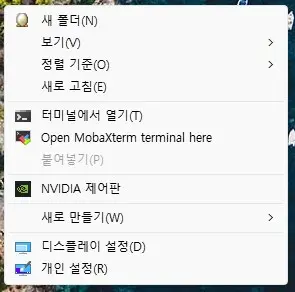
"더 많은 옵션 표시" 를 클릭을 하시면 이전 메뉴와 같은 디자인으로 볼수가 있지만 매번 눌러서 보기에는 다소 귀찮은 점이 있죠. 특히, 파일 탐색기에서는 기존 스타일의 메뉴가 더 다양한 기능을 사용할수 있어서 좋습니다.
이전 포스팅에 해당 방법을 올려 놓았는데요. 참고 하셔서 변경 하셔서 사용해 보세요.
2021.10.05 - [IT/Windows] - 윈도우11 마우스 우클릭 메뉴 윈도우10 스타일로 바꾸는 방법
윈도우11 마우스 우클릭 메뉴 윈도우10 스타일로 바꾸는 방법
윈도우11 은 기존 윈도우 업데이트와 다르게 상당히 많은 부분이 바뀌 었습니다. 그런데 그동안 사용했던 윈도우와 약간 다른 스타일로 약간의 불편함을 겪는 경우도 있는데요. 그중에서 대표적
hkebi.tistory.com
네번째, 다크모드 자동으로 바뀌게 설정하기
이제 다크모드는 스마트폰이나, PC 등에 반듯이 추가가 되어야 하는 기능이 되어 버린거 같습니다. 윈도우11에서도 다크모드를 지원을 하지만 아쉽게도 자동으로 낮에는 일반모드로 사용을 하다가 야간에는 다크모드로 사용할수 있는 스케쥴링 방법이 지원이 되지 않고 있습니다.
이건 Microsoft Store 에서 Auto Darkmode 로 검색을 하셔서 앱을 설치 하시면간단하게 해결을 할수가 있습니다.
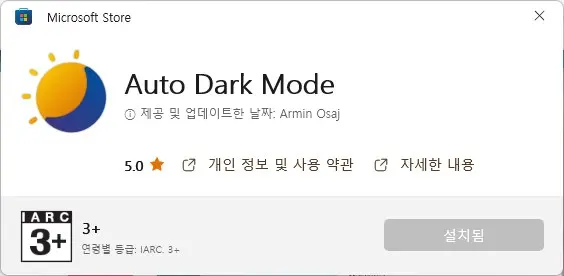
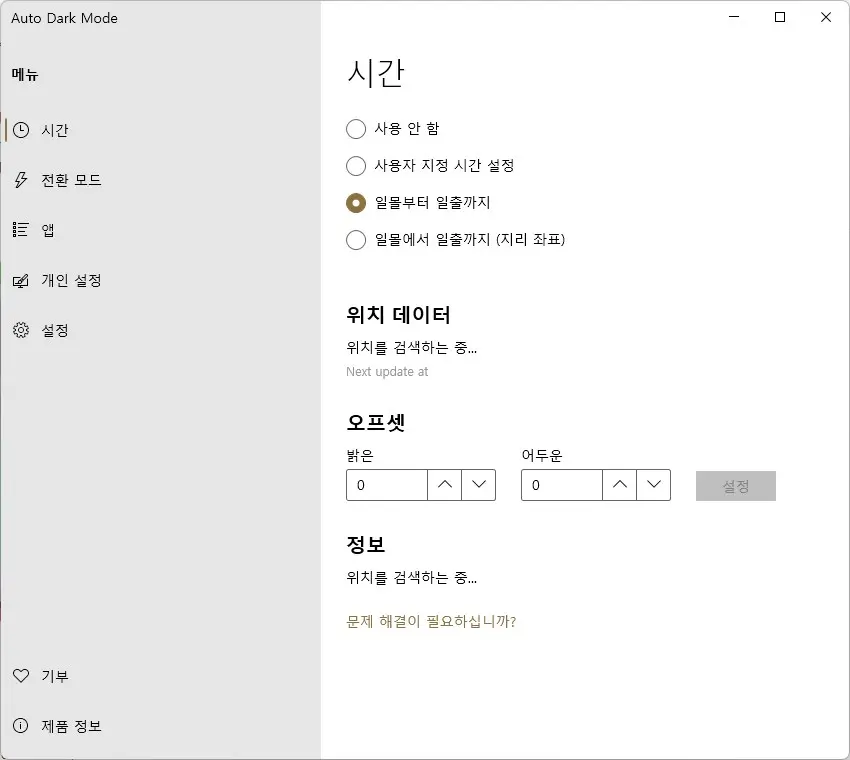
보시는것처럼, 일볼부터 일출까지 로 설정을 해놓으면 자동으로 사용자 위치의 일볼시간과 일출 시간을 기준으로 다크모드가 반영이 됩니다.
다섯번째, 파일탐색기 리본 메뉴
파일탐색기도 윈도우11로 업데이트 후에 정말 많은 것들이 변경이 되었습니다. 그중에서 눈에 띄는것중에 하나가 바로 리본 메뉴가 없어 졌다는 건데요. 리본 메뉴를 이전 윈도우 버전처럼 똑같이 복구를 해놓을수가 있습니다.
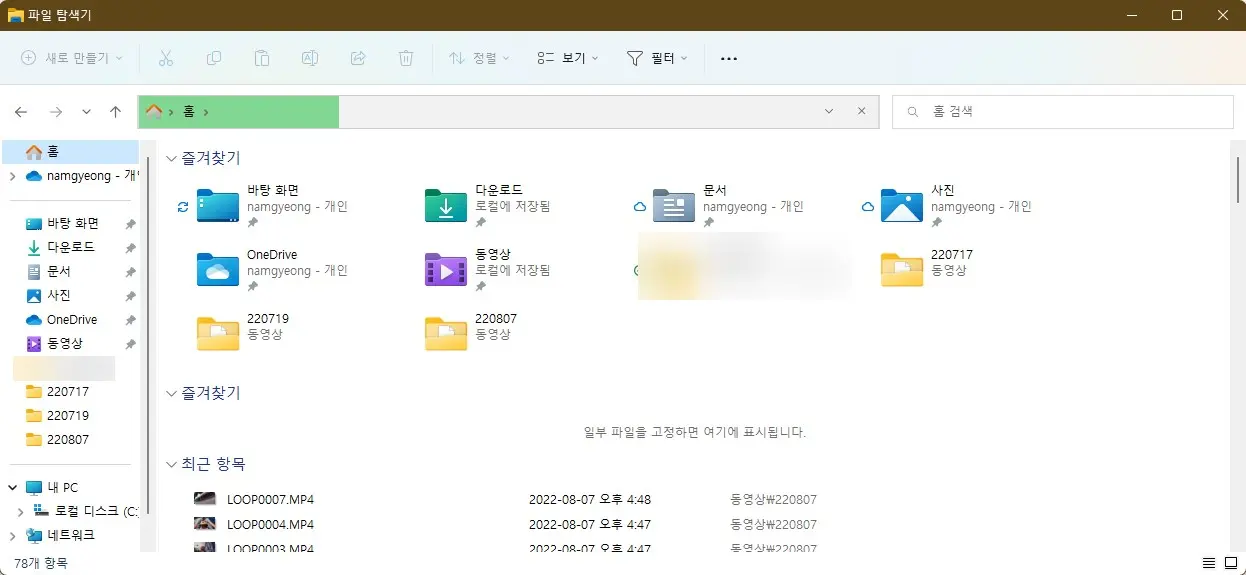
이를 위해서는 레지스트리 편집기를 이용해서 수정을 하셔야 합니다. 일단 아래의 경로로 이동을 합니다.
컴퓨터\HKEY_LOCAL_MACHINE\SOFTWARE\Microsoft\Windows\CurrentVersion\Shell Extensions
그런후에 새로운 키를 생성을 하신후에 "Blocked" 라고 만들어 줍니다. 생성된 Blocked 키 아래에 새로운 마자열로 " {e2bf9676-5f8f-435c-97eb-11607a5bedf7} " 를 추가 해주시면 됩니다.
이렇게 추가를 하신후에는 컴퓨터를 재시작 하셔야지만 적용이 됩니다.
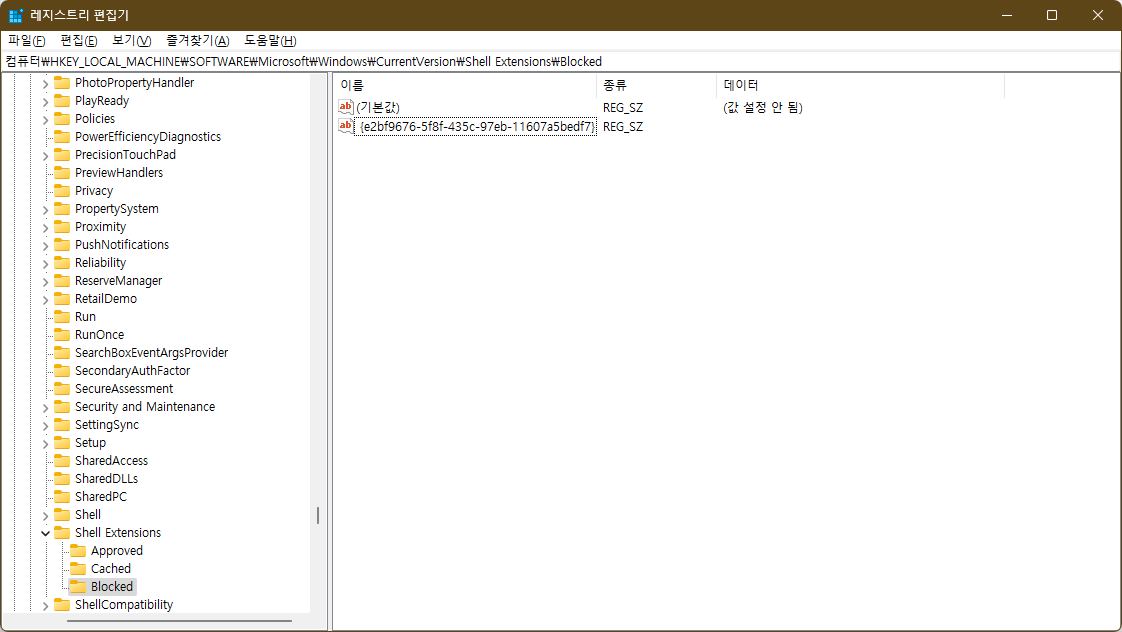
여섯번째, 윈도우11 작업표시줄 위치 크기 조정하기
윈도우11은 기본적으로 작업 표시줄이 하단에 고정이 되도록되어 있습니다. 기본 설정 메뉴에서는 작업 표시줄을 이동을 시킬수가 없지만 레지스트리 편집을 통해서 이동을 시킬수도 크기를 조정 할수도 있습니다. 해당 방법에 대해서도 이전에 포스팅한 내용이 잇으니 참고하시면 좋을거 같아요.
2021.07.18 - [IT/Windows] - 윈도우11 작업표시줄 크기 조절하는 방법
윈도우11 작업표시줄 크기 조절하는 방법
윈도우11 작업표시줄은 약간 맥북 같은 느낌이 들기도 합니다. 아이콘들은 가운데 정렬로 되어 있죠. 이전 윈도우버전에서는 작업표시줄에 대한 변경이 윈도우11 보다는 더 자유로웠던거 같습니
hkebi.tistory.com
2021.07.09 - [IT/Windows] - 윈도우11 작업표시줄 상단으로 설정 하는 방법
윈도우11 작업표시줄 상단으로 설정 하는 방법
윈도우 작업표시줄은 지금까지 마우스로 끌어다 놓으면 상단이나 좌우 원하는 위치에 놓고 사용을 할수가 있었습니다. 그런데 윈도우11 로 업데이트 되면서 작업표시줄이 하단에 완전 고정이
hkebi.tistory.com
이상으로 이번 포스팅에서는 개인마다 차이가 있을수 있겠지만 윈도우11로 업데이트 되고 난후에 적응이 되지 않는 디자인 혹은 기능을 이전 윈도우 스타일로 돌려 놓는 방법에 대해서 알아 보았습니다. 최근에 윈도우11로 업데이트가 된후에 적응이 안되시는 부분이 있다면 이렇게 변경을 해보시기 바랍니다. 이상으로 포스팅 마치도록 할께요. 도움이 되셨길 바라요.
