윈도우11 작업표시줄 크기 조절하는 방법
IT,PC,모바일,스마트폰 정보와 팁 그리고 제품리뷰와 생활정보
윈도우11 작업표시줄 크기 조절하는 방법
윈도우11 작업표시줄은 약간 맥북 같은 느낌이 들기도 합니다. 아이콘들은 가운데 정렬로 되어 있죠. 이전 윈도우버전에서는 작업표시줄에 대한 변경이 윈도우11 보다는 더 자유로웠던거 같습니다. 윈도우11의 작업 표시줄 같은 경우에는 하단에 고정이 되어 있고, 아이콘들은 좌측 정렬과 가운데 정렬중에 하나만 선택해서 변경 할수가 있습니다. 그리고 크기 조절도 불가능 하죠.
하지만 윈도우의 경우에는 대부분의 기능들이 레지스트리 편집을 통해서 제어 할수가 있습니다. 메뉴에 없더라도 말이죠. 그래서 이번 포스팅에서는 윈도우11 작업표시줄 높이 조절 하는 방법에 대해서 알아 보려고 합니다. 레지스트리를 이용한 방법이므로 레지스트리 수정을 처음 해보시는 분들이라면 조심히 수정하시기 바랍니다.
일단. 윈도우키 + R 을 눌러서 실행을 여신후에 "regedit" 를 입력해서 레지스트리 편집기를 엽니다. 그리고 아래 경로로 이동해 보세요.
"컴퓨터\HKEY_CURRENT_USER\Software\Microsoft\Windows\CurrentVersion\Explorer\Advanced"
이 경로로 이동을 하면 아래와 같은 값들이 보입니다.
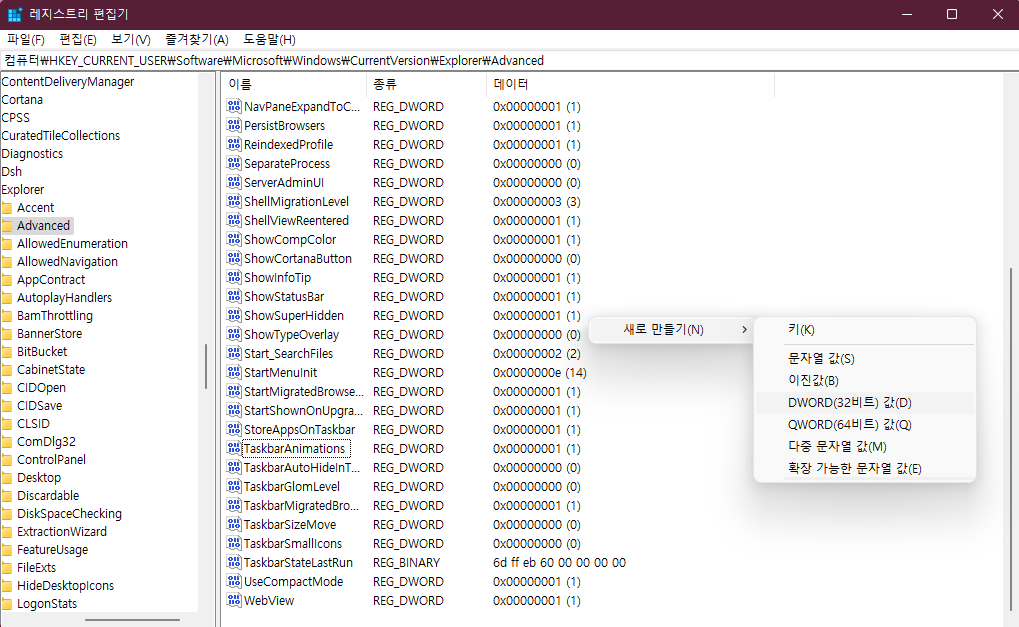
그리고 여기에서 마우스 우클릭을 하신후에 새로 만들기를 통해서 "DWORD(32비트) 값" 을 하나 만들어 줍니다. 이름은 " TaskbarSi " 로 넣어 주시면 됩니다. 이렇게 만든 새로운 DWORD 값을 더블클릭 하신후에 0,1,2 를 입력해서 작업표시줄 사이즈를 조정 할수가 있습니다.
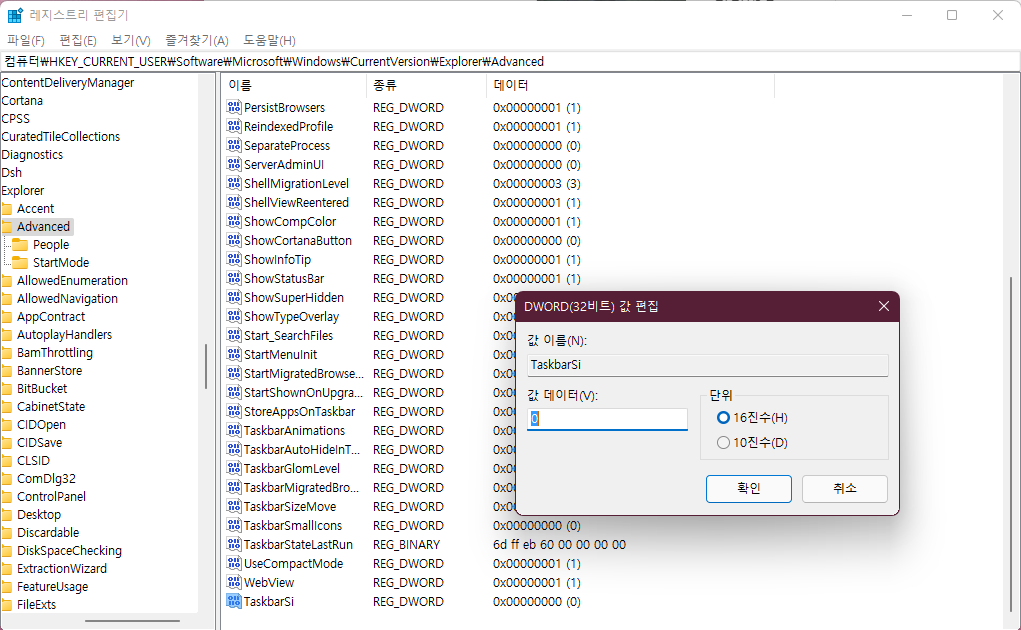
0 - Small, 1 - Medium, 2 - Large 순으로 되어 있구요. 기본값은 1 - Medium 으로 되어 있습니다. 그러니 TaskbarSi 값이 없으면 기본값이 Medium 이 적용이 되는거죠. 값을 변경한후에는 컴퓨터를 재시작을 해주시거나 아래처럼 작업 관리자에서 explorer 를 작업 끝내기를 통해서 끝내고 새로 시작을 해주시면 적용이 됩니다.
작업관리자에서 explorer 를 작업 끝내기를 통해서 끝냈다는 바로 다시 시작 하지 않으면 파일 -> 새작업 에서 explorer 를 입력을 해주시면 다시 실행이 되니 참고하세요.
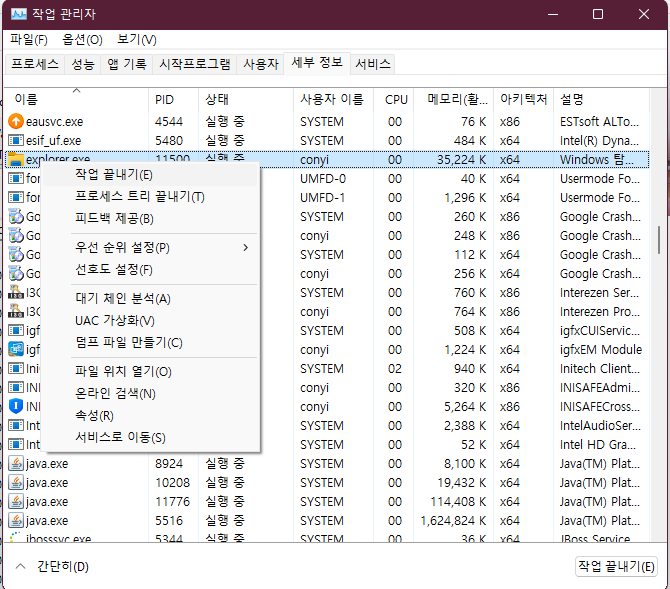
아래 이미지는 Small, Medium, Large 의 모습입니다. 작업 표시줄 높이가 조절이 되는걸 볼수가 있는데 조절이 되면서 Large 의 경우에는 아이콘들이 확대가 되면서 조금 뭉개지는 모습을 보이네요. 개인적으로는 조금 넓은 화면을 사용하고 싶으시다면 Small 로 설정을 해서 사용하는것도 괜찮은거 같습니다.



Large 의 경우에는 그닥 보기에 좋지 않네요. 저는 딱히 Small 로 사용할 일은 없을거 같아서 기본값으로 돌려 놓았네요. MS 에서는 딱히 이런 기능을 설정에 넣어 놓고 싶지는 않았던거 같습니다. ^^ 필요하신 분들은 이렇게 레지스트리 편집을 통해서 적용을 해야 할것 같아요.
이상으로 윈도우11 사용하시는 분들중에서 작업표시줄 크기를 조절 하고 싶으신 분들을 위한 레지스트리 수정 하는 방법에 대해서 알아 보았습니다. 윈도우11 사용하시는 분들중에서 작업표시줄 화면이 작아서 불편 하신 분들은 참고하셔서 적용해 보시기 바랍니다.
그럼 도움이 되셨길 바라면서 이만 포스팅 마치도록 할께요. 여기까지 포스팅을 읽어 주셔서 감사합니다. ^^

