윈도우10,11 디스크 공간 부족할때 디스크 용량 쉽게 늘리는 방법
IT,PC,모바일,스마트폰 정보와 팁 그리고 제품리뷰와 생활정보
윈도우10,11 디스크 공간 부족할때 디스크 용량 쉽게 늘리는 방법
요즘 대부분 노트북도 SSD 가 들어가고 용량도 250GB 혹은 500GB 까지 꾀 큰편입니다. 하지만 요즘은 이미지, 게임, 동영상등 컨텐츠들 자체 용량도 늘어나서 디스크 공간이 부족하게 되는 경우가 발생을 하기도 하는데요. 돈을 하나도 들이지 않고 아주 쉽게 디스크 공간을 늘릴수 있는 방법을 알려 드리겠습니다.

마이크로소프트에서는 윈도우10, 윈도우11 에서 compact.exe 라는 새로운 알고리즘의 압축 솔루션을 제공을 하고 있습니다. 기본적으로는 CMD 명령어로 제공을 하기 때문에 쉽게 접근해서 사용을 못하는데요. compact 의 새로운 알고리즘 으로 인해서 압축을 하더라도 파일을 읽는데 성능적인 영향을 거의 주지 않는다고 합니다. 그래서 compact 를 이용해서 디스크를 압축을 하면 용량도 확보하고 성능도 확보 할수 있다고 하네요.
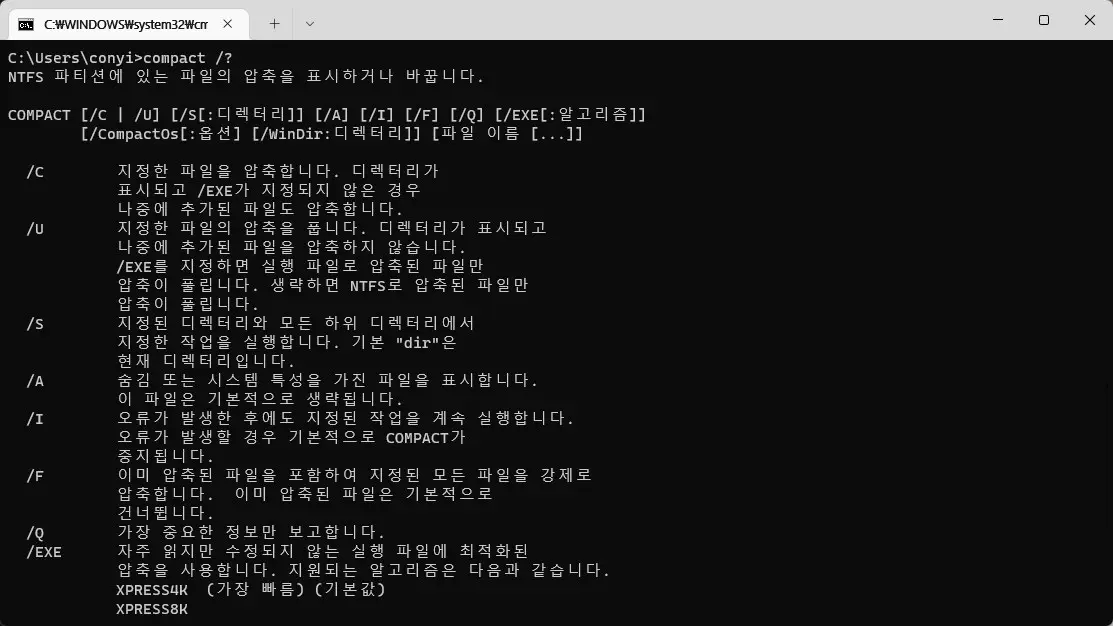
compact.exe 의 GUI 버전
compact.exe 를 직접 명령어로 사용을 해도 좋지만 아무래도 부담스럽기 때문에 GUI 를 이용하는게 좋습니다. 고맙게도 github 에 compact.exe 의 GUI 버전이 올라와 있습니다.
링크를 클릭해 보시면 아래와 같이 compactGUI 를 찾을수 있을거에요. 다운로드 링크를 클릭을 해서 최신 버전을 다운로드 받으시면 됩니다. 별도로 설치할 필요 없이 바로 실행을 하시면 사용 가능합니다.
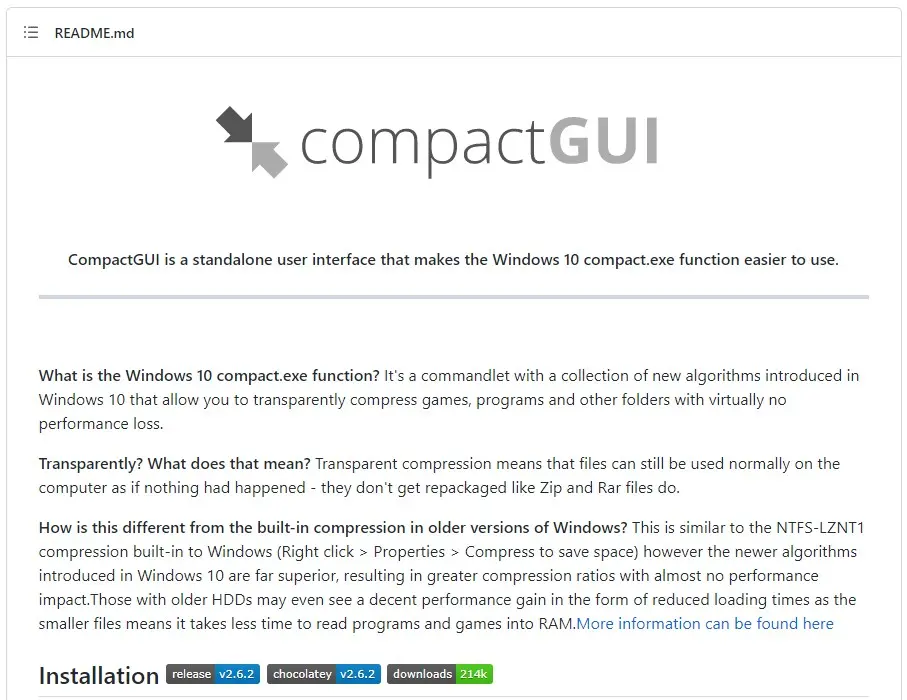
실행을 하시면 아래와 같이 새로운 창이 하나가 뜨는데요. 사용하는 방법도 매우 간단합니다. 그냥 압축을 하고 싶은 폴더만 선택을 해주시면됩니다. compact 의 경우 디스크 단위로 압축을 하지 않고 폴더 단위로 압축을 할수가 있기 때문에 용량이 큰 폴더 몇개만 압축을 해도 상당히 도움이 됩니다.
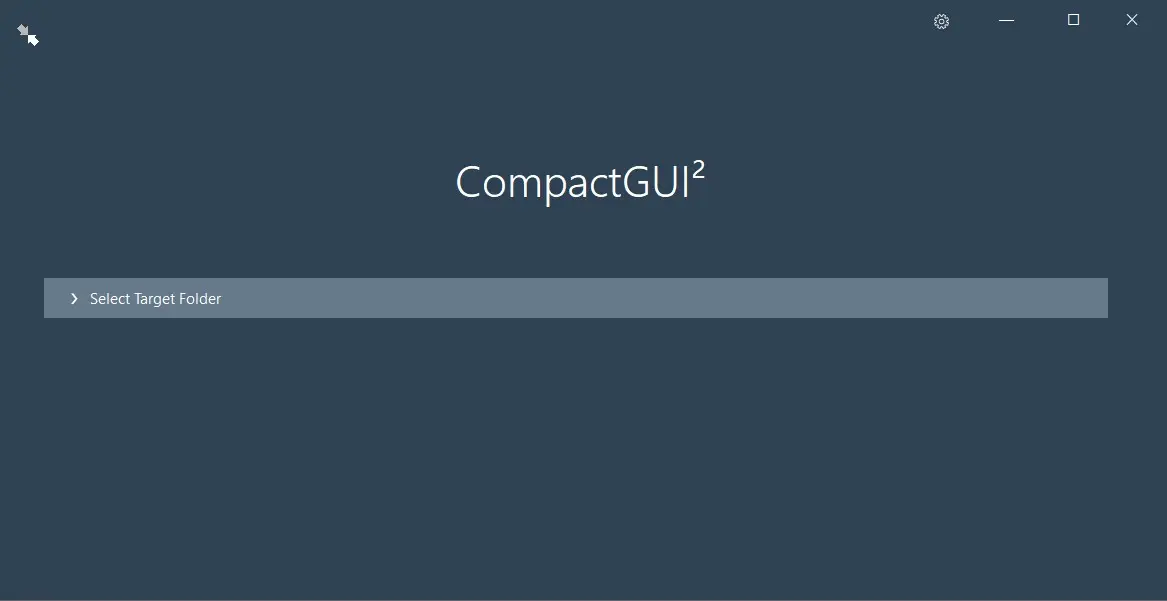
저는 사진폴더를 선택을 했는데요. 폴더를 선택을 하시면 현재 폴더 용량과 선택된 파일들을 대략 보여 주게 됩니다. 그리고 "Select Compression Algorithm" 어떤 방식으로 압축을 할지 선택을 하면 됩니다. XPRESS 16K 가 제일 높게 압축이 되는거 같습니다.
옵션도 몇개가 있는데요. 필요하시면 선택을 하시면 됩니다. 혹시 파일이 사용중이라서 압축이 안될때 강제로 적용하는 옵션하고, 숨겨진 파일과 시스템 파일에 적용하는 옵션이 있네요. 작업을 완료후에 자동으로 PC 를 끄는 옵션도 있으니 필요하시면 선택을 하시면 될거 같습니다.
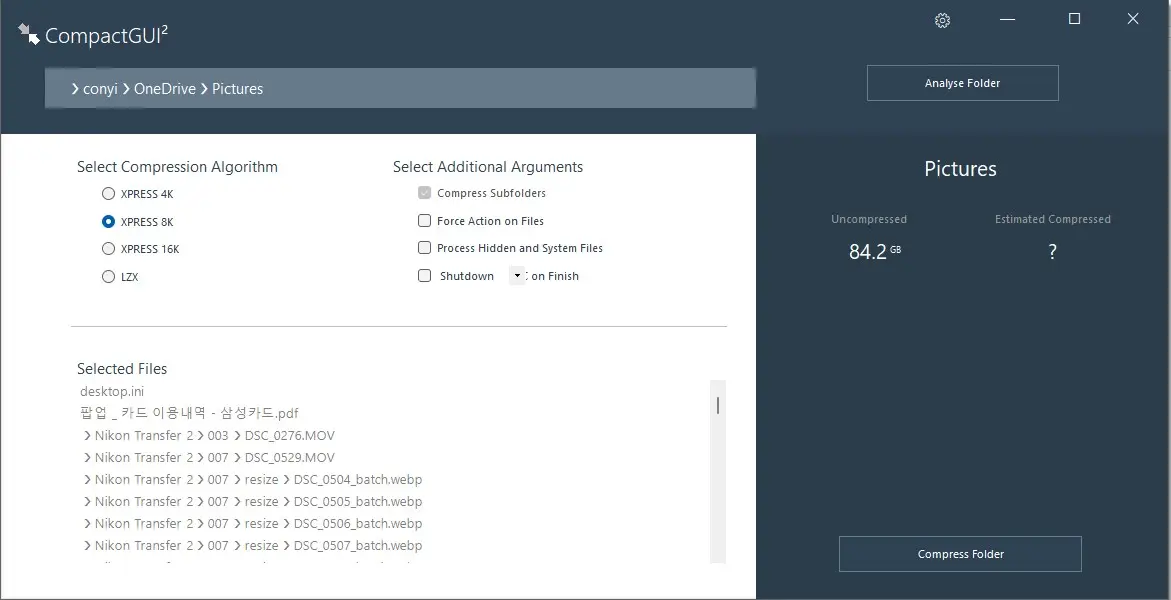
압축옵션을 선택을 하셨으면 하단에 "Compress Folder" 를 클릭 해주시면 압축이 진행이 됩니다. 압축은 PC 스펙이나, 상황에 따라서 많이 달라 질수 있는데요. 생각보다 그리 오래 걸리지는 않는거 같습니다. 생각보다 속도도 빠르고 자원 사용률도 그리 높지 않아서 압축 하면서 다른 작업을 하는데 전혀 지장이 없네요.
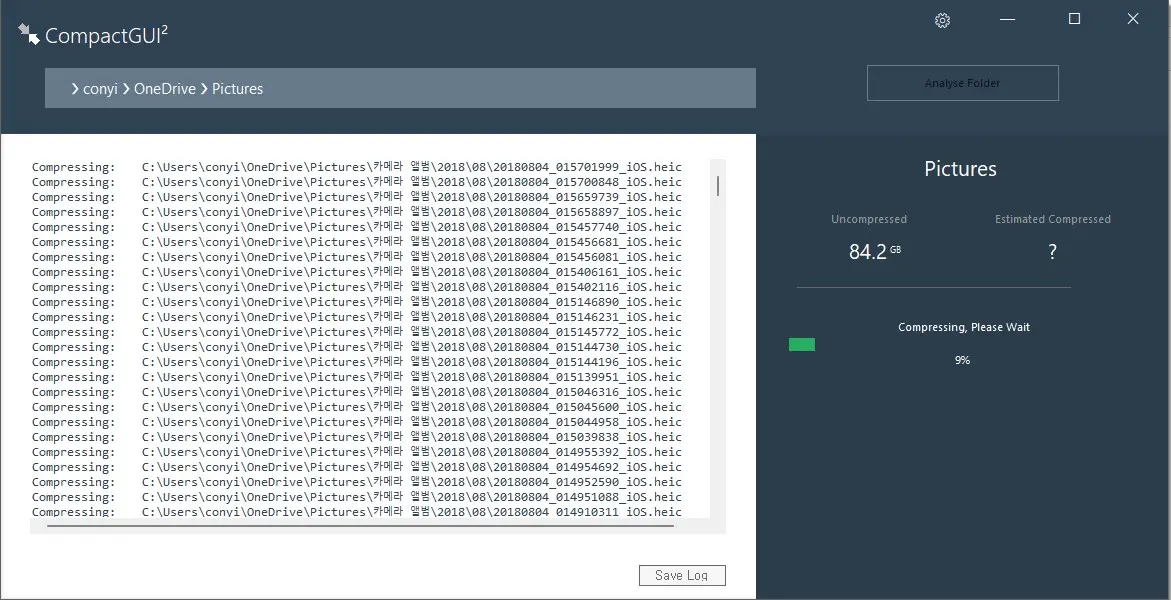
압축이 완료가 되면 최정적으로 압축된 용량이 표시가 됩니다. 저는 24GB 정도 용량을 확보 할수가 있었습니다. 필요하다면 나중에 Uncompress Folder 를 선택해서 압축을 풀수도 있습니다.
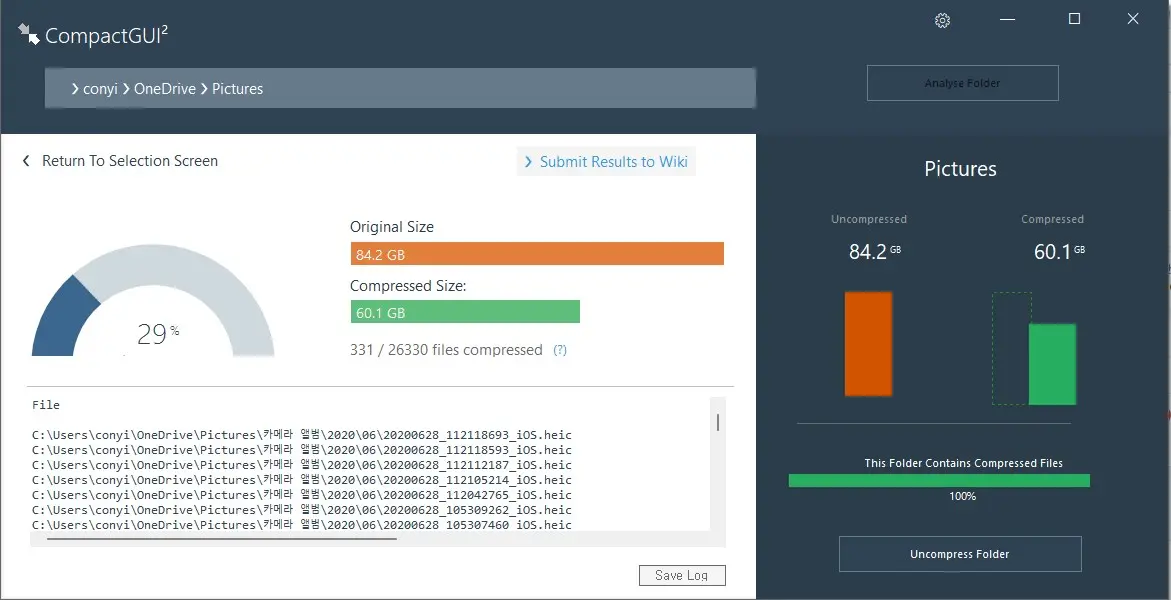
파일탐색기에서 속성을 통해서 보면 아래처럼 크기와 디스크 할당크기가 다르게 보이게 됩니다. 실제 폴더 크기는 84.1GB 이지만 현재 디스크에 할당된 크기는 60.0GB 로 보여 지네요.
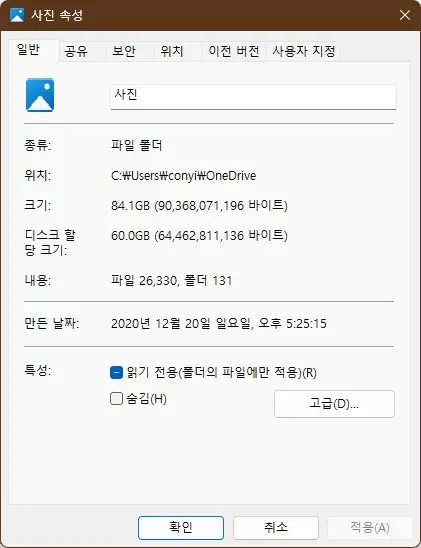
압축후에 파일을 열어보고 편집을 해보아도 느려졌다는 느낌은 전혀 들지 않습니다. 이미지나 동영상 파일뿐만 아니라 프로그램 파일들도 압축을 해서 사용을 할수가 있습니다. 압축을 하더라도 성능상 영향은 크지 않으니 용량이 부족하다면 사용해 보시는걸 추천해 드립니다.
이상으로 이번 포스팅에서는 디스크 공간 부족할때 쉽게 공간 늘리는 방법에 대해서 알아 보았습니다. compact.exe 라는 새로운 알고리즘의 압축프로그램을 GUI 로 사용해서 편리하게 사용하는 방법까지 알아 보았습니다. 그럼 도움이 되셨길 바라면서 이만 포스팅 마치도록 하겠습니다.
