윈도우11 무선네트워크와 유선네트워크 동시에 연결하기
IT,PC,모바일,스마트폰 정보와 팁 그리고 제품리뷰와 생활정보
윈도우11 무선네트워크와 유선네트워크 동시에 연결하기
윈도우는 업데이트를 계속하면서 사용자도 모르는 사이에 변경되는 사항들이 많이 있습니다. 윈도우10 1809 버전 이후부터는 무선네트워크와 유선네트워크가 동시에 연결이 안되도록 기본 설정이 되어 있습니다. 와이파이를 이용해서 연결을 한 상태에서 유선 UTP 케이블을 연결을 하게 되면 무선 와이파이가 끊기게 되어 있죠. 해당 내용은 Windows 연결 관리자 이해 및 구성 에 자세히 나와 있습니다.
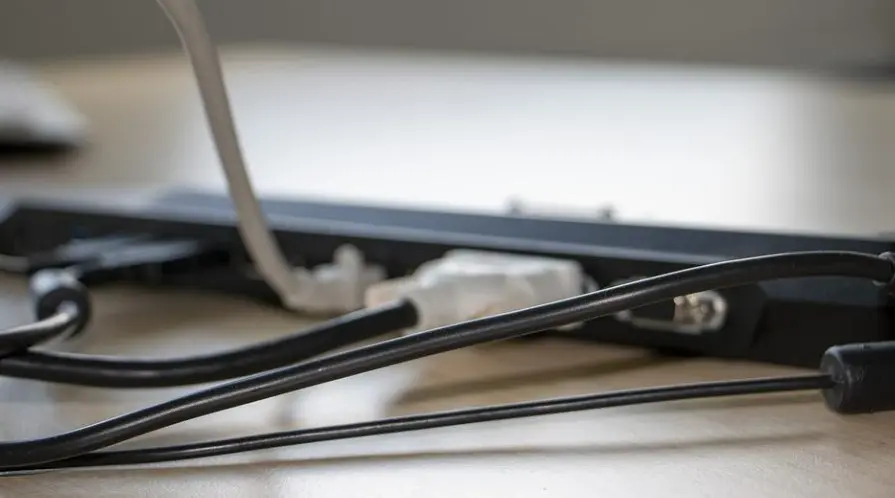
그리고 어떤 순서로 연결이 되는지에 대해서도 나와 있으니 참고 하시면 도움이 되실거 같아요. 해당 문서에는 유선 -> 무선 -> USIM 데이터 통신 순으로 연결이 된다고 되어 있습니다. 그러니 만약에 무선 와이파이를 연결한 상태에서 유선을 연결하면 무선 와이파이는 끊긴다는 거죠.
윈도우11 네트워크 동시 접속 허용하기
해당 설정은 윈도우 그룹 정책 편집기에서 수정을 할수가 있습니다. 시작 버튼을 누르신후에 아래와 같이 gpedit 로 검색을 해보시면 "그룹 정책 편집" 이라고 검색이 되실거에요. 해당 앱을 실행을 해주시면 됩니다.
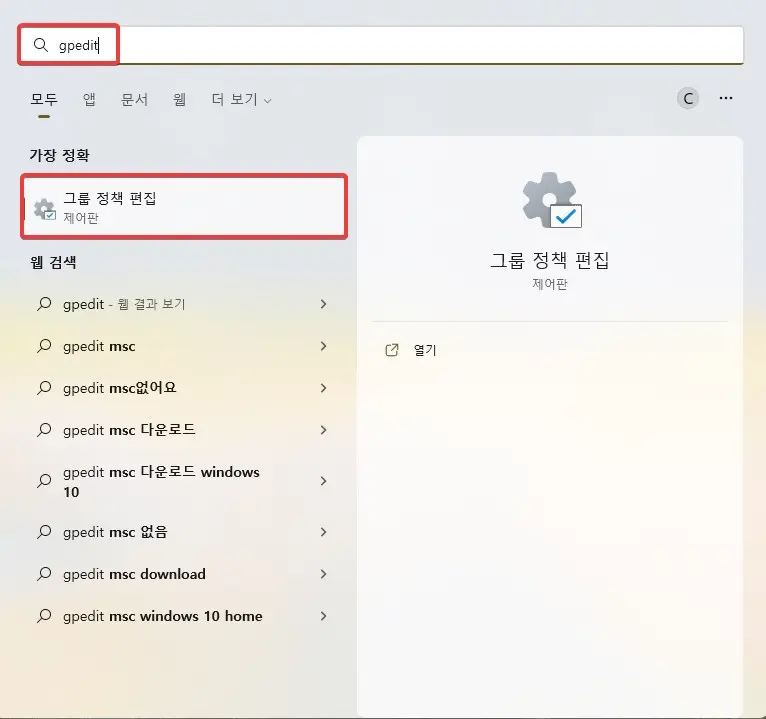
그룹정책편집기를 실행을 하신후에 [컴퓨터 구성]-[관리템플릿]-[네트워크]-[Windows 연결 관리자] 순으로 이동을 하신후에 아래와 같이 "인터넷 또는 Windows 도메인에 대한 동시 연결 수 최소화" 를 더블 클릭 해주세요.
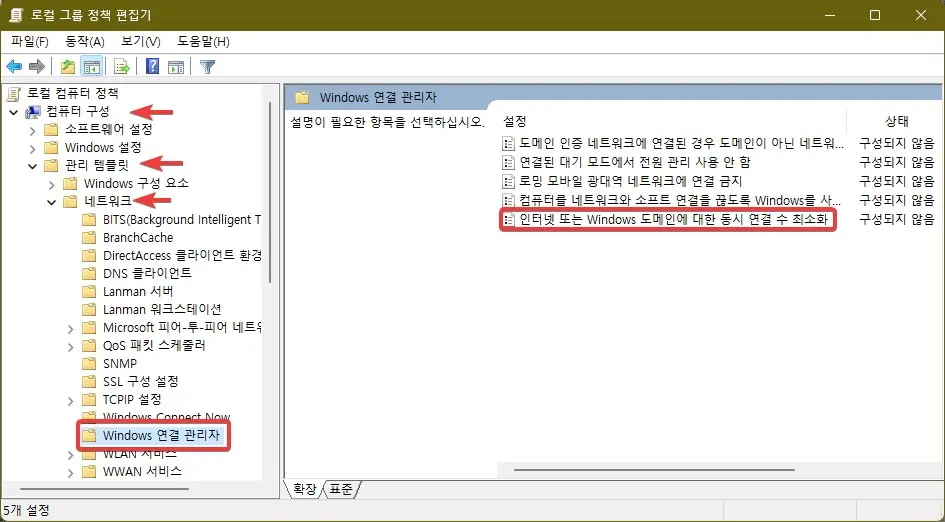
그러면 아래와 같이 설정 화면이 나오는데요. 기본 설정에서 사용을 누르신후에 아래 옵션에서 동시 연결 허용으로 설정을 해주시면 됩니다. 이렇게 설정을 하신후에 확인을 눌러서 적용을 해주시면 됩니다.
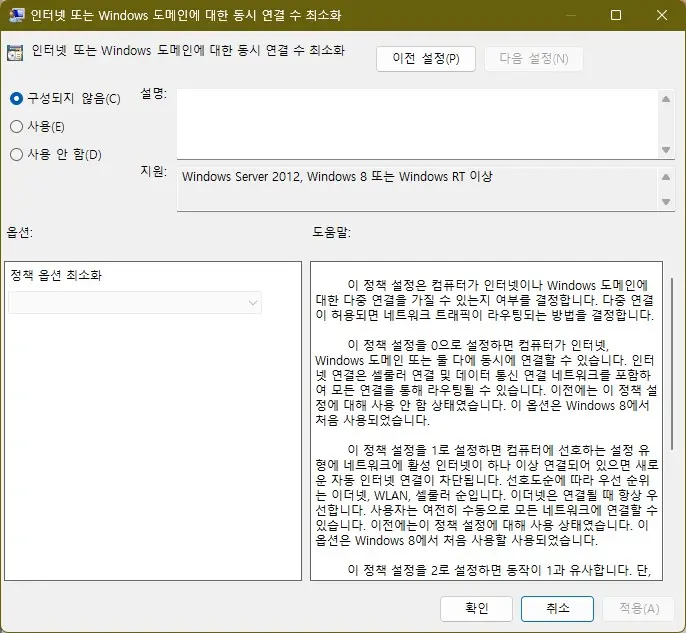
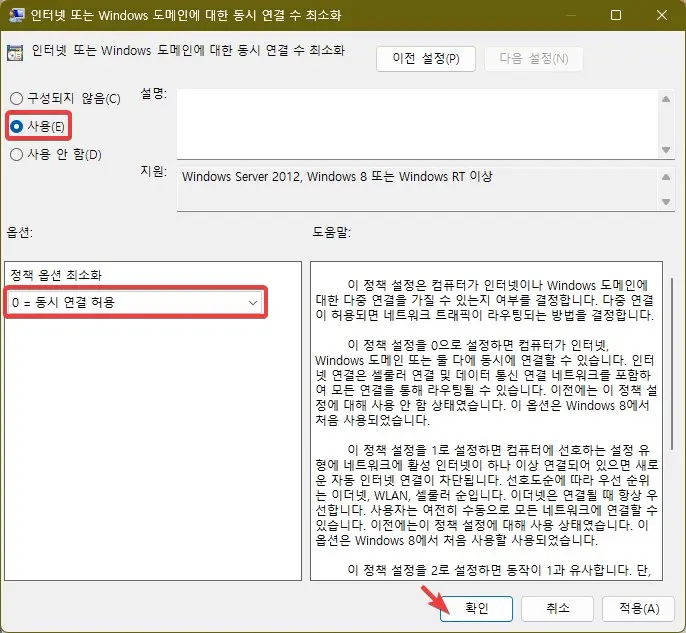
윈도우11 네트워크 접속 우선 순위 설정하기
그런후에 이제 네트워크 접속 우선 순위를 설정을 하실수가 있습니다. 동시에 연결이 되어 있는 상태에서 우선 순위를 설정을 할수가 있습니다.
아래와 같이 시작 메뉴를 눌러 주신후에 "control" 을 입력을 하셔서 제어판을 찾습니다. 오른쪽에 보시면 "네트워크 및 공유 센터" 라고 보이시는 메뉴가 있을거에요. 해당 메뉴를 클릭을 해주세요.

네트워크 및 공유 센터가 열리게 되면 왼쪽에 어댑터 설정 변경 을 클릭을 하신후에 설정을 변경 하고 싶으신 네트워크 어댑터를 우클릭 하신후에 속성을 선택을 하세요.
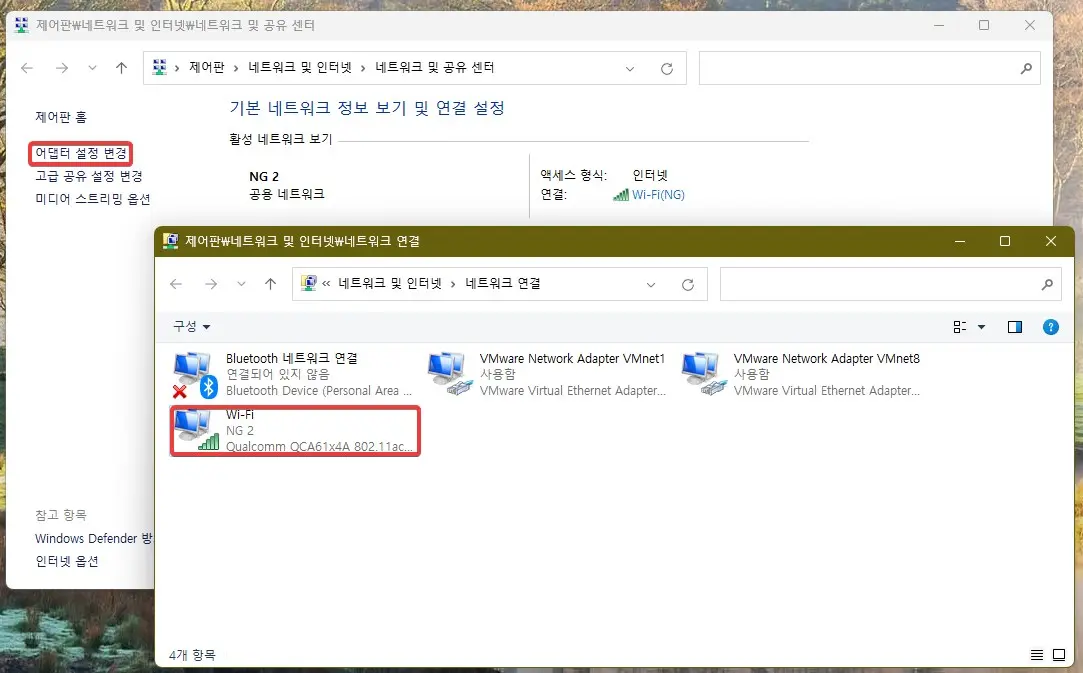
속성을 여신후에 아래와 같이 "인터넷 프로토콜 버전 4" 를 찾아서 더블클릭 하시면 속성창이 열리게 되느데요. 여기에서 하단에 "고급" 을 눌러 주시면 됩니다.
고급 TCP/IP 설정이 열리게 되면 제일 아래쪽에 자동 매트릭을 해제 하신후에 우선 순위를 기입을 하시면 됩니다. 숫자가 낮을수록 우선순위가 높게 설정이 됩니다.
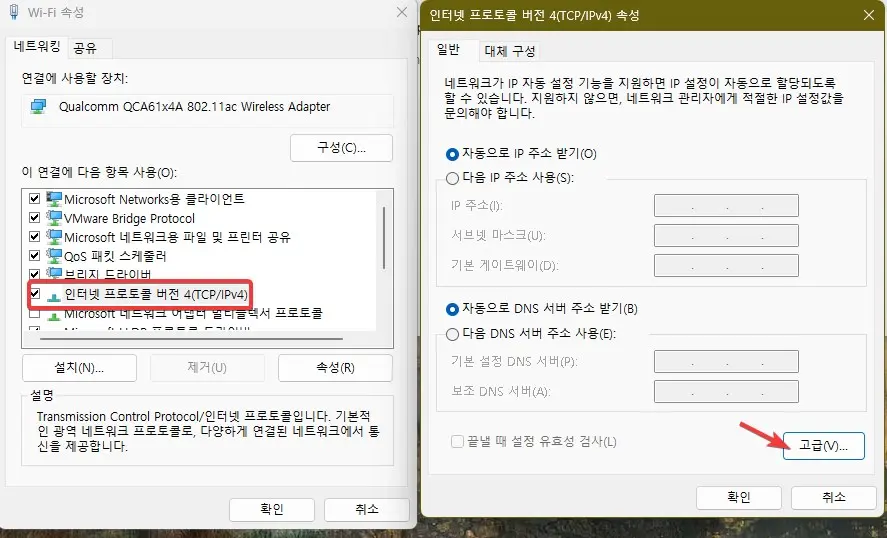
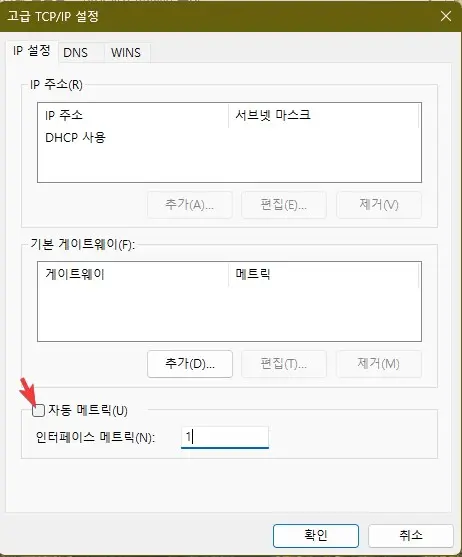
이렇게 설정을 하신후에 필요하신 경우 라이팅 테이블을 추가 하시거나 하셔야 하는 경우가 있는데요. 필요하신 정보는 인터넷에 찾아 보시면 많이 나옵니다. 일반적으로는 이렇게 2개의 인터페이스를 동시에 연결을 해서 사용할 일은 많이 없을거에요 ^^
이번 포스팅에서는 많이 사용하지는 않을거 같지만 윈도우10/11 에서 여러개의 네트워크 인터페이스를 동시에 연결해서 사용을 할수 있도록 설정 하는 방법에 대해서 알아 보았습니다. 도움이 되셨길 바라면서 이만 포스팅 마치도록 하겠습니다. 읽어 주셔서 감사합니다. ^^
