Office365 엑셀, 파워포인트, 워드를 바로 실행하는 단축키
IT,PC,모바일,스마트폰 정보와 팁 그리고 제품리뷰와 생활정보
Office365 엑셀, 파워포인트, 워드를 바로 실행하는 단축키
윈도우를 사용을 하다가 보면 평소에 알지도 못했던 단축키가 굉장히 많이 있다는 사실을 알게 됩니다. 이번 포스팅에서는 엑셀이나 파워포인트같은 Office365 프로그램들을 바로 실행을 할수 있는 단축키에 대해서 알아 보도록 하겠습니다. 일반적을 시작 메뉴를 클릭을 한후에 엑셀등을 찾아서 실행을 하거나 작업 표시줄에 바로가기를 넣어놓고 사용을 하는데요 . 이 단축키를 알아 두시면 그냥 바로 실행을 할수 있습니다.
Office365 의 숨겨진 단축키들
이 단축키는 윈도우의 기본 단축키는 아니고 Office365 를 설치 했을때 사용할수 있는 단축키인거 같습니다. 단축키를 사용하는 방법은 정말 간단합니다.

보시는 것처럼 이 단축키를 사용을 하기 위해서는 기본적으로 4개의 키를 한번에 눌러야 합니다. Shift + Ctrl + Windows Key + Alt 키를 함께 눌러야 하고 여기에 아래 항목에 맞는 키를 눌러 주시면 해당 프로그램이 실행이 되게 됩니다.
| 단축키 | 실행 프로그램 |
| Shift + Ctrl + Win + Alt + T | 팀즈 (Teams) |
| Shift + Ctrl + Win + Alt + W | 워드 (Words) |
| Shift + Ctrl + Win + Alt + Y | Yammer (웹사이트) |
| Shift + Ctrl + Win + Alt + O | 아웃룩 (Outlook) |
| Shift + Ctrl + Win + Alt + P | 파워포인트 (PowerPoint) |
| Shift + Ctrl + Win + Alt + D | 원드라이브 (OneDrive) |
| Shift + Ctrl + Win + Alt + L | LinkedIn (웹사이트) |
| Shift + Ctrl + Win + Alt + X | 엑셀 (Excel) |
| Shift + Ctrl + Win + Alt + N | 원노트 (Onenote) |
보시는 것처럼 기본적으로 위 단축키와 함께 W 를 눌러 주시면 워드, X 는 엑셀, P 는 파워포인트가 실행이 되게 됩니다. 그리고 L 이나 Y 같은 경우에는 각각 LinkedIn 하고 Yammer 웹 사이트가 자동으로 열리도록 되어 있습니다.
단축키 실행되는걸 보면 모두 Office365 관련된 것들임을 확인할수가 있는데요. 그래서 윈도우 공식 단축키는 아니고, 오피스365 가 설치가 되어 있거나 하는 경우에만 작동이 될걸로 보여 집니다.
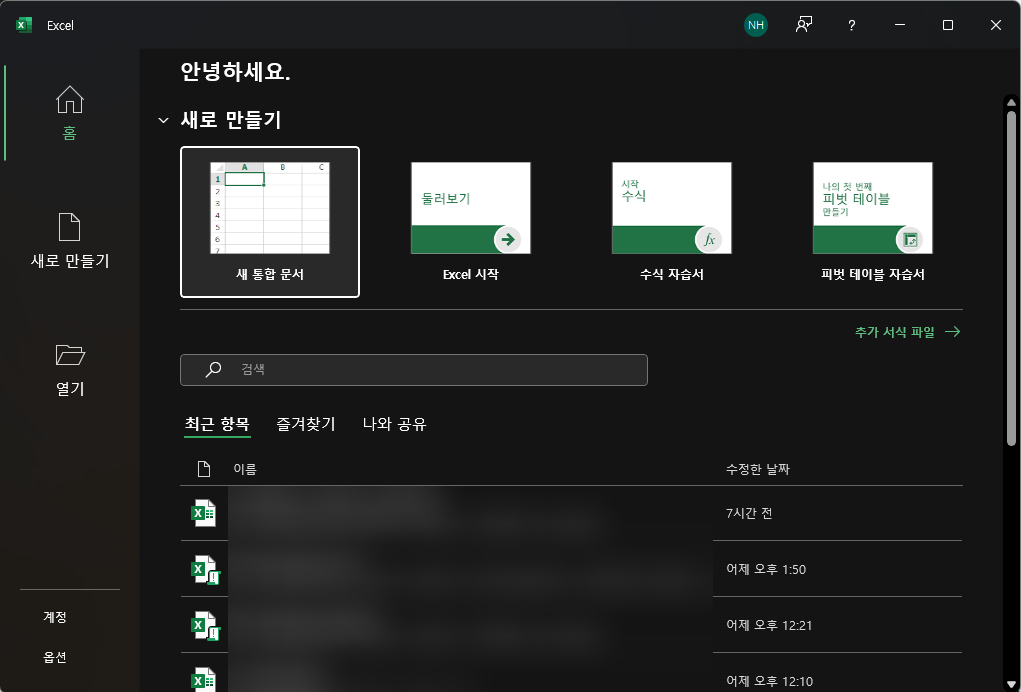
처음에는 단축키이기는 하지만 함께 눌러야 하는 키가 많아서 살짝 불편한 감이 없지는 않지만 어느정도 적응을 하고 난후에는 필요 할때 바로 워드나 엑셀, 파워포인트를 실행을 할수가 있어서 편리 한거 같습니다.
직접 한번 해보시면 어떻게 사용을 하면 될지 감이 오실거라고 생각이 됩니다. 하지만 단축키가 실행이 되지 않는 경우도 있을수 있습니다. 개인적인 생각은 오피스365 사용자만 단축키가 정상적으로 동작을 할거 같다는 생각이 듭니다.
이번 포스팅에서는 윈도우에서 엑셀이나 워드, 파워포인트 등의 오피스365 프로그램을 단축키로 쉽게 바로 실행을 하는 방법에 대해서 알아 보았습니다. 사용하는 방법은 어렵지 않으니 필요하신 분들은 한번씩 해보시고 동작을 하신다면 다음에 단축키를 이용을 해서 실행을 해보시기 바랍니다. 조금은 더 빠른 작업이 가능하지 않을까요?
그럼 도움이 되셨다면 하단에 있는 구독 & 공감 많이 부탁 드립니다. 여기까지 포스팅을 보아 주셔서 감사합니다.
