윈도우11 원격 데스크톱 활성화 하는 4가지 방법
IT,PC,모바일,스마트폰 정보와 팁 그리고 제품리뷰와 생활정보
윈도우11 원격 데스크톱 활성화 하는 4가지 방법
누군가 윈도우11에서 문제가 생겨서 도움을 요청을 하거나 도움을 받을때, 아니면 외부에서 집에 있는 PC 에 접속을 하고 싶을때 그럴때 원격 데스크톱을 사용을 할수가 있는데요. 이번 포스팅에서 윈도우11에서 원격 데스크톱을 활성화 하는 4가지 방법에 대해서 알아 보도록 하겠습니다. 필요하신 분들은 기능을 활성화 하여 사용해 보시기 바랍니다.
방법은 윈도우11 설정에서 변경을 하는 방법, 제어판을 이용을 하는 방법, CMD 명령어 프롬프트를 이용하는 방법과 마지막으로 PowerShell 명령을 이용하는 방법이 있습니다.
첫번째, 윈도우11 설정에서 원격 데스크톱 활성화 하는 방법
첫번째 방법은 가장 기본적인 방법으로 윈도우11 설정에서 변경을 하는 방법입니다. 일단, 윈도우11 설정으로 가신후에 아래에서 보시는 것처럼 [시스템]-[원격데스크톱] 순으로 클릭을 해서 들어 갑니다.
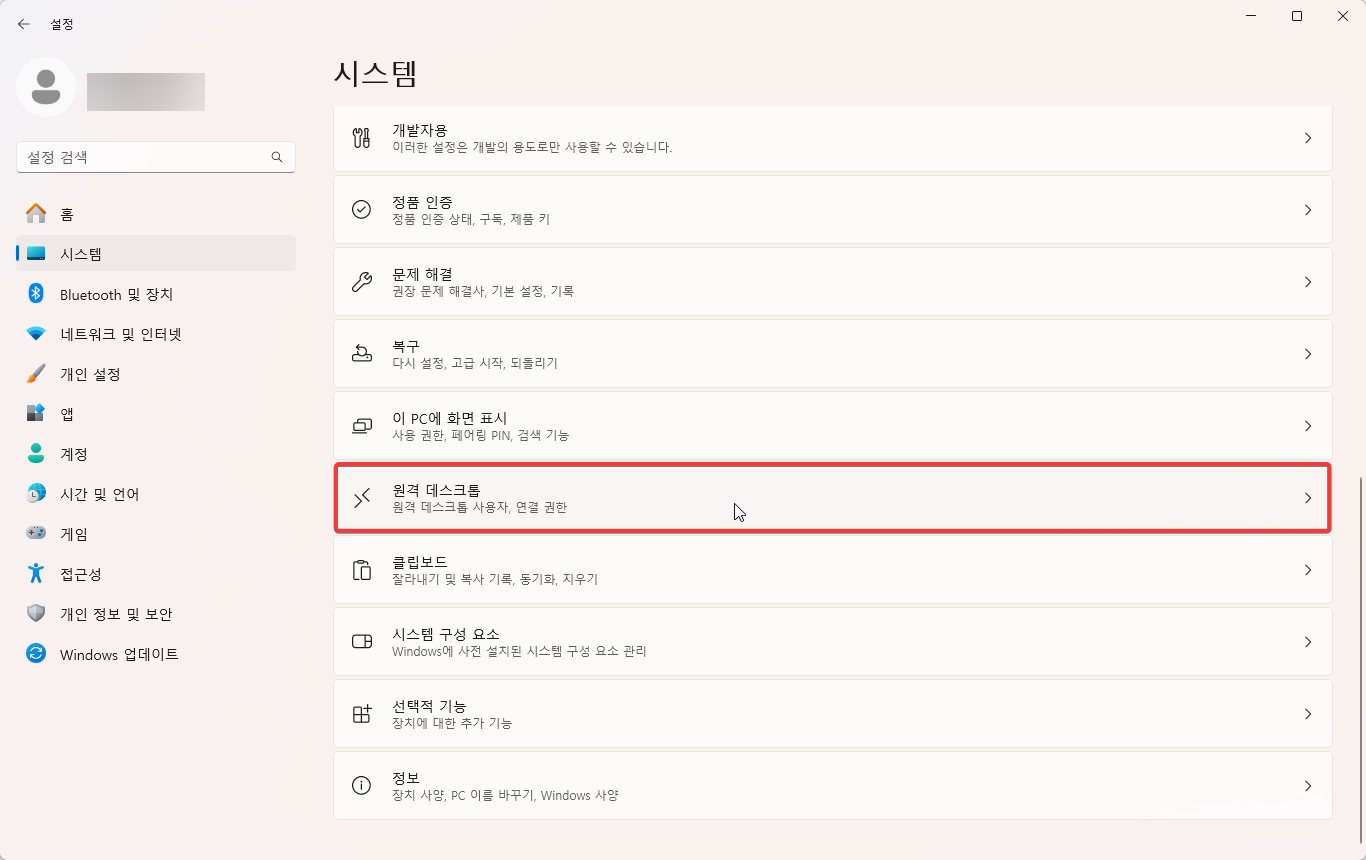
원격 데스크탑에 들어가면 기능을 활성화 하거나 비활성화 할수가 있습니다. 기본적으로 끔 으로 되어 있는데 토글 버튼을 클릭을 하면 켜지게 됩니다. 바로 켜지지 않고 아래처럼 활성화 하겠는지 한번더 확인을 하게 되는데요. 원격 접속을 할수 있게 되기 때문에 한번더 확인을 하게 됩니다.
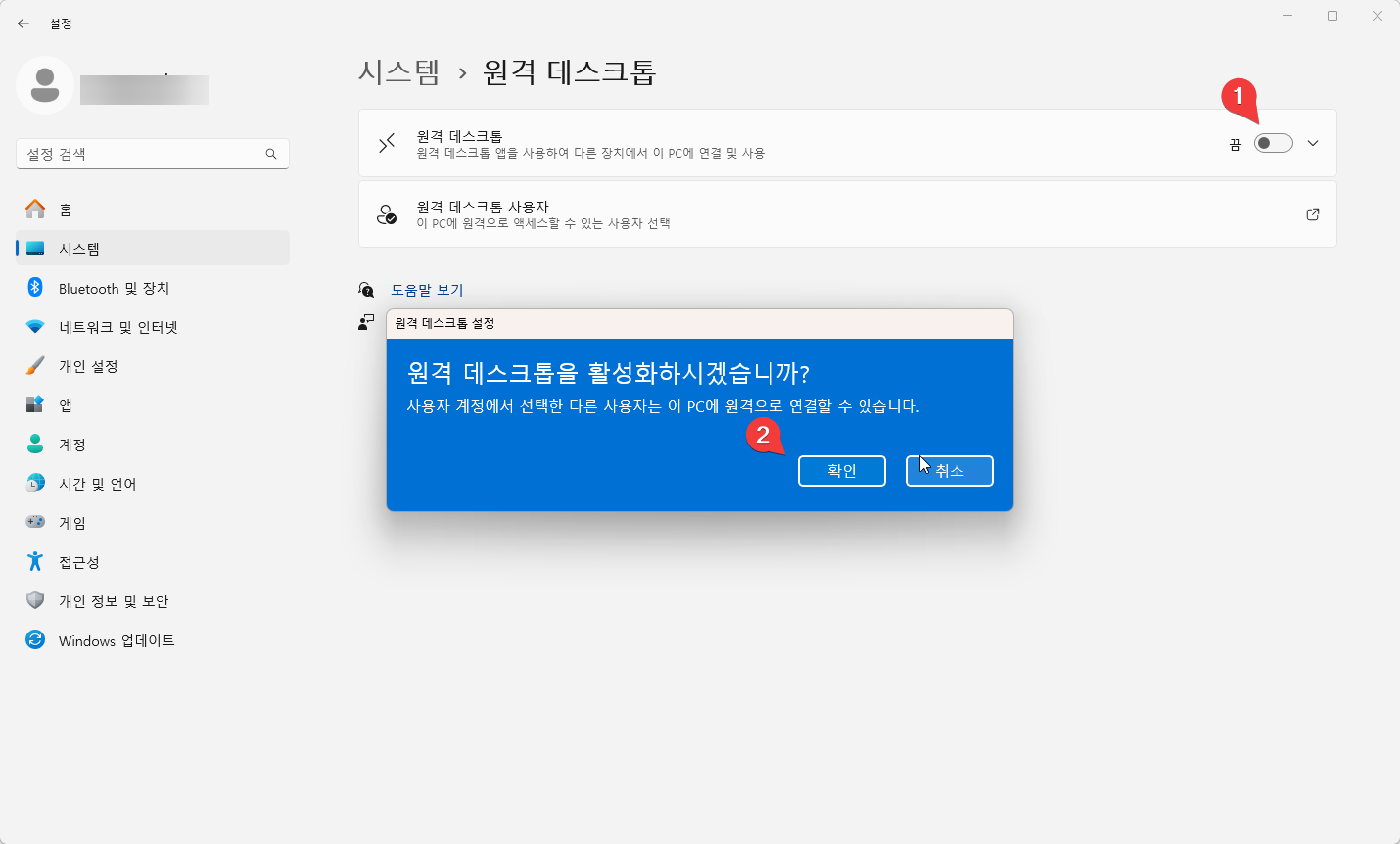
원하는 경우 아래 보시는 것처럼 접속 할수 있는 사용자를 지정을 할수도 있습니다. 필요하시면 원격 데스크탑에 액세스 할수 있는 사용자를 지정을 하신후에 사용을 하셔도 됩니다.
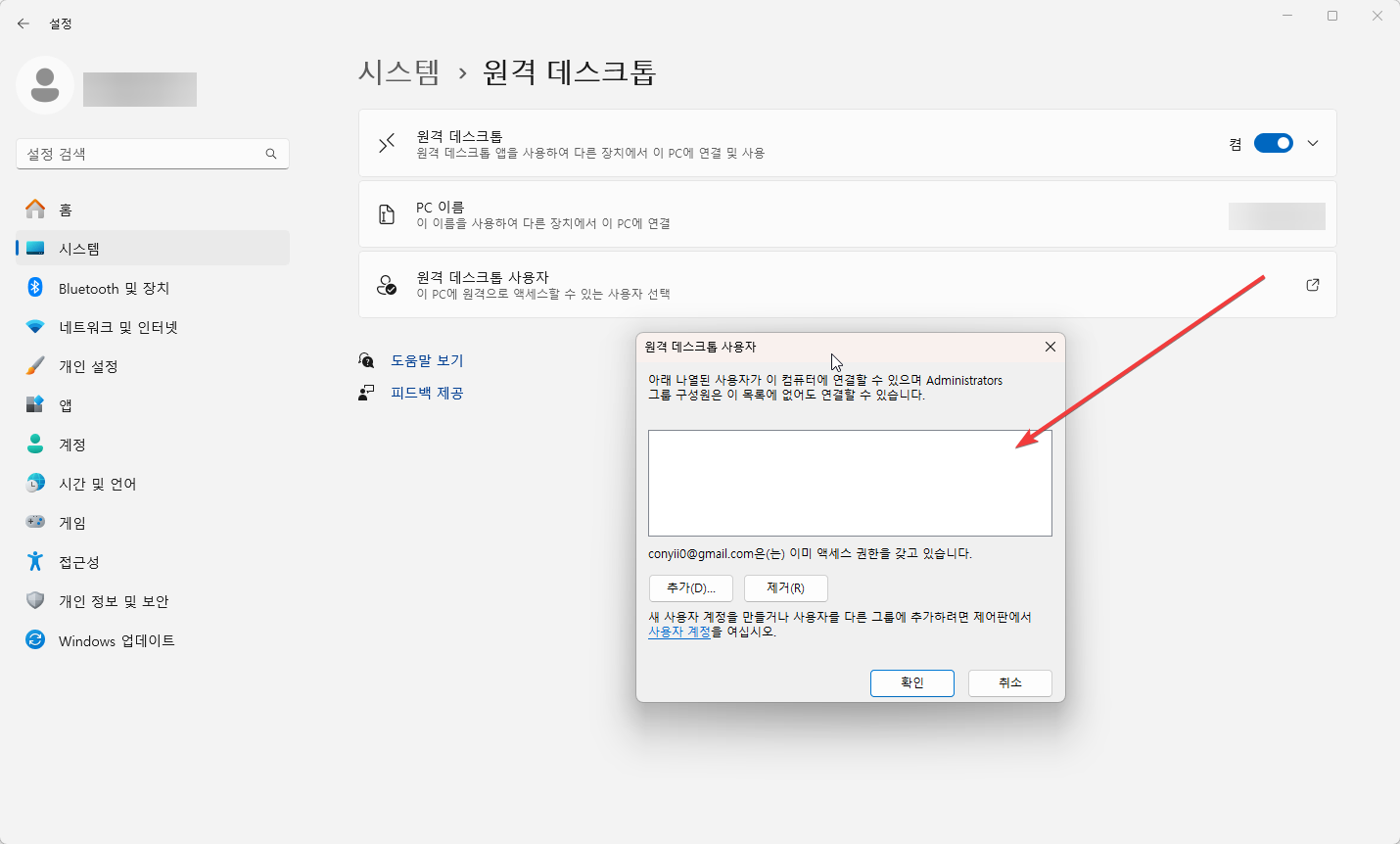
두번째, 제어판에서 원격 데스크탑 설정하기
윈도우10 이전에는 제어판을 더 많이 사용을 했었는데요. 아직 까지 제어판이 조금더 친숙한 분들도 많이 계실거라고 생각이 됩니다. 제어판에서도 원격 데스크탑 설정이 가능한데요. 제어판은 시작 버튼을 누르신후에 제어판으로 검색을 하셔서 실행 하시면 됩니다.
제어판에서 "시스템 및 보안" 으로 들어 가신후에 시스템 부분에 보시면 아래와 같이 "원격 액세스 허용" 이라고 되어 있는 부분을 볼수가 있습니다.
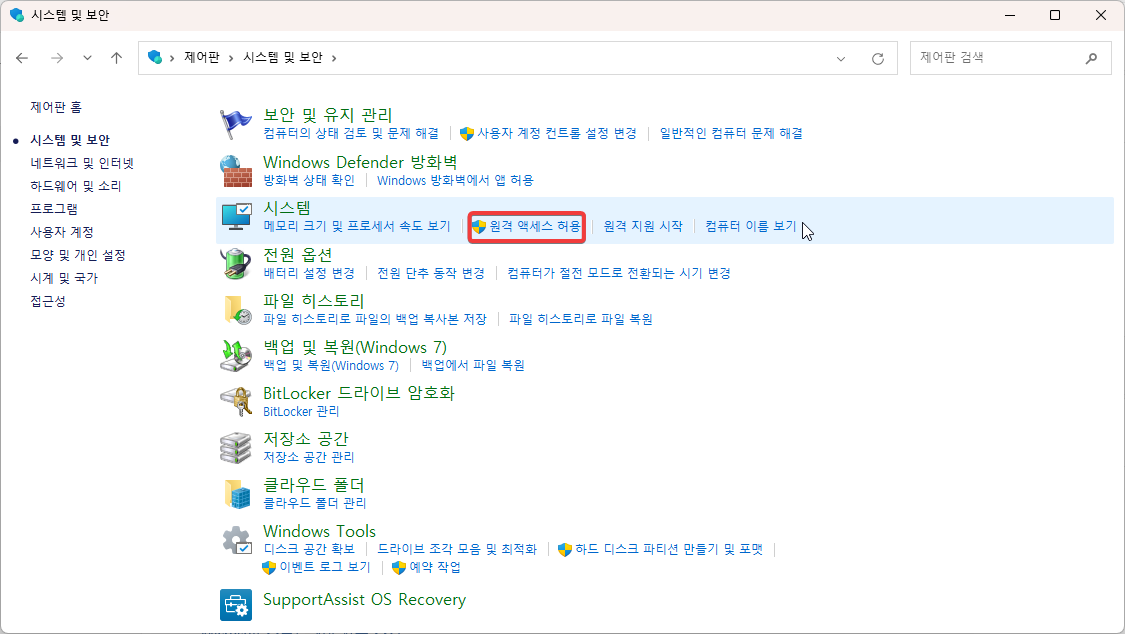
이 부분을 클릭을 하시면 아래와 같이 시스템 속성 창이 열리게 되고 여기에서 원격 데스크톱 설정을 할수가 있습니다. 마찬가지로 여기에서도 기본값이 적용이 되어 있다면 "이 컴퓨터에 대한 원격 연결 허용 안 함" 으로 되어 있을건데요. 바로 아래에 허용으로 변경해 주시면 됩니다.

세번째, CMD 명령 프롬프트에서 변경하기
세번째 방법은 명령프롬프트를 이용하는 방법인데요. 이 방법은 명령어를 사용을 해야 하고, 명령어가 조금 길기 때문에 불편 하실수가 있지만, 명령어로도 변경이 가능하다는걸 알아 두시면 좋을거 같습니다.
명령어는 아래의 명령어를 사용을하게 됩니다.
reg add "HKEY_LOCAL_MACHINE\SYSTEM\CurrentControlSet\Control\Terminal Server" /v fDenyTSConnections /t REG_DWORD /d 0 /f
netsh advfirewall firewall set rule group="remote desktop" new enable=Yes
이 명령어를 순차적으로 실행을 해주시면 됩니다.
네번째, PowerShell 명령을 이용하는 방법
마지막 방법으로 PowerShell 을 이용하는 방법도 있습니다. 앞에 CMD 명령을 이용하는 방법과 비슷합니다.
실행 하는 방법은 아래 명령어를 PowerShell 을 실행을 하신후에 순차적으로 실행 하시면 됩니다.
Set-ItemProperty -Path 'HKLM:SystemCurrentControlSetControlTerminal Server' -name "fDenyTSConnections" -value 0
Enable-NetFirewallRule -DisplayGroup "Remote Desktop"
명령어를 이용을 하시면 메뉴로 들어 가시는 것보다 복사후에 사용을 하시면 조금더 빠르게 적용을 하실수도 있을거 같습니다.
이상으로 이번 포스팅에서는 윈도우11 에서 원격데스크톱을 활성화 하는 방법에 대해서 알아 보았습니다. 간혹 외부에서 집 컴퓨터에접속을 하시거나, 누군가 컴퓨터 문제를 지원을 해줄때 필요 한경우 이 방법으로 활성화 하여 해보시기 바랍니다.
여기까지 포스팅을 보아 주셔서 감사합니다. 도움이 되셨다면 하단에 구독 & 공감 많이 부탁 드립니다.
