윈도우11 자동 업데이트 막는 방법 5가지
IT,PC,모바일,스마트폰 정보와 팁 그리고 제품리뷰와 생활정보
윈도우11 자동 업데이트 막는 방법 5가지
윈도우11은 계속해서 새로운 기능들이 추가가 되면서 기능적으로나 기타 이유등으로 계속해서 새로운 버전이 나오고 있습니다. 그리고 일반적으로 정식 버전의 경우 대부분은 자동으로 업데이트가 되고 있는데요. 최근 우니도우11 24H2 버전이 특정 PC 들에서 문제가 계속 발생을 하고 있다고 하네요. 그래서 이번 포스팅에서는 윈도우11 에서 자동으로 업데이트 되는걸 막는 방법에 대해서 알아 보도록 하겠습니다.
제일 간단한 방법인 설정에서 업데이트 일시 중지 하는 방법부터, 영구적으로 특정 버전 이후로는 업데이트가 되지 않도록 차단 하는 방법까지 알아 볼께요.
업데이트 일시 중지 방법
윈도우는 기본적으로 업데이트를 일시 중지 할수 있는 기능을 제공을 하고 있습니다. 윈도우11 설정으로 들어 가신후에 "Windows 업데이트" 를 클릭을 해보시면 아래와 같이 업데이트 일시 중지 기능을 이용을해서 업데이트를 멈출수가 있습니다.
이 방법을 이용해서는 최대 5주까지 업데이트를 일시적으로 중지를 할수가 있습니다. 하지만 말 그대로 일시 중지 이기 때문에 만약에 계속해서 업데이트를 하고 싶지 않은 경우에는 계속해서 업데이트 일시 중지를 걸어 주셔야 합니다.
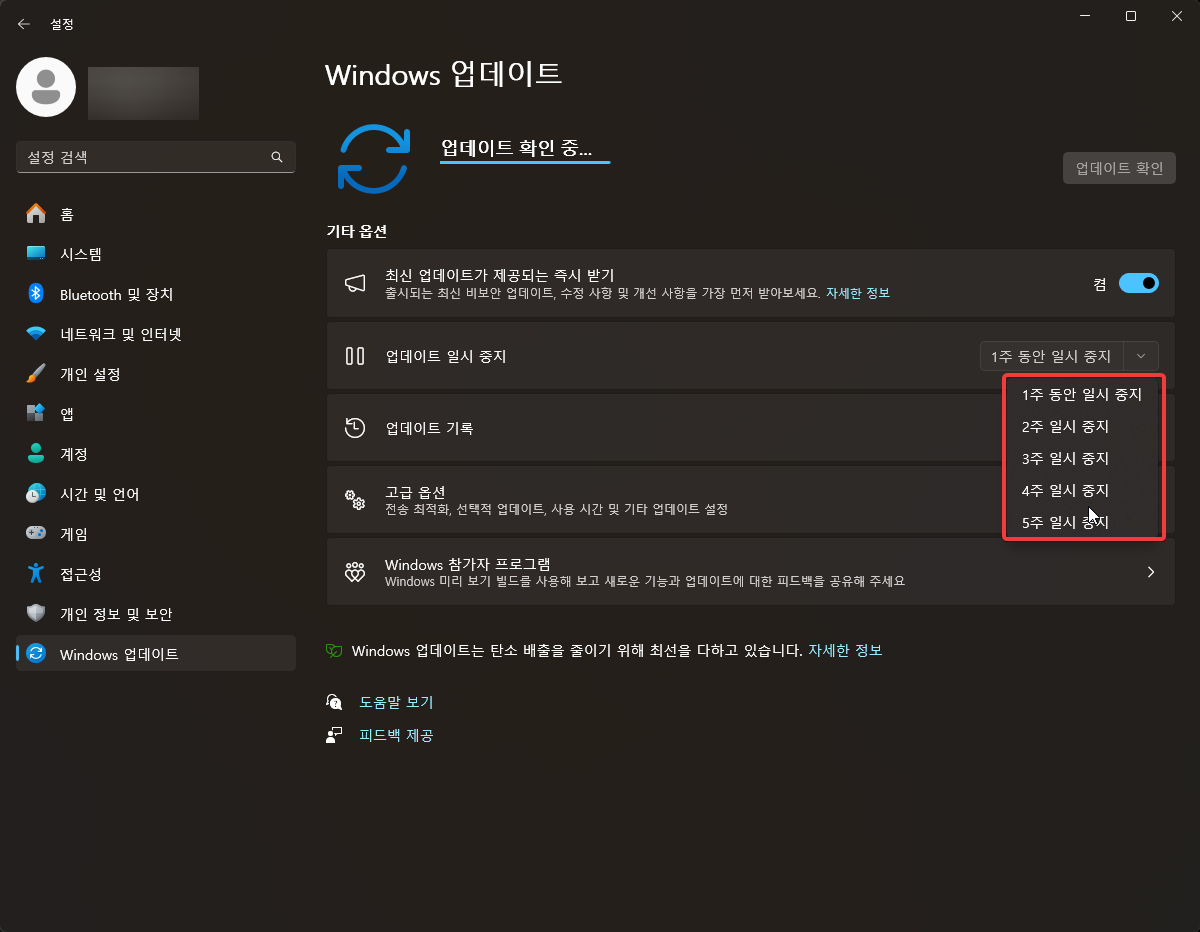
서비스에서 윈도우 업데이트 차단하기
윈도우에서 이런 자동으로 진행이 되는 기능들은 대부분 서비스에서 별도로 프로세스를 기동을 해서 유지를 하게 되는데요. 윈도우 업데이트도 서비스에서 중지한후에 기동하지 못하도록 막을수가 있습니다.
윈도우11 시작 버튼을 눌러 주신후에 서비스를 검색을 하셔서 서비스 앱을 실행을 합니다. 그리고 아래와 같이 서비스 항목중에서 Windows 업데이트 를 찾아서 속성을 들어 갑니다.
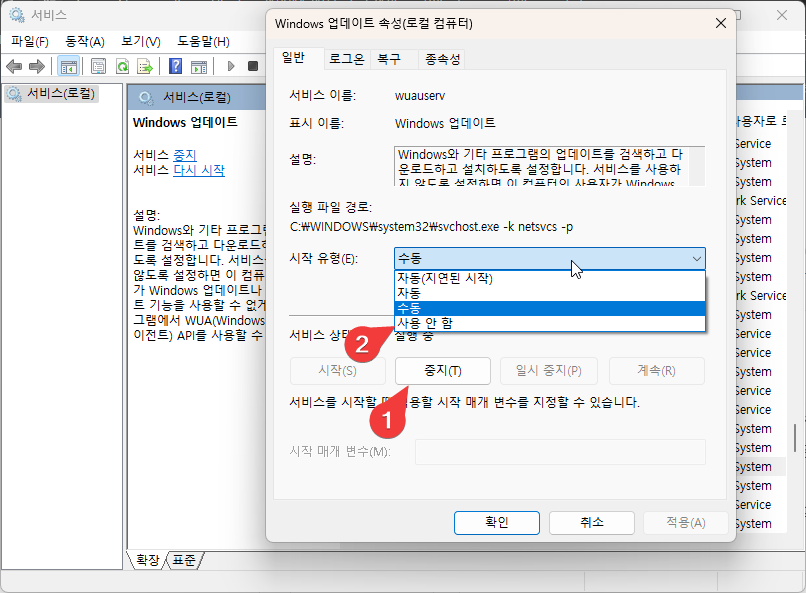
그러면 보시는 것처럼 서비스 상태가 실행중 으로 나올텐데요. 실행중을 중지 버튼을 눌러서 중지 해줍니다. 그런후에 시작 유형을 수동이 아닌 "사용 안 함" 으로 아예 중지를 시켜 놓습니다. 이러면 업데이트 프로세스가 실행이 되지 않게 되는데요. 다만, 이렇게 해놓으면 보안 업데이트도 받을수 없기 때문에 약간의 단점이 있을수 있습니다.
대부분 문제가 생기는 업데이트들은 기능 업데이트들이기 때문에 보안 업데이트도 받지 않는것은 좋지 않다고 볼수 있습니다 .
로컬 그룹 정책 편집기에서 특정 버전 이후 업데이트 차단하기
로컬 그룹 정책 편집기는 윈도우에서 레지스트리를 편집해서 세밀한 조정을 하는 것처럼 여러가지 기능들을 조절 할수가 있습니다. 윈도우11 업데이트도 특정 버전 까지만 되고 이후로는 업데이트가 되지 않도록 차단을 할수가 있는데요.
윈도우11 에서 로컬 그룹 정책 편집기가 기본적으로 설치가 안되어 있는 경우도 있는데 그럴경우 아래 포스팅을 참고 하시기 바랍니다.
https://hkebi.tistory.com/3139
윈도우11 로컬그룹정책편집기 활성화 하는 방법
윈도우에서는 설정메뉴에서 변경하는 방법 말로 레지스트리나 로컬그룹정책편집기를 통해서 운영체제의 동작 방법, 환경 변경, 보안설정등의 세부적인 옵션을 조정을 할수가 있습니다. 게임을
hkebi.tistory.com
윈도우 키 + R 을 눌러서 실행을 여신후에 로컬그룹정책편집기를 실행을 해줍니다.
그런후에 " 컴퓨터 구성 > 관리 템플릿 > Windows 구성 요소 > Windows 업데이트 > Windows 업데이트에서 제공된 업데이트 관리 " 순으로 클릭을 해줍니다.
그러면 아래와 같이 "대상 기능 업데이트 버전 선택" 이라는 항목을 볼수가 있는데요. 이항목을 더블클릭 해줍니다.
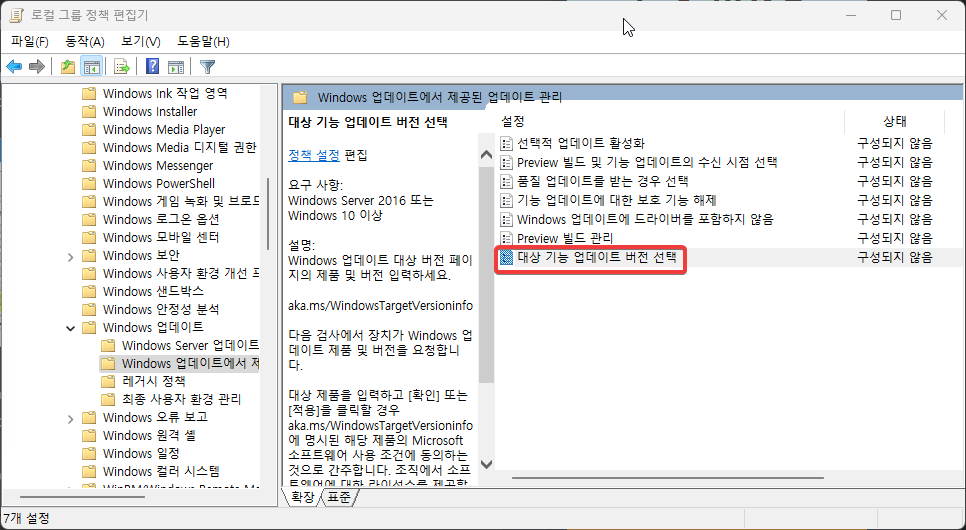
더블 클릭을 해주신후에 아래와 같이 변경을 해줍니다.
구성 되지 않음 > 사용
기능 업데이트 받을 Windows 제품 버전을 선택 하세요. > Windows 11
기능 업데이트에 대한 대상 버전 > 23H2
이렇게 설정을 해놓으면 윈도우11 23H2 버전 이상으로는 업데이트가 되지 않도록 막아 줍니다. 최근에 문제가 되는 윈도우11 24H2 버전으로 업데이트가 되지 않도록 차단이 되는거죠.
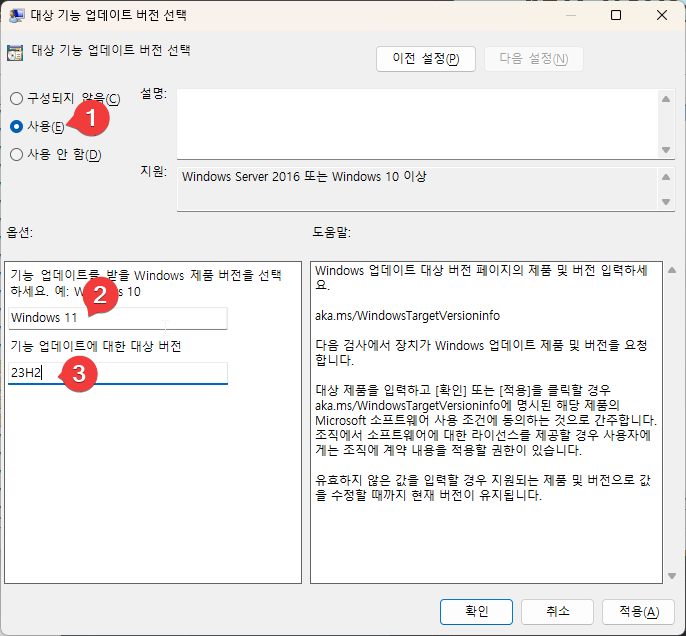
레지스트리 편집을 이용한 특정 버전 업데이트 차단하기
로컬그룹정책편집기를 이용한 방법을 동일하게 레지스트리 편집기에서도 할수가 있습니다. 실행에서 regedit 를 여신시거나 아래의 내용을 reg 파일로 저장을 해서 적용을 할수가 있습니다.
Windows Registry Editor Version 5.00
[HKEY_LOCAL_MACHINE\SOFTWARE\Policies\Microsoft\Windows\WindowsUpdate]
"ProductVersion"="Windows 11"
"TargetReleaseVersion"=dword:00000001
"TargetReleaseVersionInfo"="23H2"무료 프로그램 InControl 활용하기
마지막 방법으로는 무료로 배포중인 InControl 이라는 프로그램을 활용하는 방법이 있습니다. 앞에서 알려 드렸던 로컬 그룹정책 편집기를 이용하는 방법이나, 레지스트리 편집기를 이용하는 방법을 프로그램을 통해서 조금더 직관적이고 간단하게 구성을 할수가 있습니다.
아래의 링크를 클릭을 해서 프로그램을 다운로드 받을수가 있습니다.
https://www.grc.com/incontrol.htm
GRC | InControl
Easily manage Windows 10 and 11 out-of-control updating and upgrading. First it was “Never10” It began before Windows 10. Microsoft decided that it knew what was best for each of its users. So every Windows user was forced to move to Windows 10, whethe
www.grc.com
웹 페이지에 접속을 해보시면 간단한 사용 방법까지 설명이 나와 있는데요. 보시는 것처럼 하단에 Version Release 에 우니도우 버전과 릴리즈버전을 넣으신후에 Take Control 을 눌러 주시면 앞에서 로컬그룹정책 편집기나, 레지스트리 편집기를 이용한 방법이 동일 하게 적용이 된다고 보시면 됩니다.
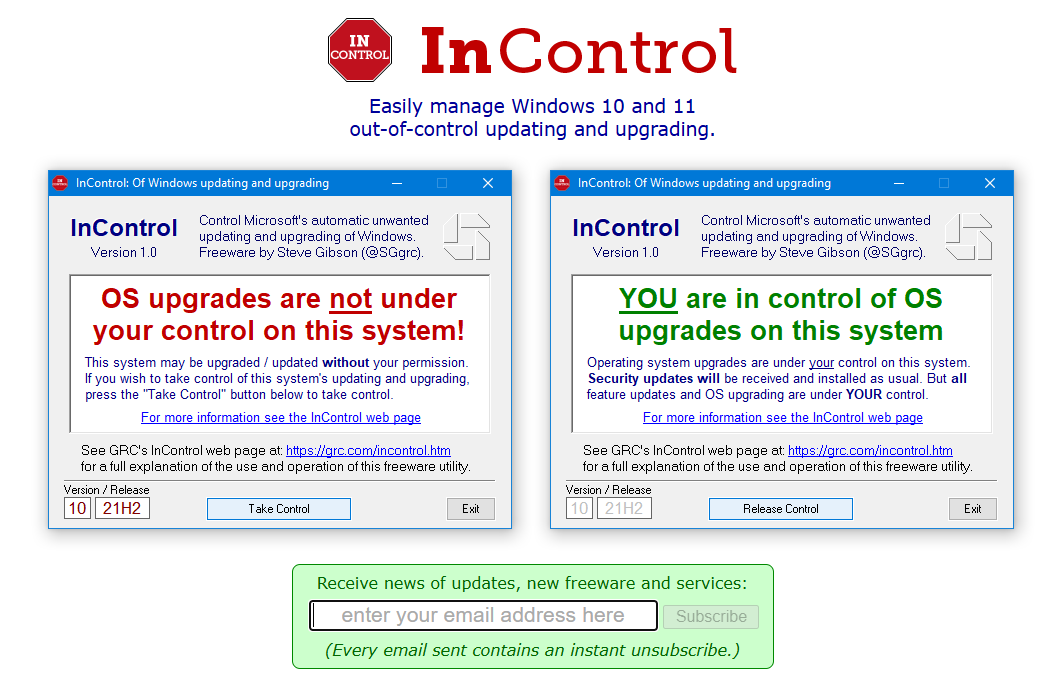
다시 해제 하고 싶으시다면 Release Control 을 눌러 주시면 해제가 되고, 설치 필요 없이 바로 실행을 해서 사용하는 포터블 프로그램으로 쉽게 사용이 가능합니다.
이상으로 이번 포스팅에서는 윈도우11 에서 자동으로 업데이트가 되지 않도록 막는 방법에 대해서 알아 보았습니다. 기본적으로 설정에서 제공하는 일시적으로 중지 하는 방법부터 영구적으로 업데이트를 차단 하는 방법까지 다양한 방법을 알아 보았는데요.
윈도우가 자동으로 업데이트 됨으로써 발생하는 문제를 겪고 싶지 않으시다면 이렇게 설정을 해서 업데이트가 되지 않도록 해보세요. 그럼 오늘도 포스팅을 보아 주셔서 감사합니다. 도움이 되셨다면 하단에 구독& 공감 많이 부탁 드려요.
