엑셀 셀 메모에 이미지를 추가해 넣는 방법
IT,PC,모바일,스마트폰 정보와 팁 그리고 제품리뷰와 생활정보
엑셀 셀 메모에 이미지를 추가해 넣는 방법
엑셀을 사용을 하면서 계속해서 보여질 필요는 없고 필요 할때 마우스를 올려 놓아서 확인할수 있는 기능인 메모 기능이 있습니다. 이 메모에 일반적으로 텍스트 만을 넣어서 사용을 하시는데요. 하지만 메모에도 이미지를 추가해 넣을수가 있습니다. 이번 포스팅에서는 엑셀 셀에 추가된 메모에 이미지를 넣는 방법에 대해서 알아 보도록 하겠습니다.
엑셀을 사용을 하면서 메모에 이미지를 넣어야 하는 경우가 있다면 이번 포스팅을 보고 참고 하시면 좋을거 같습니다.
엑셀 셀 메모에 이미지 삽입하기
일반적으로 엑셀에서 메모를 삽입하는 경우에 아래처럼 간단하게 텍스트 만을 넣게 되는데요. 하지만 조금더 해당 항목에 대해서 정확하게 알려 주고 싶거나 할때 메모에 이미지를 추가 하면 효과적일수 있습니다.
예제로 아래와 같이 자동차 모델에 따른 차량 이미지를 메모에 넣는 방법으로 어떻게 하는지 방법을 설명해 드리도록 하겠습니다.
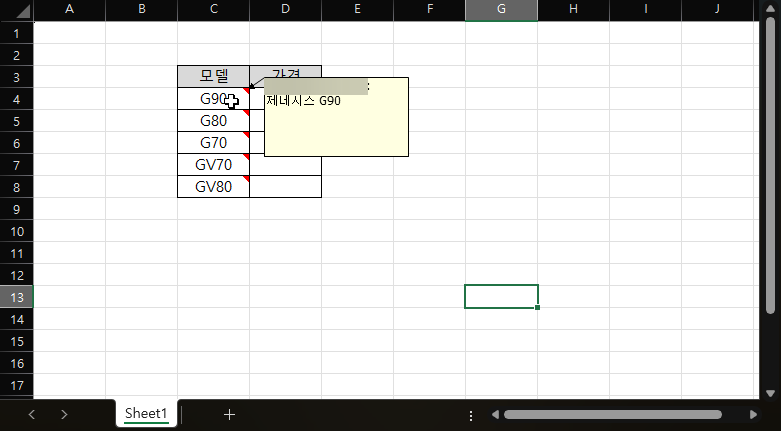
그리고 엑셀에서 메모를 추가를 할때 마우스 우클릭을 했을때 아래와 같에 "새 메모" 와 "새 노트" 가 있는데요. 흔히 사용하는 메모 기능은 "새 노트" 를 클릭을 해서 추가를 할수가 있습니다. 새 메모 기능은 조금금 바뀐 메모 기능으로 협업할때 유용하게 활용할수 있는거 같습니다.
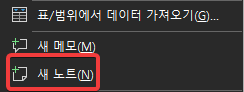
일단, 메모 서식으로 들어 가야 하는데요. 메모를 추가를 한 상태에서 메모를 마우스를 올려 놓으면 보이지만 마우스가 벗어나면 바로 살아지기 때문에 메모 속성으로 들어가기가 애매 합니다. 그래서 메모가 있는 셀에서 마우스 우클릭을 하신후에 아래 보시는 것처럼 메모 편집을 클릭을 합니다.
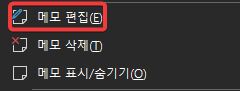
그런후에 메모에서 마우스 우클릭을 하시면 메모 서식이 나오는데요. 이 메모 서식에서 이미지를 추가를 할수가 있습니다.
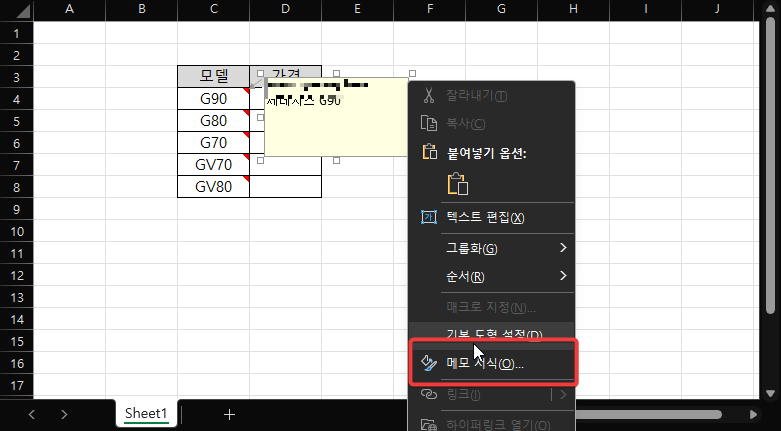
단, 메모 안쪽에서 우클릭 한후에 메모 서식을 누르는게 아니라 메모 박스 경계에서 마우스 우클릭을 하신후에 메모 서식을 눌러 주셔야 합니다.
만약에 메모 안쪽에서 마우스 우클릭을 하신후에 메모 서식을 눌러 주시면 글꼴 관련 탭만 보이는데요. 실제로 필요한건 색 및 선 탭이기 때문에 이렇게 보이면 안됩니다. 그래서 반듯이 메모 경계에 놓고 우클릭을 하신후에 메모 서식으로 들어 가셔야 합니다.
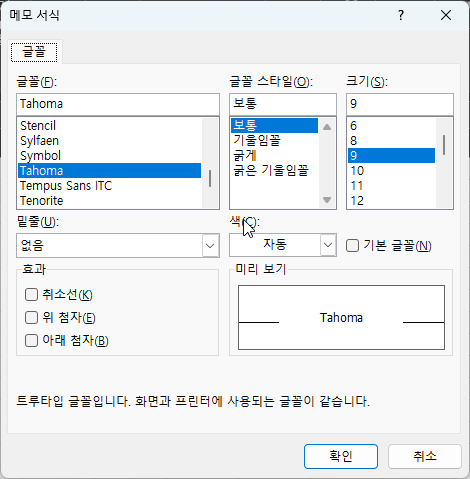
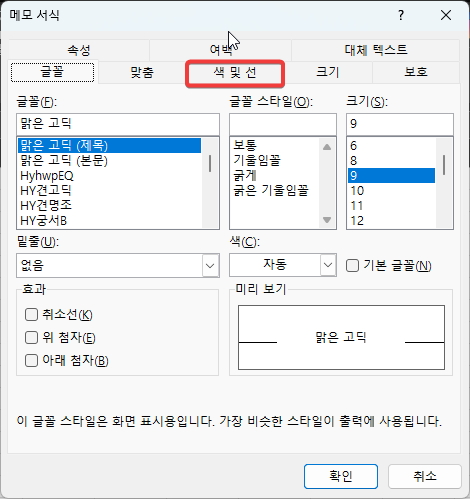
메모 서식에 들어 가신후에 "색 및 선" 을 클릭을 합니다. 그런후에 아래에 색 부분을 클릭을 합니다. 색에서 채우기 효과를 클릭을 해줍니다.
채우기 효과 설정 창에서 그림 탭을 클릭을 하고, 그림 선택을 눌러 줍니다.
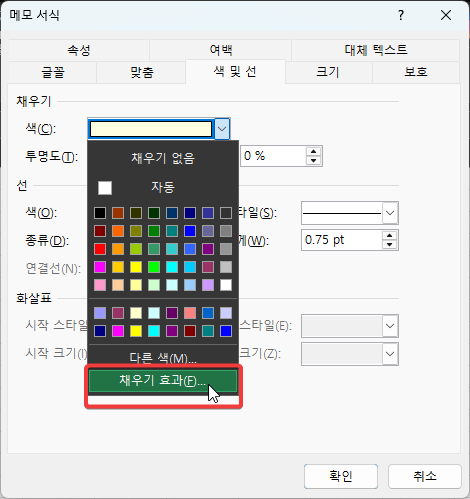
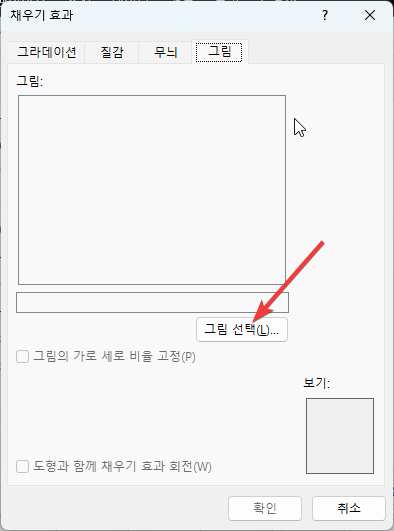
그림은 내 PC 에 있는 그림을 선택을 할수도 있고, Bing 이미지를 통해서 넣을수도 있습니다. 혹은 OneDrive 에서 가지고 올수 있는 옵션도 제공을 하므로 편하신 방법을 사용해서 이미지를 가지고 오시면 됩니다.
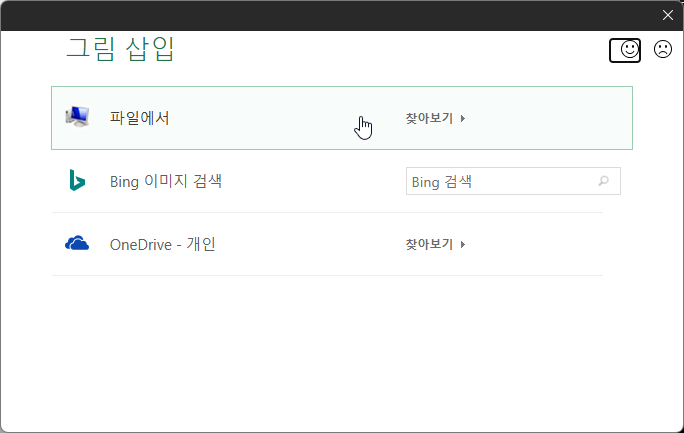
이렇게 불러온 이미지는 그림에서 미리 확인을 할수가 있습니다. 확인을 하셨다면 확인을 눌러 주시면 됩니다.
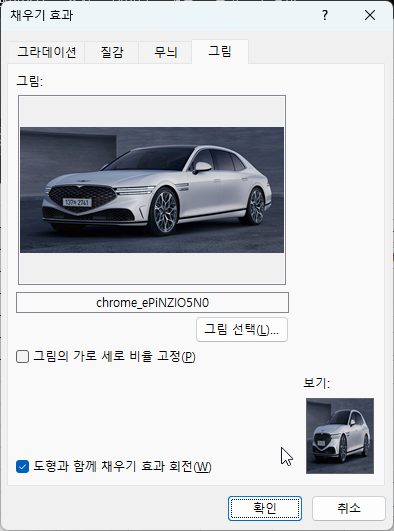
이제 이렇게 설정한 메모에 마우스를 올려 놓으시면 그림과 함께 텍스트를 볼수가 있게 됩니다. 그림을 이용을 해서 항목을 이해 시킬 필요가 있는 셀에 활용을 하면 굉장히 많은 도움이 될수 있을거 라고 생각이 됩니다.
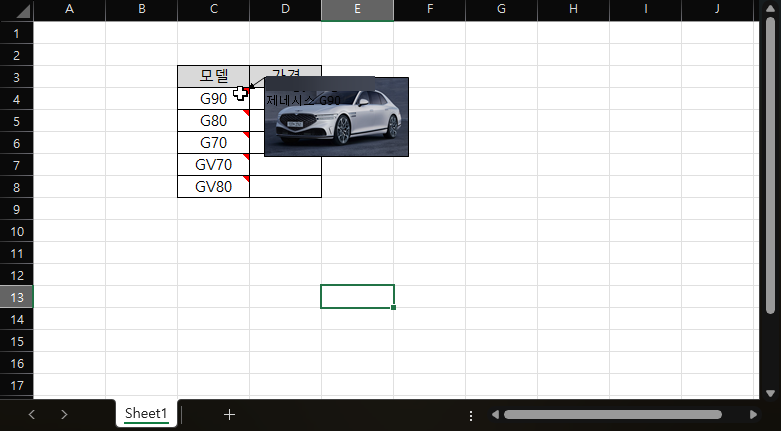
이번 포스팅에서는 엑셀에서 메모에 이미지를 추가를 하는 방법에 대해서 알아 보았습니다. 메모의 활용 방법은 다양하니 알아 두시면 실무에 많은 도움이 될거라고 생각이 됩니다.
오늘도 여기까지 포스팅을 보아 주셔서 감사합니다. 도움이 되셨다면 하단에 구독 & 공감 많이 부탁 드립니다.
