엑셀에서 빈칸 자동으로 채워 넣는 방법
IT,PC,모바일,스마트폰 정보와 팁 그리고 제품리뷰와 생활정보
엑셀에서 빈칸 자동으로 채워 넣는 방법
엑셀로 문서를 작성을 하다가 보면 표를 작성을 할때 계속 반복되는 값은 일단 비워두고 작성을 하는 경우가 있습니다. 나중에 이렇게 생긴 빈칸을 채워 넣어야 하는 경우가 있는데요. 일일이 같은 값을 계속해서 넣을 필요 없이 빈칸을 한번에 채워 넣는 방법에 대해서 알아 보도록 하겠습니다.
엑셀에서 빈칸 자동으로 채워넣기
엑셀을 이용을 해서 빈칸을 자동으로 채워 넣기 위해서는 아주 간단한 방법만 알면 됩니다. 일단 아래와 같은 예제를 사용을 해서 어떻게 하는지 보여 드리도록 하겠습니다. 보시는 것처럼 지점과 직원 컬럼에 빈칸들은 위에 있는 값과 같은 값이라고 보시면 됩니다. 이걸 일일이 채워 넣으려면 고생 스럽겠죠.
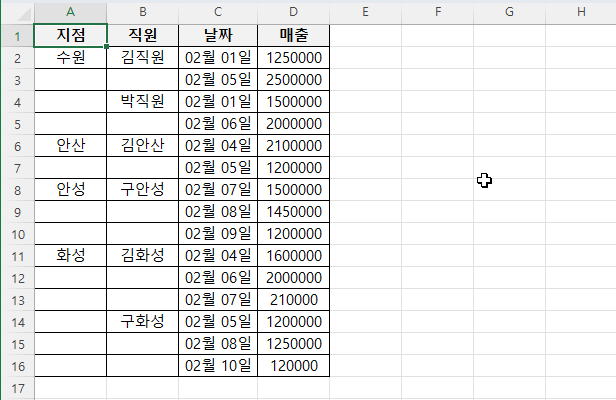
이럴때 빈칸이 속해 했는 부분을 선택을 해준후에 Ctrl + G 를 눌러서 이동 창을 열어 줍니다. 아래와 같이 이동 창이 하나 열리게 될텐데요. 여기에서 하단에 있는 옵션을 클릭을 해줍니다.
이동 옵션창이 하나 열리게 되면 여기에서 종류중에 빈 셀(K) 라고 되어 있는 부분을 찾아서 선택을 해준후에 확인을 눌러 주시면 됩니다. 이렇게 되면 빈칸만 선택이 되는걸 볼수가 있습니다.
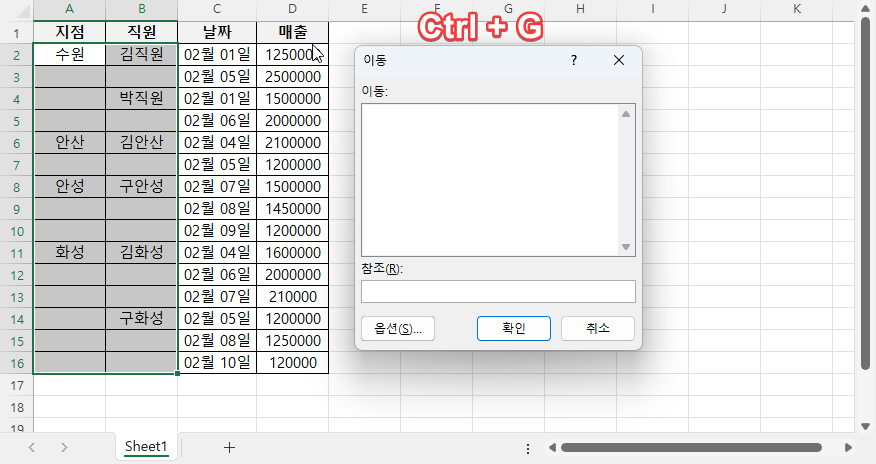
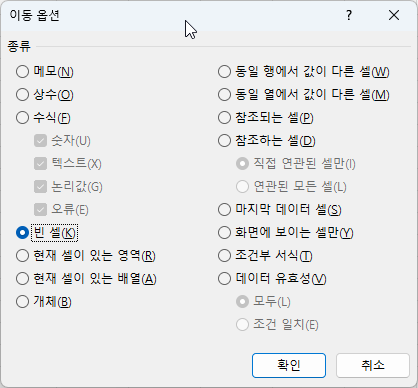
빈칸이 선택된후에 현재 제일 위쪽에 있는 셀이 선택이 되어 있을텐데요. 이 상태에서 그대로 = 을 입력을 하신후에 바로 위에 있는 값을 선택을 해줍니다. 그리고 나서 Ctrl + Enter 를 눌러서 입력을 해주세요. 꼭 Ctrl 을 같이 눌러서 엔터키를 입력을 해주셔야 합니다.
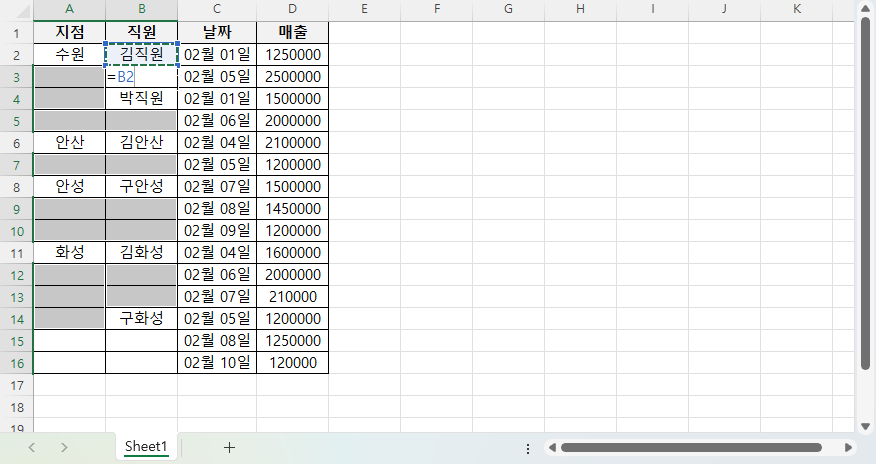
이렇게 하시면 선택되어 있는 빈 셀에도 동일하게 =과 바로 위셀이 자동으로 들어가게 됩니다. 그럼 실제로 아래와 같이 빈셀들이 자동으로 채워 지는걸 볼수가 있습니다. 어떤가요? 아주 간단한 방법으로 빈셀을 자동으로 채워 넣을수가 있죠?
원래는 굉장히 간단한데요. 모든 빈셀에 위에 값을 넣도록 만든건데요. 다만, 이렇게 하시면 빈셀들은 함수형태로 들어가 있는 상태이기 때문에 전체를 복사후에 값 붙여넣기로 함수를 없애 주시기면 하면 깔끔하게 문서 정리가 될겁니다.
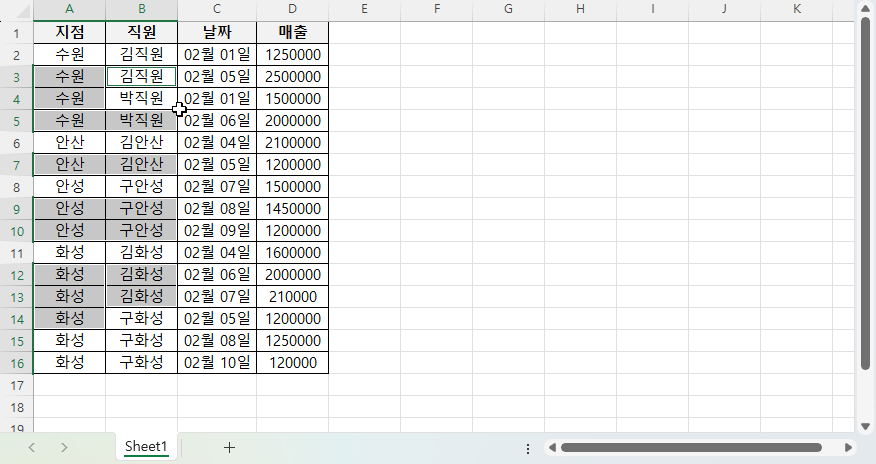
이상으로 이번 포스팅에서는 엑셀에서 빈셀에 자동으로 값을 채워 넣는 방법에 대해서 알아 보았습니다. 간단하게 정리를 하자면 이동 옵션을 통해서 빈셀만 선택후에 바로 위셀의 값을 가져 올수 있도로 = 과 함께 위셀을 선택을 해주고 전체 동일한 값을 채워 넣기 위해서 Ctrl + Enter 키를 누르기만 하면 됩니다.
간단한 방법이지만 알아 두시면 상당히 도움이 많이 될거라고 생각이 됩니다. 오늘도 여기까지 포스팅을 보아 주셔서 감사합니다. 도움이 되셨다면 하단에 구독 & 공감 많이 부탁 드립니다.
