윈도우11 에서 윈도우10 파일탐색기를 사용하는 쉬운 방법
IT,PC,모바일,스마트폰 정보와 팁 그리고 제품리뷰와 생활정보
윈도우11 에서 윈도우10 파일탐색기를 사용하는 쉬운 방법
윈도우11 파일탐색기는 탭 기능이 추가가 되고, 갤러리가 추가되는등 많은 변화가 있었지만 아직 윈도우10에서 사용했던 파일 탐색기를 더 사용하기 편하다고 생각 하는 분들도 많이 있습니다. 윈도우11 에서 파일탐색기가 상당 부분 많이 바뀌기는 했지만 윈도우10 에서 사용했던 레거시 코드들이 상당 부분 그대로 있기 때문에 원하는 경우에 바로 윈도우10의 파일 탐색기를 사용할수도 있습니다.
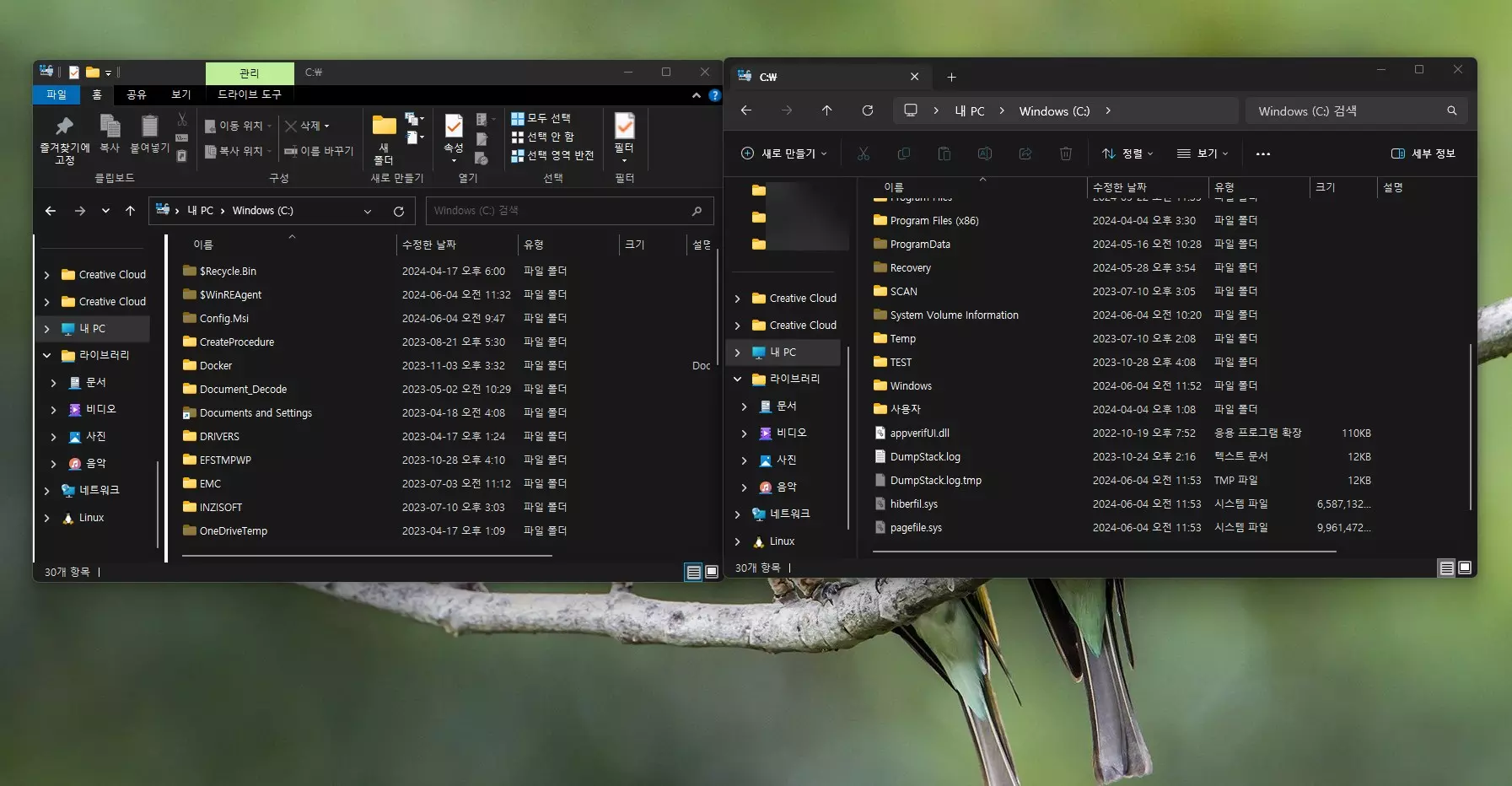
레지스트리 편집기나 다른 프로그램을 설치를 하거나 할 필요 없이 아주 간단한 트릭만을 이용을 해서 윈도우11 에서 윈도우10의 파일 탐색기를 그대로 이용을 할수가 있습니다.
윈도우11 에서 윈도우10 파일 탐색기를 사용하는 방법
앞에서 말했던것처럼 레지스트리 편집기나 다른 프로그램을 사용할 필요가 없이 아주 간단하게 할수가 있는데요. 아래 방법으로 그대로 따라 해보시기 바랍니다.
일단, 아래와 같이 시작 메뉴를 눌러서 control 이라고 입력을 해줍니다. 그러면 예전에 제어판을 보실수가 있는데요. 제어판을 클릭을 해서 제어판을 열어 줍니다. 시작 버튼을 눌러 주신후에 하셔도 되지만 윈도우키 + R 을 눌러서 실행을 여신후에 control 이라고 입력을 하셔도 됩니다.

제어판이 열렸다면 아래 보시는 이미지의 빨간색 화살표가 있는 부분의 위쪽 화살표를 눌러 주시면 되는데요. 한번 눌러 주시면 제어판 홈으로 넘어가고 여기에서 한번더 클릭을 하시면 내문서 폴더로 넘어 가게 되는데요. 이때 윈도우10의 파일 탐색기 모습로 바뀌면서 열리게 됩니다.
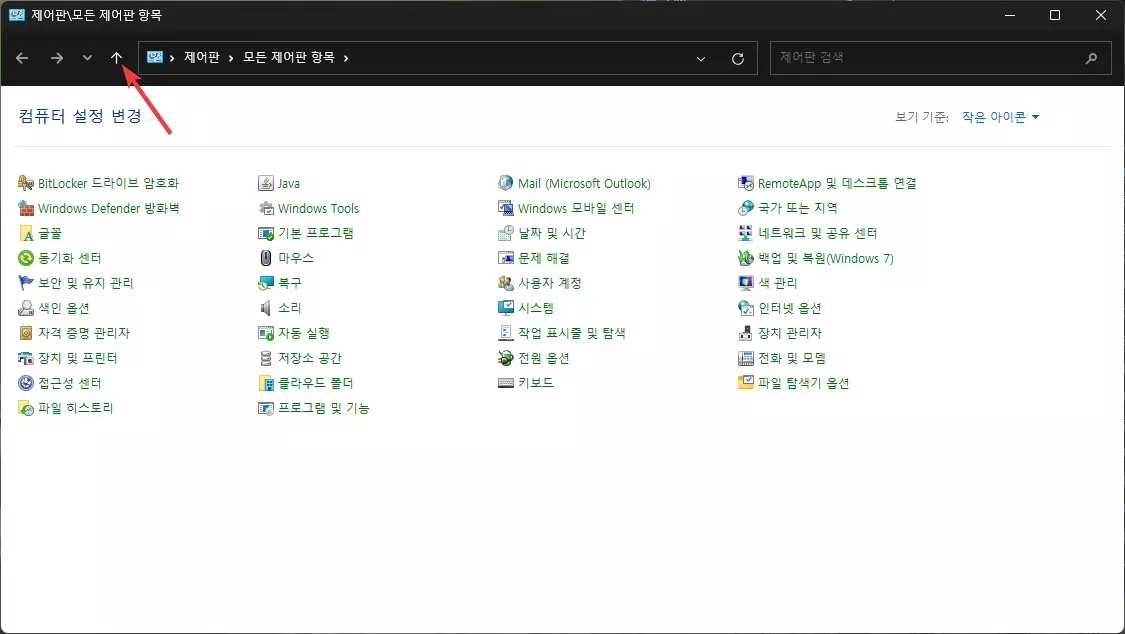
실제로 아래와 같이 예전에 윈도우10 에서 많이 보던 모습의 파일 탐색기를 볼수가 있습니다. 이런 파일 탐색기 모습을 좋아 하신다면 제어판을 여신후에 알려 드린 방법으로 변경을 하신후에 사용을 해보시기 바랍니다.
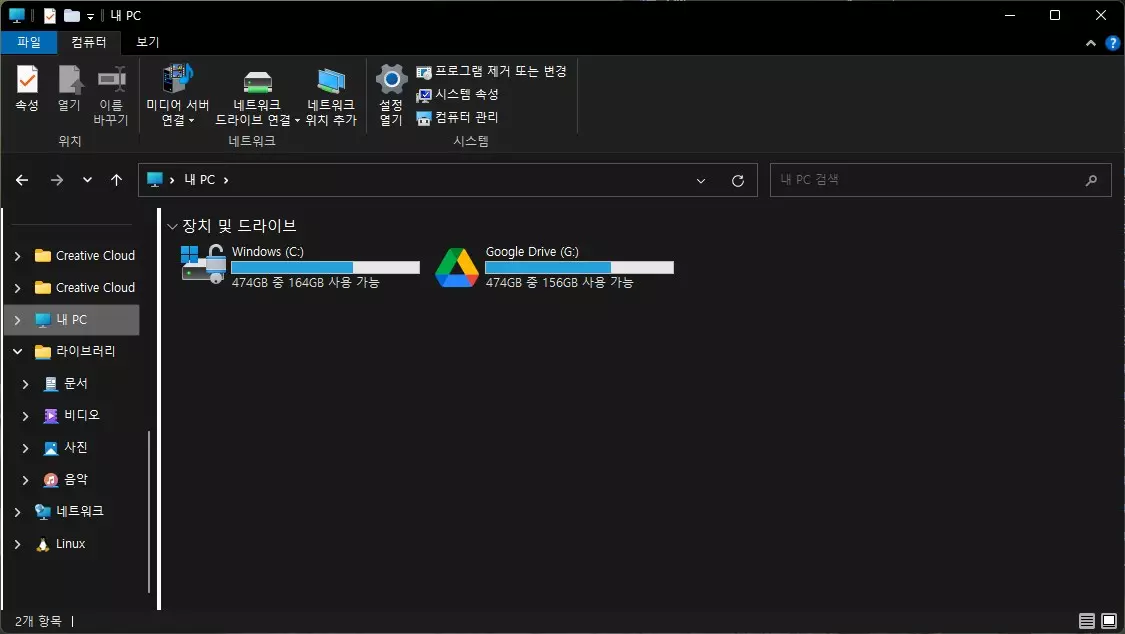
이번 포스팅에서는 윈도우11 에서 예전에 많이 사용하던 윈도우10 파일 탐새기를 사용하는 방법에 대해서 알아 보았습니다. 레지스트리 편집기등 어려운 방법이 아닌 단순히 제어판을 실행을 해서 파일 탐색기를 여는 방법으로 쉽게 이용을 할수가 있습니다.
이렇게 하더라도 따로 변경이 되는게 없기 때문에 윈도우11 의 파일 탐색기도 그대로 사용을 할수가 있습니다. 예전 버전의 파일 탐새기를 사용해보고 싶으시다면 한번 그대로해보시기 바랍니다. 여기까지 포스팅을 보아 주셔서 감사합니다. 도움이 되셨다면 하단에 있는 구독 & 공감 많이 부탁 드립니다.
