크롬 브라우저 파일 다운로드 이어서 진행하는 방법
IT,PC,모바일,스마트폰 정보와 팁 그리고 제품리뷰와 생활정보
크롬 브라우저 파일 다운로드 이어서 진행하는 방법
크롬 브라우저를 많이 사용을 하시면 파일을 다운로드 받다가 네트워크나 서버 문제로 인해서 다운로드가 중단이 되었을때 다시시작을 눌러서 이어서 다운로드 진행을 하려고 했는데 진행이 안되는 경우를 겪으신 분들은 이번 포스팅을 보시면 도움이 되실겁니다. 크롬 브라우저에서 파일 다운로드 이어서 진행하는 방법에 대해서 알려 드리겠습니다.
크롬 브라우저에서 다운로드 다시 시작이 안될때 이어서 진행하는 방법
기본적으로 크롬 브라우저에서 파일을 다운로드 하다가 실패한 경우에는 다운로드 관리자 ( Ctrl + J ) 에서 다시 시작을 눌러서 이어서 다운로드를 받을수가 있습니다. 하지만 간혹 이어서 다운로드가 되지 않고 다시 처음부터 진행이 되는 경우가 있는데요. 이런 경우에 시간과 테더링 해서 이용하는 경우 데이터를 낭비하게 되죠.
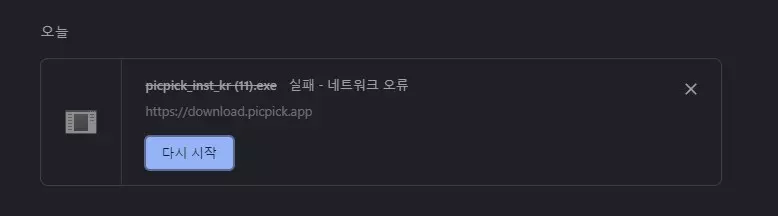
이때, 크롬 브라우저가 아닌 다른 툴을 이용을 해서 파일을 이어 받을수가 있습니다. 방법은 다양하겠지만 아주 간단한 방법인 wget 을 이용을 하는 방법에 대해서 설명 드리도록 하겠습니다. 이번 포스팅에서 사용하는 wget 파일은 아래 링크에서 다운로드 받아서 사용했습니다. 참고 하셔서 동일하게 wget 을 다운로드 받으시면 됩니다.
https://eternallybored.org/misc/wget/
GNU Wget 1.21.4 for Windows
eternallybored.org
링크를 클릭을 하시면 아래와 같은 페이지가 열리게 되는데요. 다양한 버전이 있지만 마지막 버전을 다운로드 받으시면 됩니다. x64 버전의 EXE 파일을 다운로드 받으시면 될겁니다.
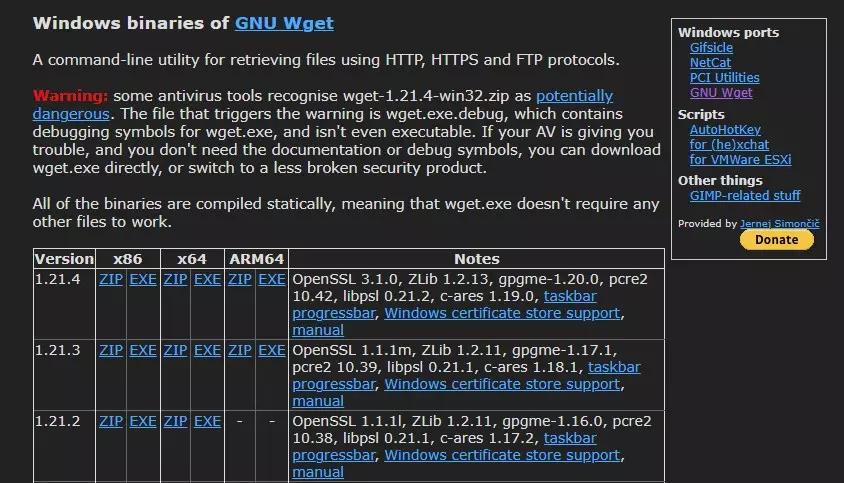
일단, wget 을 이용을 하기 위해서는 파일 탐색기에서 다운로드 되다만 파일을 찾아서 이름을 변경을 해줘야 합니다. 아마도 다운로드 폴더에 아래와 같이 미확인.crdownload 라는 파일이 있는걸 볼수가 있습니다. 이 파일을 원래 다운로드 하려던 파일과 동일한 이름으로 변경을 해주시면 됩니다.
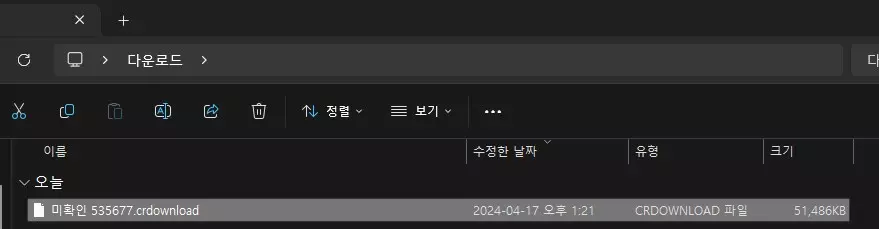
저는 picpick 파일을 다운로드 받고 있었기 때문에 아래와 같이 picpick_inst.kr.exe 로 변경을 해줬습니다.
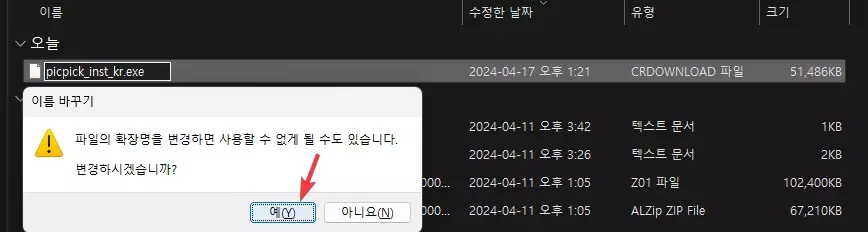
그런후에 다시 크롬 브라우저의 다운로드 매니저로 가신후에 다운로드 실패한 파일의 URL 주소를 복사를 해와야 합니다. 아래처럼 URL 주소에서 마우스 우클릭을 하신후에 링크 주소 복사를 해주시면 됩니다.
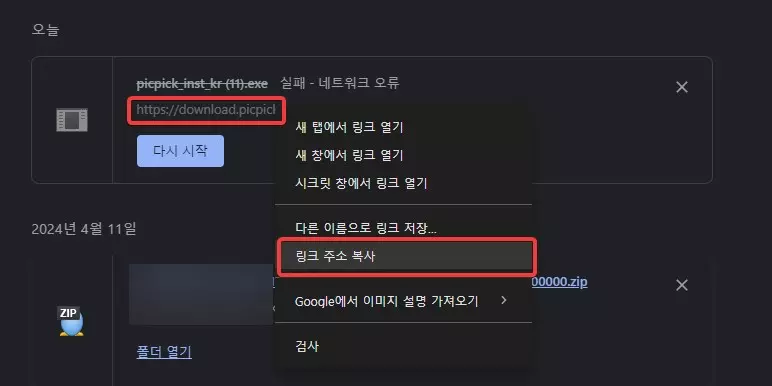
이제 실제로 wget 을 이용을 해서 파일을 이어서 다운로드 할수가 있는데요. 아래와 같은 명령어를 입력 하시면됩니다.
wget -c -O [파일이름] [파일 다운로드 주소 URL]
저 같은 경우에는 실제로 아래처럼 입력을 했습니다. 보시는 것처럼 입려을 하시면 실제로 파일다운로드 받다가 끊겨진 부분부터 이어서 받게 됩니다.

이렇게 하시면 크롬 브라우저에서 다운로드 받다가 실패한 파일을 완벽하게 이어서 다운로드를 할수가 있습니다. 물론 꼭 wget 을 이용을 할 필요는 없지만, 아주 간단하게 사용을 할수 있기 때문에 이번 포스팅에서 사용을 해보았습니다. 이번 글에서는 크롬 브라우저를 사용하시다가 한번씩은 겪으실수 있는 다운로드 실패 했을때 유익한 정보로 포스팅을 해보았습니다.
도움이 되셨길 바라면서 이만 포스팅을 마치도록 하겠습니다. 도움이 되셨다면 하단에 있는 구독 & 공감 많이 부탁 드립니다.
