엣지 브라우저 드래그로 링크 새탭으로 여는 슈퍼 드래그&드롭 기능
IT,PC,모바일,스마트폰 정보와 팁 그리고 제품리뷰와 생활정보
엣지 브라우저 드래그로 링크 새탭으로 여는 슈퍼 드래그&드롭 기능
엣지 브라우저에서 매우 간단하게 링크를 새탭으로 열수 있는 기능을 추가를 했습니다. 일반적으로 새탭으로 링크를 열기 위해서는 Ctrl 키를 누르고 링크를 클릭을 하거나, 마우스 우클릭을 한후에 새탭으로 열기를 통해서 링크를 새탭으로 열수가 있었는데요. 이제는 간단하게 링크를 드래그 해서 새탭으로 열수가 있습니다. 이 기능은 슈퍼 대르그 & 드롭 으로 마이크로소프트 엣지 브라우저의 플래그에서 기능을 활성화 한후에 이용해볼수가 있습니다.
슈퍼 드래그 & 드롭 기능 활성화 하기
마이크로소프트 엣지 브라우저에서 Super Drag and Drop 기능을 사용을 하기 위해서는 플래그에서 이 기능을 활성화 해주셔야 합니다. 주소입력창에 edge://flags/ 라고 입력을 해서 플래그 설정페이지를 열어 줍니다.
그런후에 상단에 검색창에 super drag drop 으로 검색을 하면 "Microsoft Edge Super Drag Drop" 이라는 플래그가 검색이 됩니다. 이 플래그 값을 Default -> Enabled 로 변경을 해주시면 됩니다.
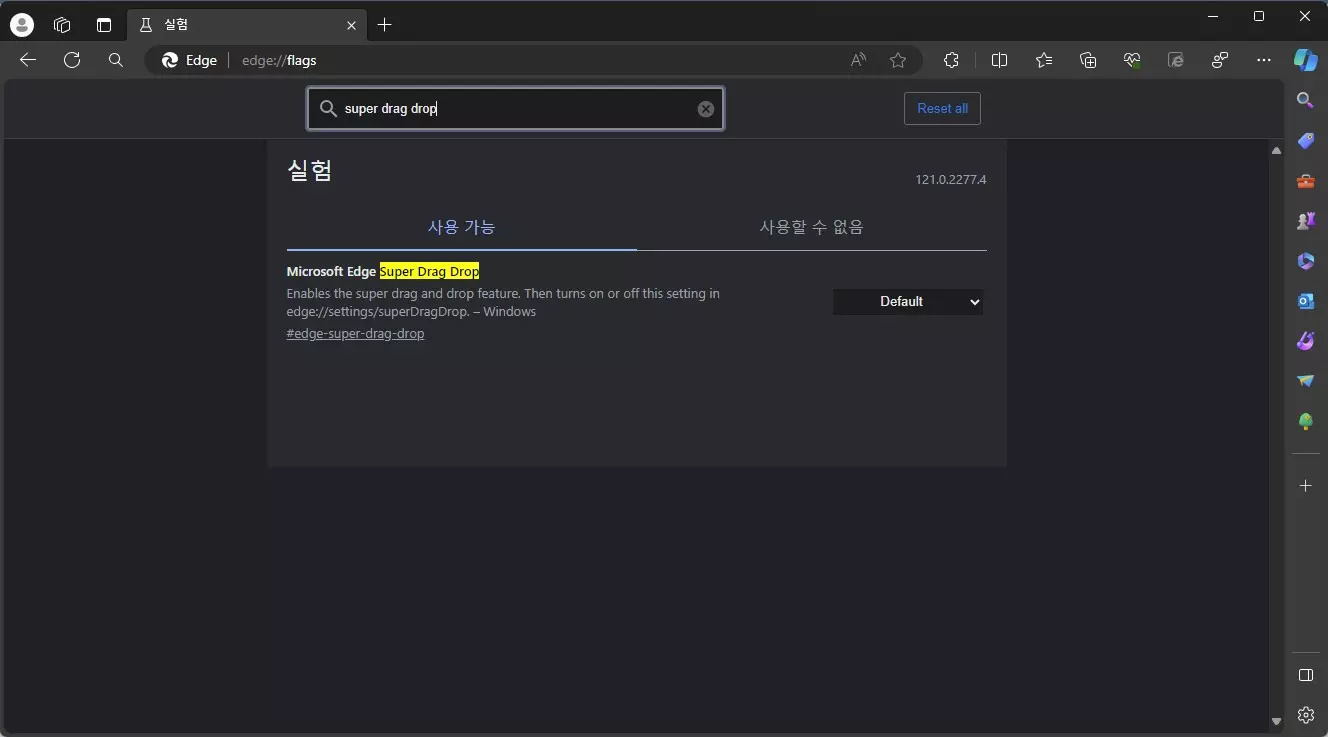
플래그를 변경을 한후에 하단에 있는 다시 시작 버튼을 눌러서 엣지 브라우저를 재시작 해주시면 이제 슈퍼 드래그 & 드롭 기능을 사용을 할수가 있습니다.
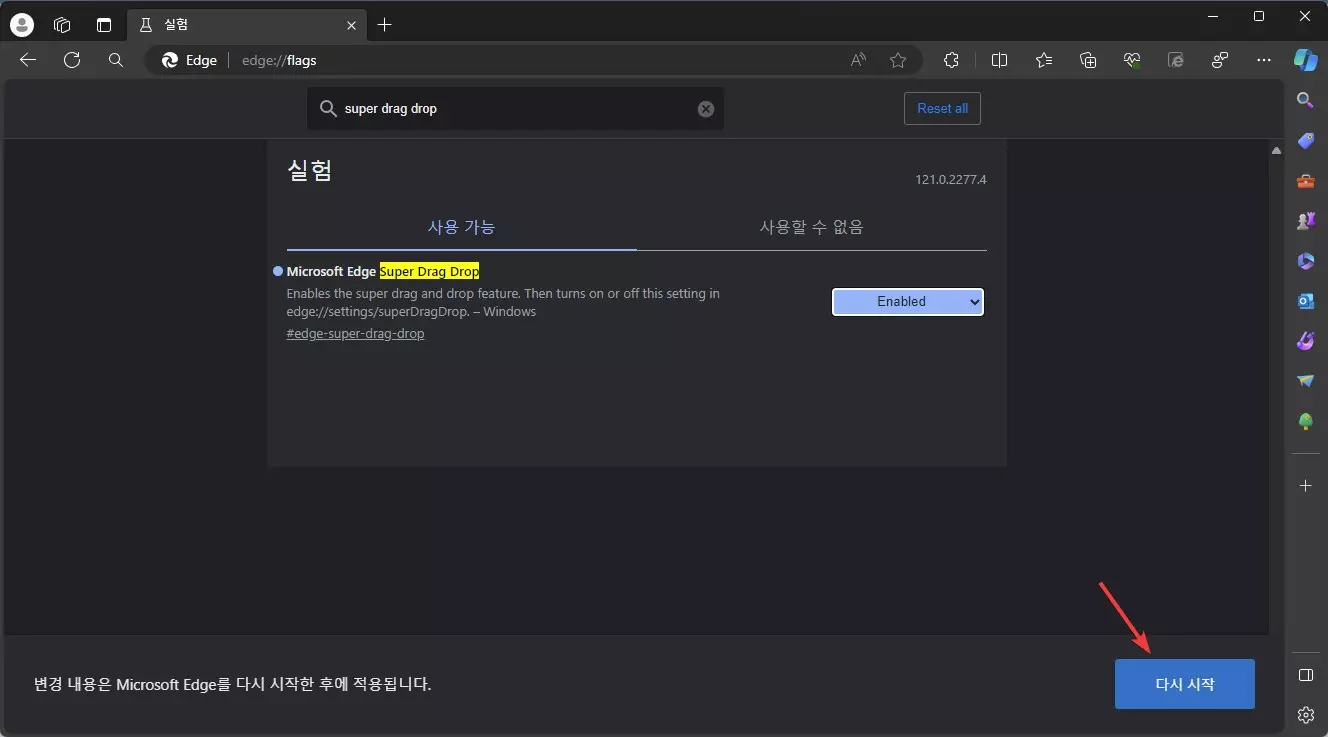
엣지 브라우저 설정에서 Super Drag Drop 기능 켜기
엣지 브라우저의 경우에는 크롬 브라우저와 달리 플래그에서 기능을 켰다고 해서 바로 사용을 할수 없는 기능들이 있습니다. 플래그의 활성화를 통해서 설정에 메뉴가 보이게 되며, 설정에서 다시 한번 기능을 켜줘야 사용이 가능한 경우 인데요. Super Drag Drop 기능도 마찬가지로 설정에서 변경을 해주셔야 합니다.
아래 보시는 것처럼 엣지 브라우저의 설정으로 들어 가신후에 왼쪽 메뉴들중에서 "브라우저 디스플레이" 를 클릭을 합니다. 그리고 아래쪽으로 내려 주시면 "슈퍼 끌어서 놓기" 기능 설정 하는 부분이 보입니다. 여기에서 토글 메뉴를 이용을 해서 활성화 해주시면 됩니다.
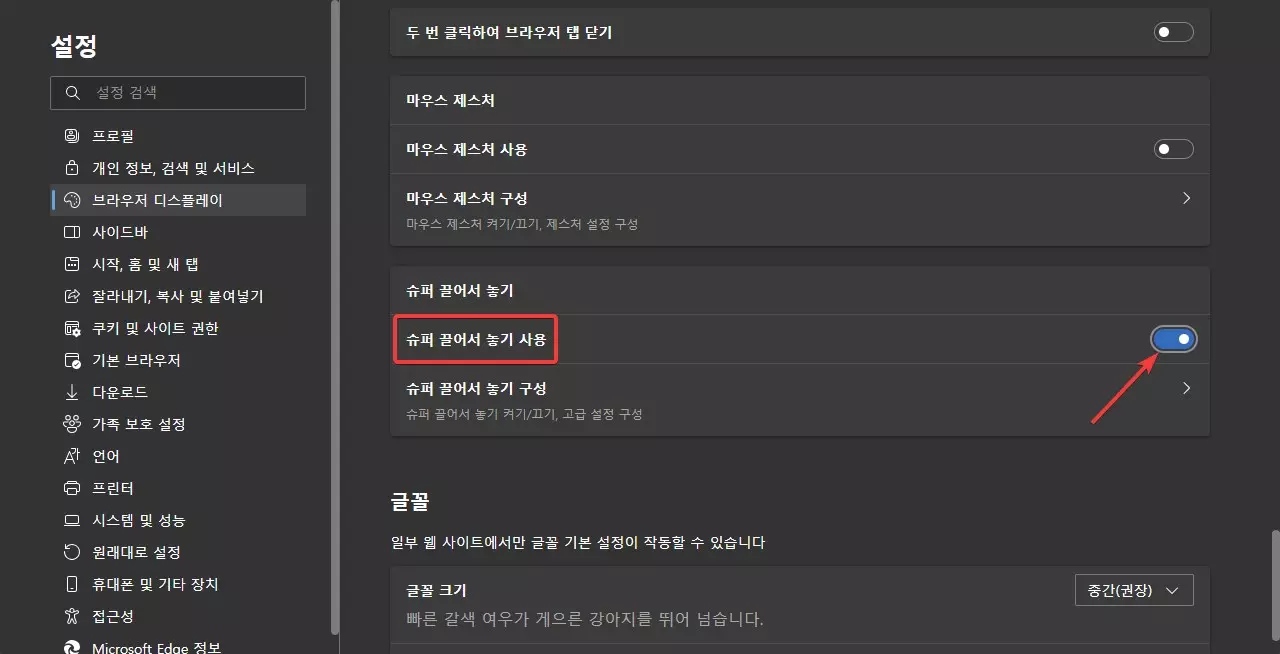
슈퍼 끌어서 놓기 사용하는 방법
이제 설정에서도 기능을 활성화 했다면 사용을 해볼수가 있는데요. 사용하는 방법은 매우 간단합니다. 새탭으로 열고 싶으신 링크를 마우스로 클릭을 해서 살짝만 드래그 해서 놓아 주시면 됩니다. 그러면 아래 보시는 것처럼 해당 링크가 새로운 탭에서 열리는걸 볼수가 있습니다.
새로운 탭에서 열린 링크로 자동으로 이동은 하지 않으며 탭을 클릭을 하셔서 열린 페이지로 이동을 할수가 있습니다. 이렇게 하면 마우스로 아주 간단하게 링크를 새로운 탭으로 열어 볼수가 있습니다.

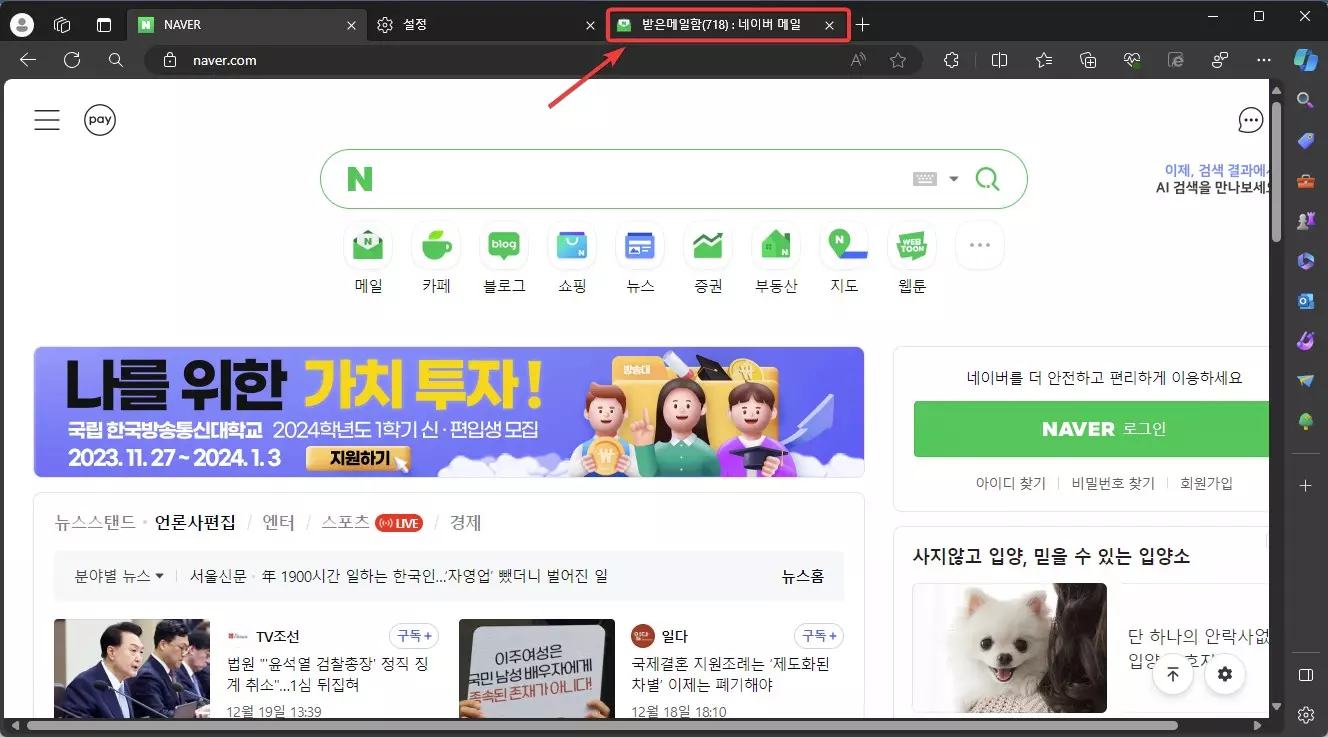
만약에 링크가 아닌 텍스트를 긁어서 드래그 & 드롭을 한다면 어떻게 될까요? 이렇게 하시면 기본 설정된 검색엔진으로 해당 텍스트를 검색을 하게 됩니다. 아래 보시는 것처럼 텍스트를 드래그 & 드롭을 하니 Bing 에서 검색이 되는걸 볼수가 있습니다. 이 기능도 사용하기 편리해서 자주 사용할수 있을거 같은 기능이네요.
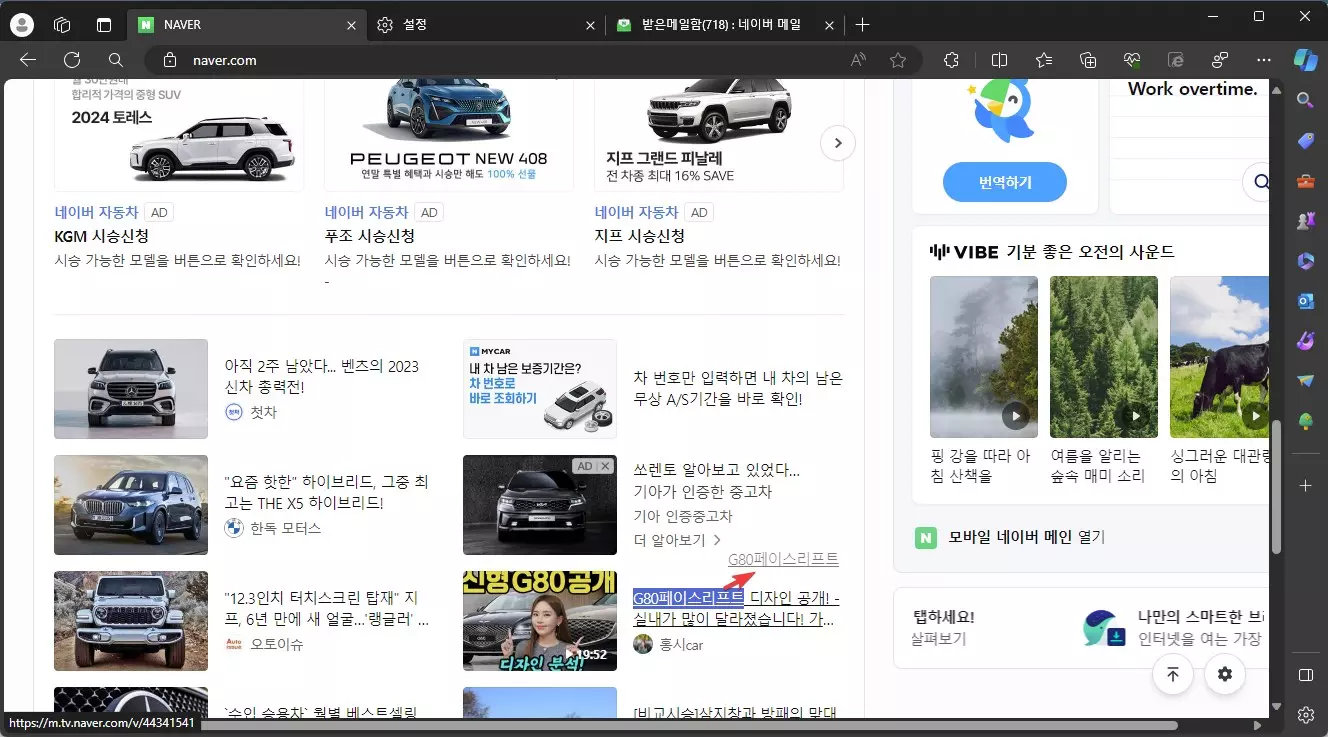
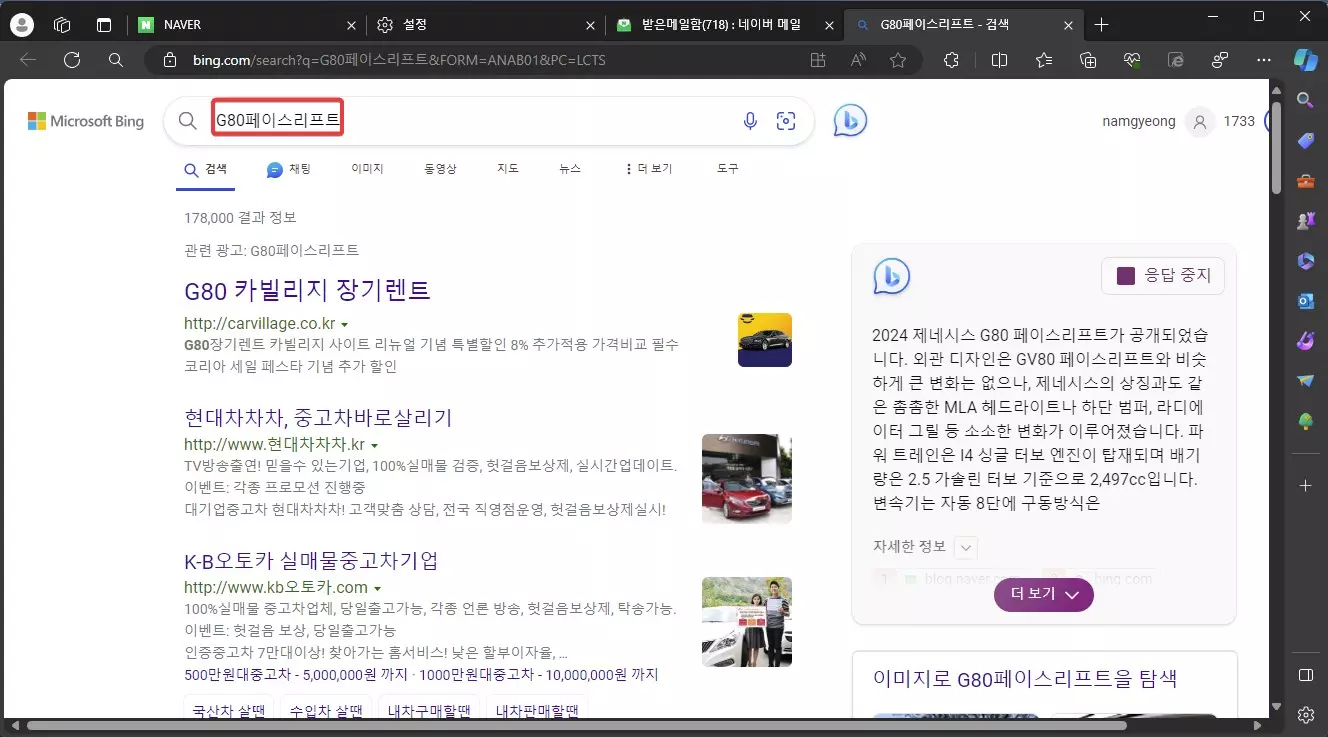
이번 글에서는 마이크로소프트 엣지 브라우저에 새롭게 추가된 기능은 슈퍼 끌어서 놓기 (Super Drag Drop) 기능에 대해서 알아 보았습니다. 주로 사용하는 웹 브라우저가 엣지 브라우저라면 최신 버전으로 업데이트 하신후에 이 기능을 활성화 해서 사용을 해 보시기 바랍니다. 이런식으로 새탭으로 링크를 열어 놓고 나중에 봐도 괜찮을거 같네요.
이번 포스팅이 도움이 되셨다면 하단에 있는 구독과 공감 부탁 드립니다. 여기까지 포스팅을 보아 주셔서 감사합니다.
