윈도우11 대용량 폴더를 빠르게 삭제 하는 방법
IT,PC,모바일,스마트폰 정보와 팁 그리고 제품리뷰와 생활정보
윈도우11 대용량 폴더를 빠르게 삭제 하는 방법
윈도우11 에서 용량이 큰 폴더를 삭제 할때 일반적인 방법으로 파일 탐색기에서 삭제를 하는 경우에 상당히 오래 걸릴수가 있습니다. 파일 탐색기가 아닌 다른 방법을 이용을 하면 조금더 빠르게 대용량 폴더를 삭제 할수가 있습니다. 생각보다 오렵지 않으니 대용량 폴더를 정리 해야 하는 경우에 알아 두셨다가 활용해 보시기 바랍니다.
윈도우11 대용량 폴더 빠르게 삭제하기
윈도우11 에서 대용량 폴더를 빠르게 삭제 하기위해서는 명령어 기반으로 삭제를 해야 합니다. 명령어는 두줄이면 되기 때문에 쉽게 하실수 있습니다. 일단, CMD (명령 프롬프트) 창을 하나 여신후에 아래 명령어를 입력을 해보세요.
del /f /q /s *.* > nul
/f : 강제 삭제 옵션
/q : 삭제 여부 물어 보지 않고 진행
/s : 폴더 내에 있는 모든 파일에 적용
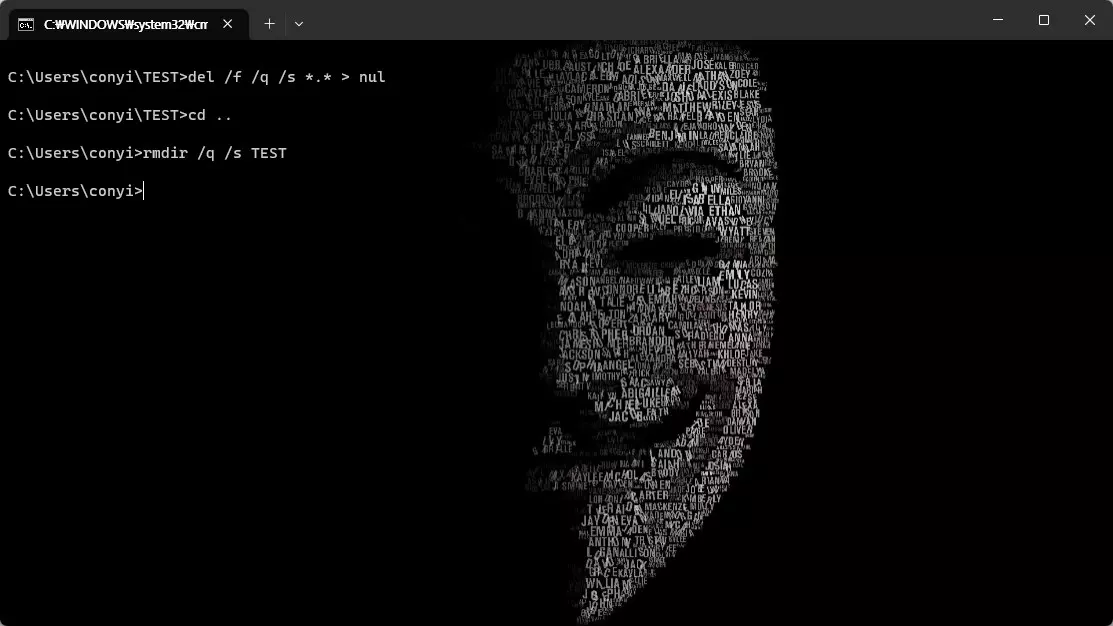
폴더내에 파일을 삭제를 모두 한후에는 한단계 위로 올라 간후에 "rmdir /q /s" 로 폴더까지 삭제 합니다. 이렇게 하면 파일 탐색기에서 삭제 하는 것보다 조금더 빠르게 폴더를 삭제 할수가 있습니다.
빠른 폴더 삭제를 우클릭 컨텍스트 메뉴에 등록하기
조금더 편하게 사요아힉 위해서는 우클릭했을때 나오는 컨텍스트 메뉴를 이용을 하시면 되는데요. 컨텍스트 메뉴 등록 하는 방법에 대해서도 알아 보도록 하겠습니다.
일단, 메모장을 하나 여신후에 아래 코드를 그대로 붙여 넣어 줍니다.
@ECHO OFF
ECHO Delete Folder: %CD%?
PAUSE
SET FOLDER=%CD%
CD /
DEL /F/Q/S "%FOLDER%" > NUL
RMDIR /Q/S "%FOLDER%"
EXIT
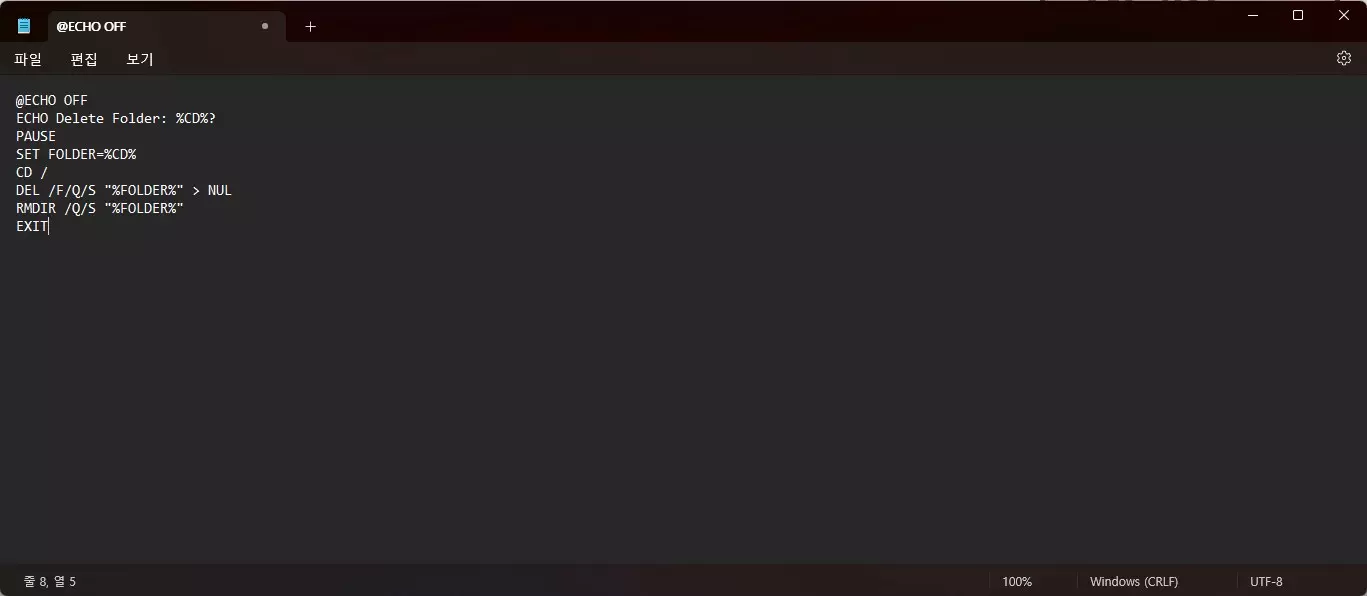
그런후에 delete.bat 같은 형태로 저장을 합니다.
저장을 하셨다면 이제 레지스트리 편집기를 열어 줍니다. 편집기를 여신후에 아래 위치로 이동을 합니다.
컴퓨터\HKEY_CLASES_ROOT\DIrectory\shell
이 위치로 이동을 하셨다며 아래 이미지에서 보시는 것처럼 마우스 우클릭을 하신후에 새로 만들기 > 키 로 키값을 하나 만들어 줍니다. 값은 delete 등으로 원하시는 이름으로 해주시면 됩니다.
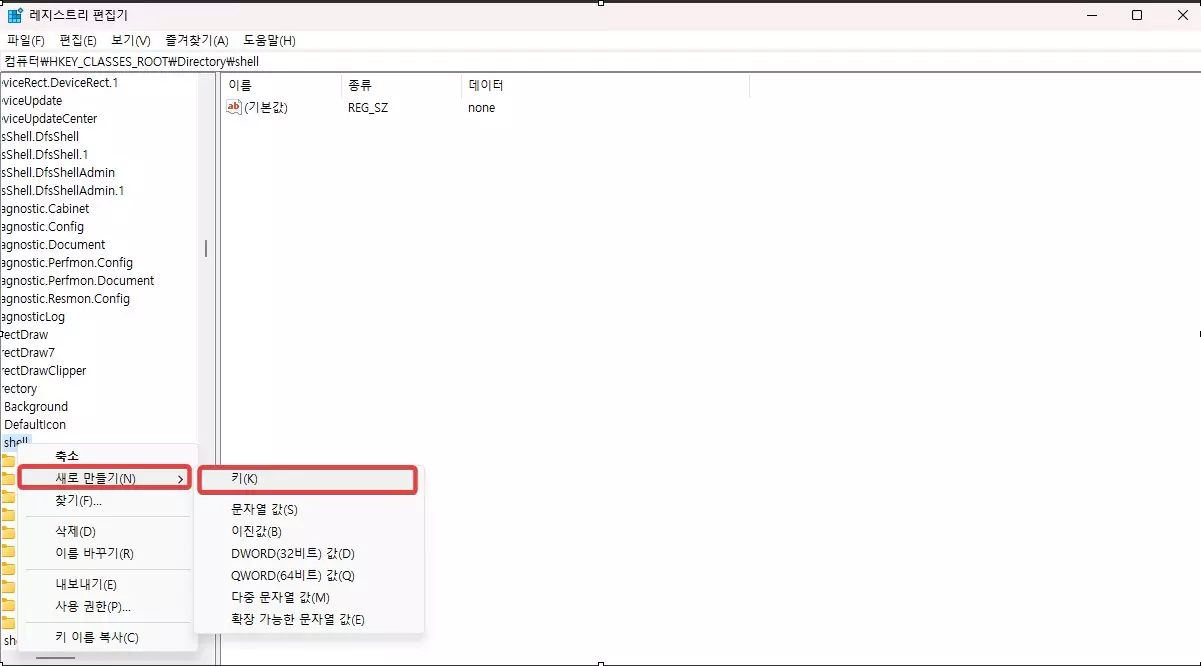
그아래에 다시 command 라는 키값을 하나 생성을 하신후에 기본값을 더블 클릭 하셔서 아래 명령어를 넣어 줍니다.
cmd /c "cd %1 && delete.bat"
이대, 아까 만드신 delete.bat 파일은 C:\Windows 에 넣어 두시면 됩니다.
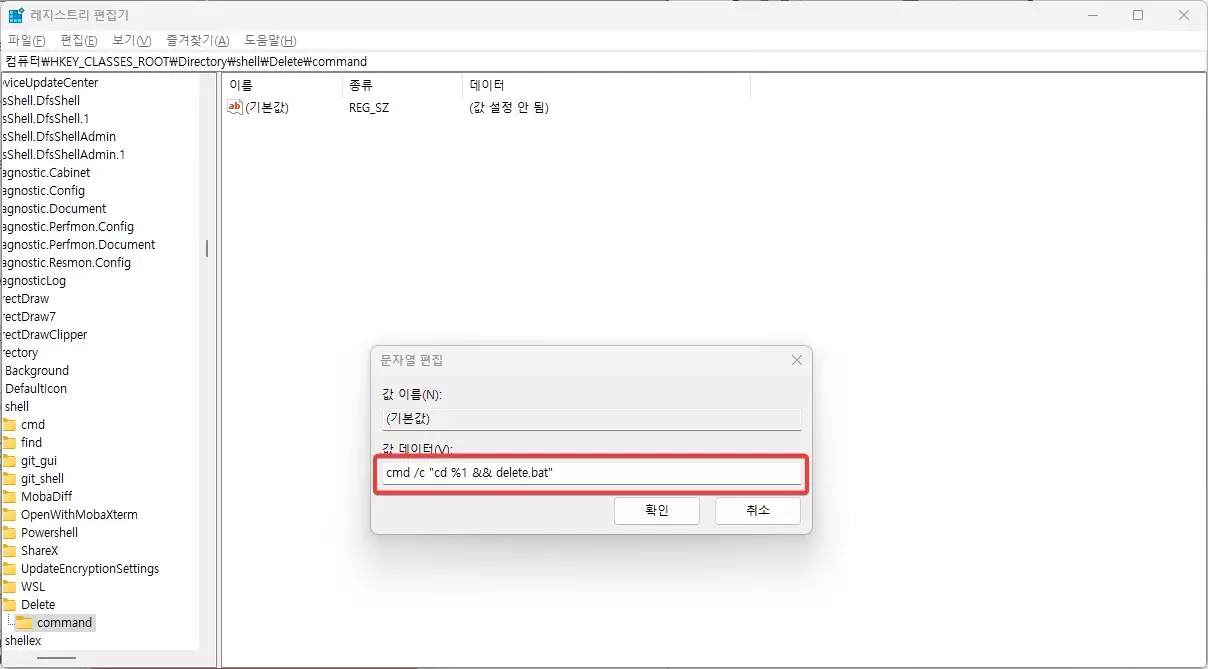
이렇게 완료 하시면 아래처럼 폴더에서 마우스 우클릭 했을때 메뉴가 보이게 됩니다.
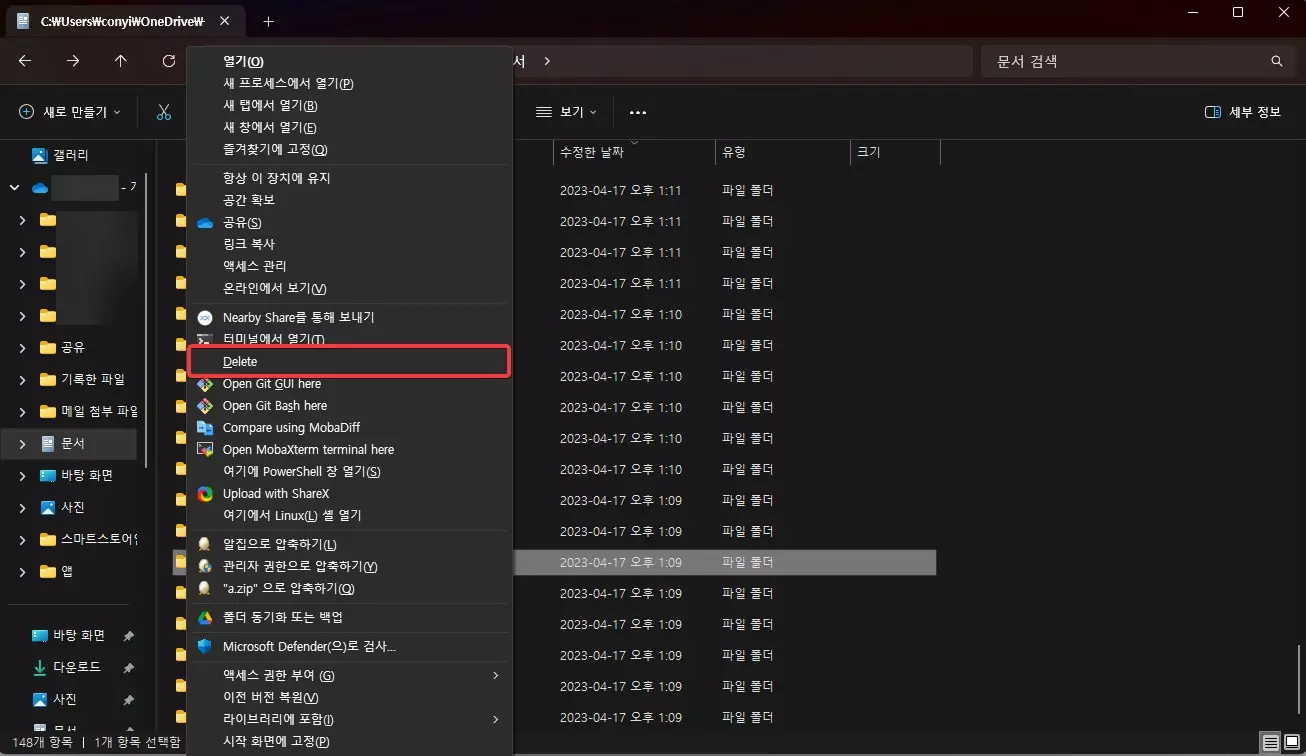
이렇게 마우스 우클릭 컨텍스트 메뉴에 등록을 해놓고 사용을 하시면 필요하실때 바로 우클릭 해서 삭제를 할수가 있습니다. 대용량 폴더를 많이 만들고 삭제를 하신다면 이렇게 활용해보시면 좋을거 같네요.
이상으로 이번글에서는 윈도우11 에서 대용량 폴더를 빠르게 삭제 하는 방법에 대해서 알아 보았습니다. 알아 두셨다가 잘 활용해 보세요. 여기까지 글을 보아 주셔서 감사합니다. 도움이 되셨다면 하단에 있는 구독 & 공감 & 댓글 많이 부탁 드려요.
