구글 드라이브를 파일탐색기 드라이브로 추가 하는 방법
IT,PC,모바일,스마트폰 정보와 팁 그리고 제품리뷰와 생활정보
구글 드라이브를 파일탐색기 드라이브로 추가 하는 방법
이제 클라우드 서비스를 기본적으로 하나 정도씩은 모두 사용을 하시는거 같아요. 저도 구글 드라이브도 사용을 하는데요. 클라우드를 사용하면서 파일 탐색기에서 바로 드라이브 형태로 보이는게 굉장히 편한거 같더라구요. 그래서 이번 글에서는 구글 드라이브를 파일탐색기에서 바로 연결 할수 있도록 드라이브 레터로 할당하는 방법에 대해서 알아 보겠습니다.
구글 드라이브에서는 PC 용 클라이언트도 제공을 하고 있는데요. 클라이언트 앱을 설치를 하면 기본적으로 파일 탐색기에 드라이브 레터를 할당해서 사용하는 기능을 제공을 합니다.
구글드라이브 데스크탑용 앱으로 드라이브 할당하기
일단 구글 드라이브 데스크탑용 앱을 설치를 해야 하는데요. 링크를 클릭을 하시면 다운로드 가능합니다. 용량은 300MB 정도로 약간 큰 사이즈더라구요. 설치는 그냥 클릭 몇번만 해주시면 쉽게 설치가 가능합니다.
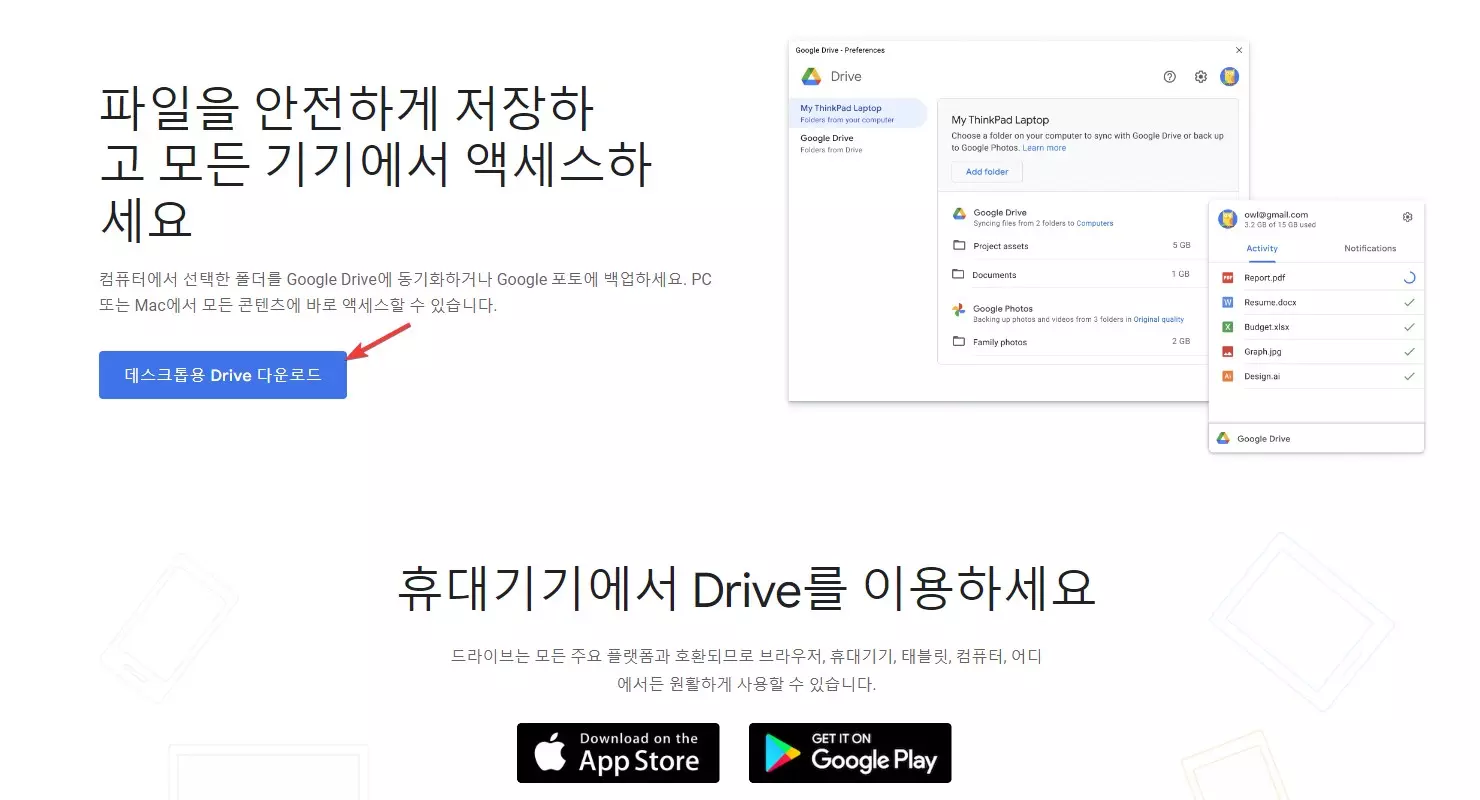
설치할때 바로가기 추가를 묻는것 말고는 특별히 다른걸 설정하거나 누를 필요는 없는거 같습니다. 그냥 설치 버튼만 눌러 주시면 바로 설치가 될거에요.
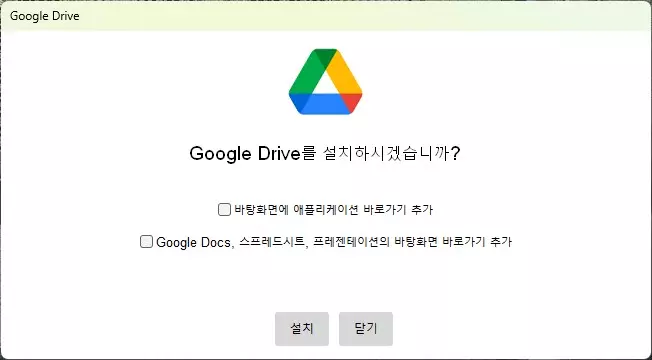
설치가 완료된후에 구글 드라이브 데스크탑 앱을 열면 상단 우측에 톱니 바퀴 아이콘이 있습니다. 여기에서 드라이브 레터를 설정을 할수가 있는데요. 별다른 설정을 하지 않으셔도 기본적으로는 G: 에 할당이 되는거 같더라구요. 그리고 처음 설치 하셧다면 동기화 옵션을 변경을 할수가 있습니다. 스트림 으로 할지 미러링으로 할지 선택이 가능한데요.
미러링을 선택을 하시면 구글 드라이브의 모든 내요잉 컴퓨터에 저장이 되기 때문에 오프라인에서도 사용이 가능하지만 그만큼 디스크 용량을 차지 하게 됩니다. 스트리밍의 경우에는 클라우드에 올라 가기 때문에 내 PC 용량은 덜 차지 하고 파일은 구글 드라이브 용량만큼 더 저장을 할수가 있게 되죠.
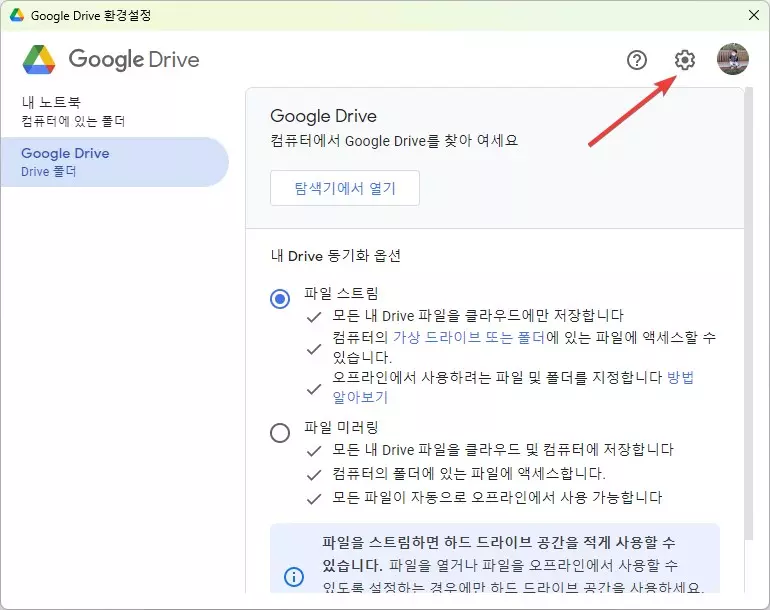
설정으로 들어 가시면 보시는 것처럼 드라이브 문자 설정 하는 부분이 있습니다. 기본적으로 G: 에 할당이 되어 있는데 만약 변경을 하고 싶으시거나 기존에 설정이 안되어 있다면 원하는 설정으로 변경을 해주시면 됩니다.
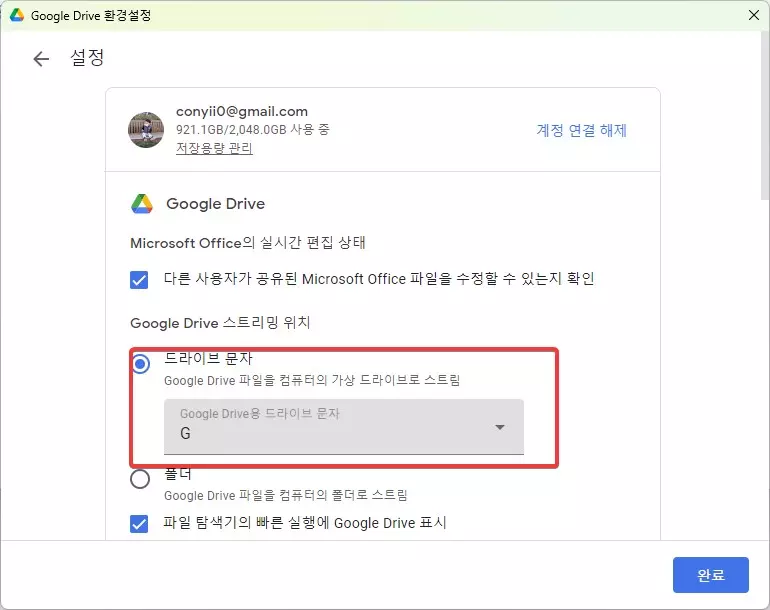
설정 되면 아래 보시는 것처럼 파일 탐색기에서 G: 를 클릭을 하시면 구글 드라이브의 내용이 보이시는걸 볼수가 있습니다. 이 상태에서 파일을 넣거나 복사 하기등도 가능하니 편하게 사용하시면 될거 같아요.
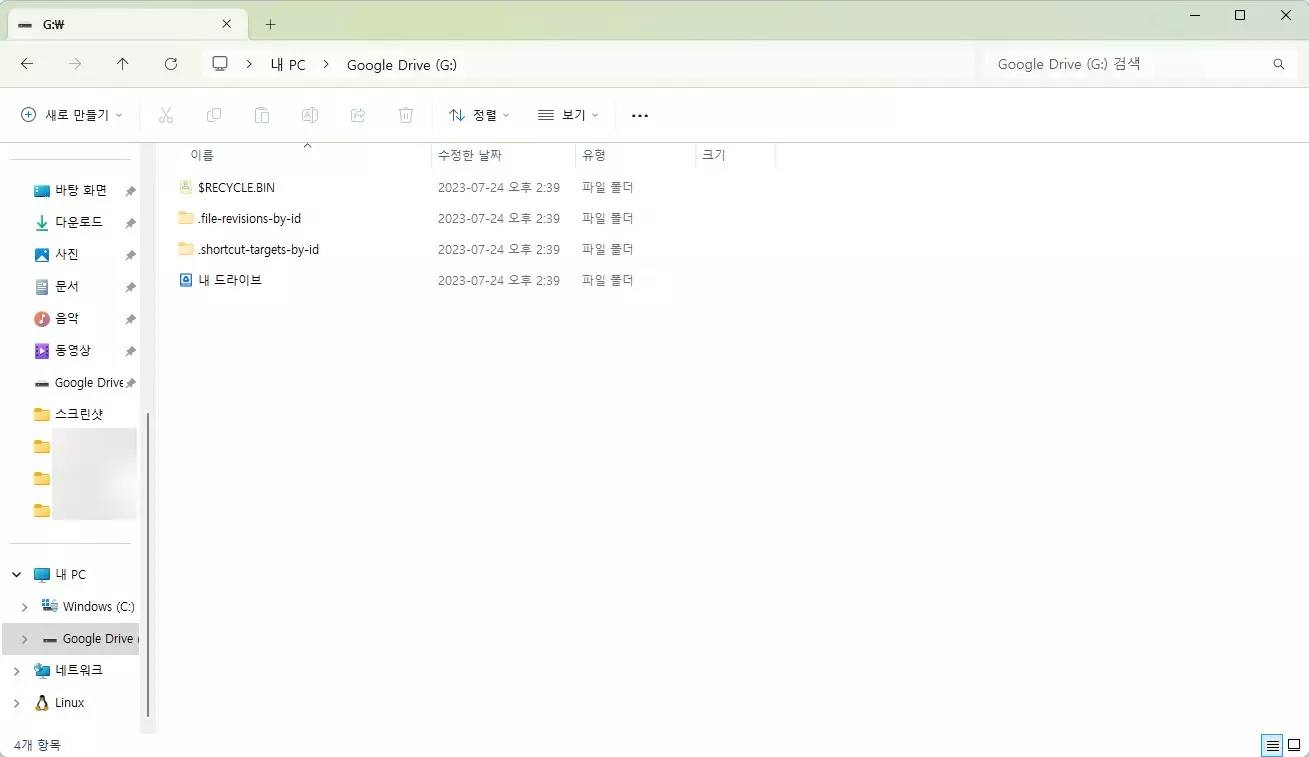
이상으로 이번 글에서는 구글 드라이브를 파일 탐색기에서 드라이브 문자를 할당해서 쉽게 사용을 할수 있는 방법에 대해서 알아 보았스니다. 구글 드라이브를 사용을 하신다면 한번 사용해 보면 좋지 않을까 싶네요. 여기까지 포스팅을 보아 주셔서 감사합니다.
