윈도우 외장디스크 혹은 USB 에 휴지통을 설정하는 방법
IT,PC,모바일,스마트폰 정보와 팁 그리고 제품리뷰와 생활정보
윈도우 외장디스크 혹은 USB 에 휴지통을 설정하는 방법
윈도우에서는 일반적으로 파일을 삭제를 하게 되면 휴지통으로 이동을 하기 때문에 필요할때 파일을 쉽고 빠르게 복구 할수가 있습니다. 하지만 이런 기능은 하드디스크에 해당이 되고 외장디스크나 USB 의 경우에는 파일을 삭제 하면 바로 삭제가 되도록 되어 있는데요. 레지스트리에서 간단한 설정을 해주면 외장디스크나 USB 에서도 휴지통 기능을 이용을 할수가 있습니다. 이번 글에서는 외장디스크 USB 에 휴지통을 설정해서 파일을 쉽게 복구 할수 있도록 설정하는 방법에 대해서 알아 보도록 하겠습니다.
레지스트리 에서 USB 에 휴지통 설정하기
일단, 레지스트리 에디터를 실행을 눌러서 regedit 를 입력하여 실행을 합니다. 레지스트리 에디터가 실행이 되었다면 아래 경로를 찾아서 이동을 해주세요.
레지스트리 경로 : 컴퓨터\HKEY_CURRENT_USER\Software\Microsoft\Windows\CurrentVersion\Policies
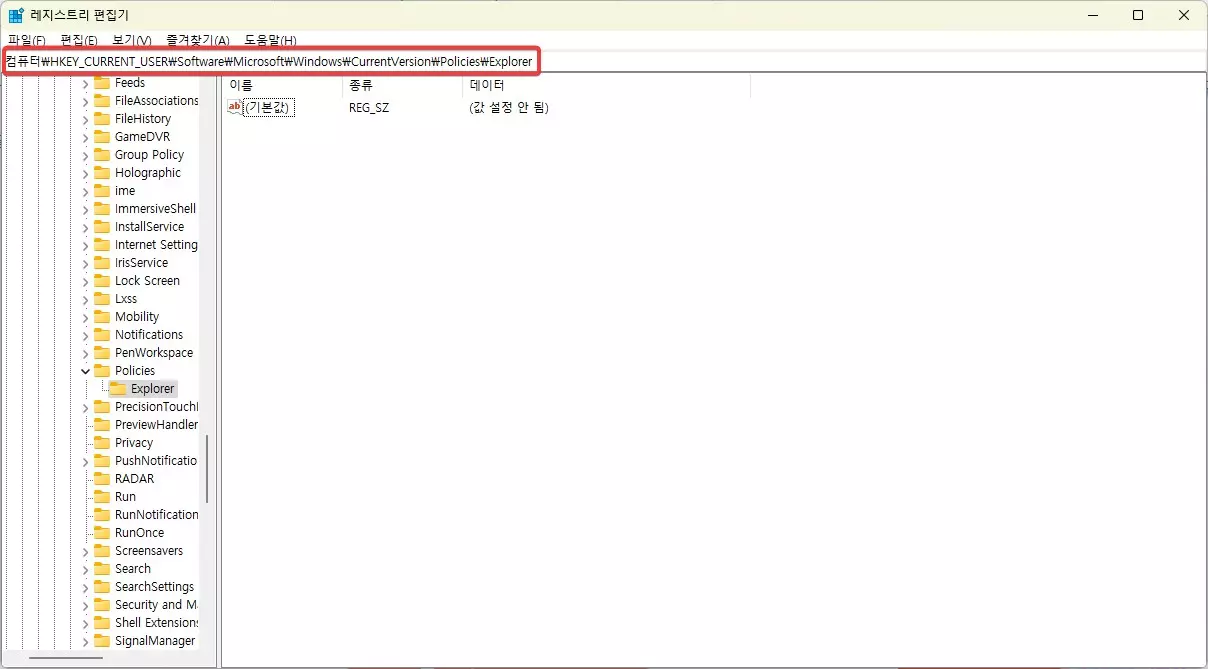
해당 경로로 이동을 한후에 Explorer 가 보이지 않는 다면 Policies 에서 우클릭을 누른후에 새로만들기 > 키 를 선택하셔서 Explorer 라는 새로운 키를 생성을 한후에 이동을 합니다. 최종 위에 보이시는 이미지에서처럼 Explorer 키 값까지 이동을 하셔야 합니다.
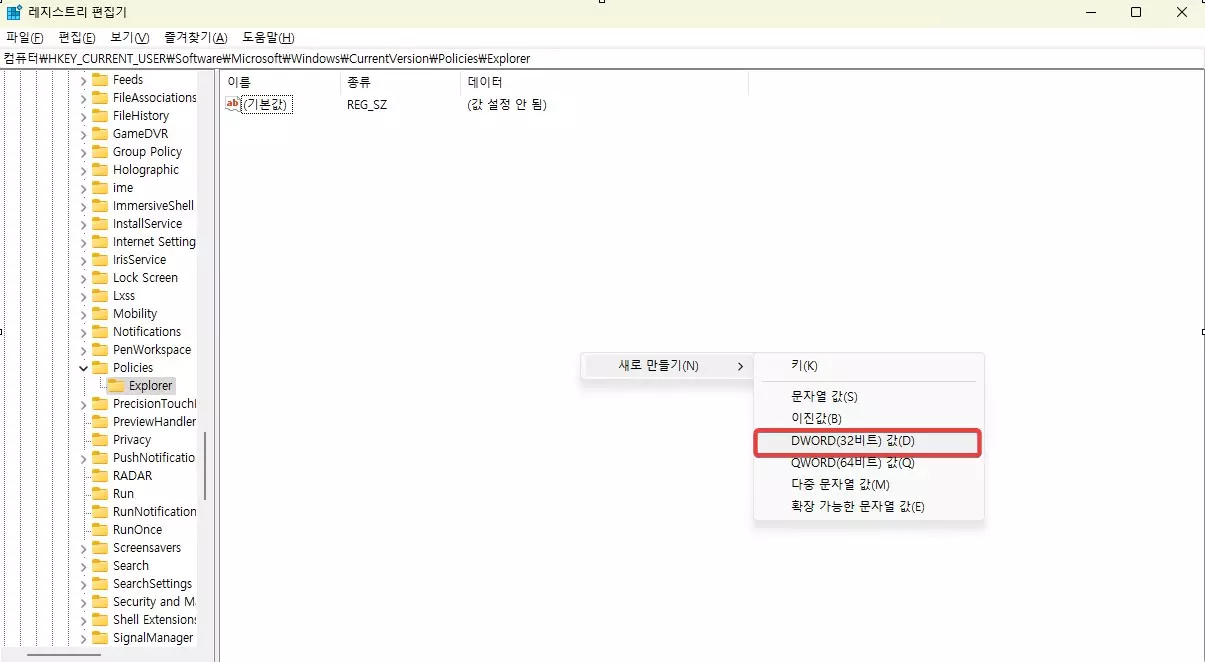
이동을 하셨다면 보시는 것처럼 새로 만들기 > DWORD(32비트) 를 클릭을 하셔서 새로운 DWORD 를 만들어 줍니다. 새로 생성한 DWORD 값은 " RecycleBinDrives " 라고 입력을 하시면 됩니다. 그리고 값 데이터는 " ffffffff " 를 입력을 해주시면 됩니다. 단위는 기본값으로 되어 있는 16진수로 두시면 됩니다. 이렇게 하신후에 확인을 눌러 완료를 해주세요.
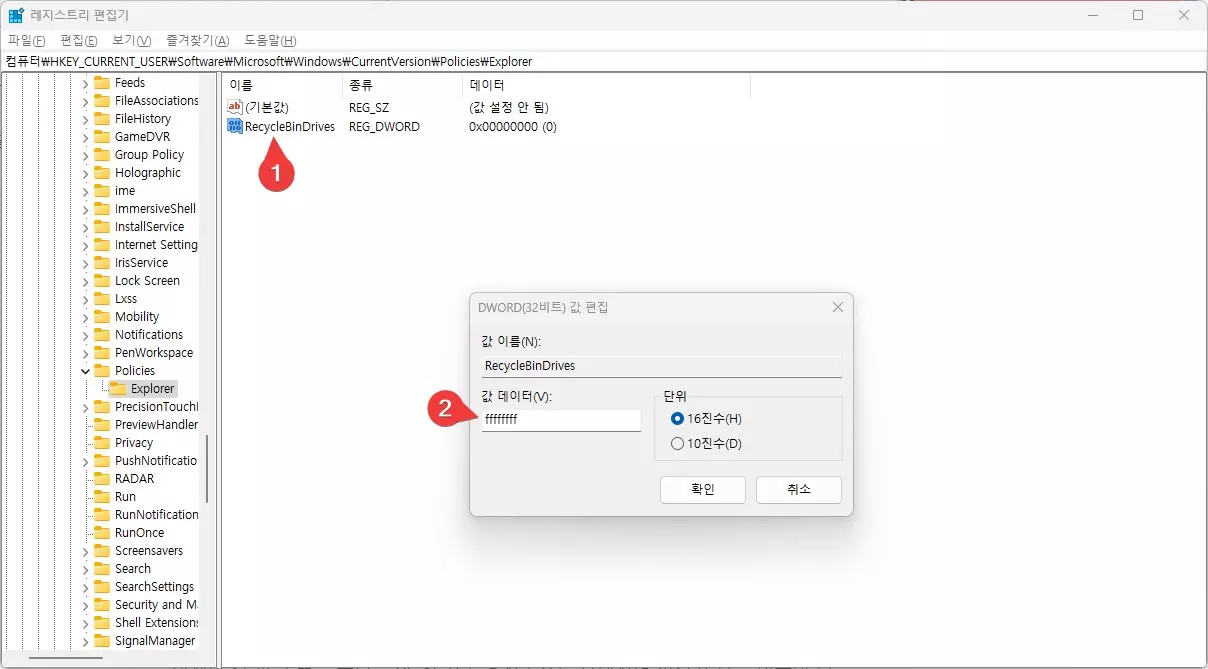
여기까지 설정을 하셨다면 이제 준비는 다 되었습니다. 이제 윈도우10 이나 윈도우11 에서 휴지통으로 이동을 해봅니다. 그리고 휴지통에서 우클릭을 하신후에 아래와 같이 휴지통 속성을 확인을 해보세요.그러면 만약에 USB 나 외장 디스크가 연결이 되어 있다면 보시는것처럼 휴지통에 사용 가능한 공간과 함께 휴지통의 위치가 표시가 됩니다. 이제 해당 외장 디스크에서 파일을 지울때 휴지통으로 지우시면 바로 복구가 가능하게 됩니다.
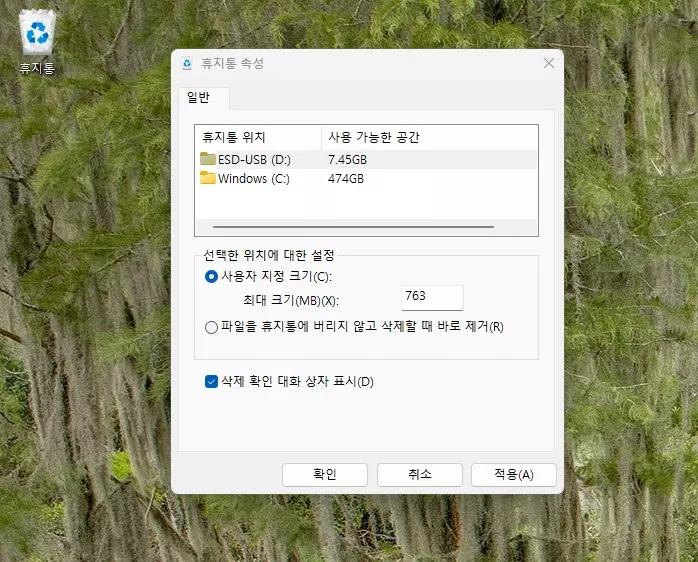
아래는 해당 외장 디스크에서 동영상 파일을 하나 삭제를 해본후에 용량 변화를 살펴 본건데요. 결론부타 말씀 드리자면 휴지통을 이용을 하기 때문에 파일을 삭제를 하더라도 실제로 용량이 늘어 나거나 하지 않습니다. 외장 디스크나 USB 에 휴지통 기능을 사용을 하시게 되면 이렇게 보이게 됩니다.
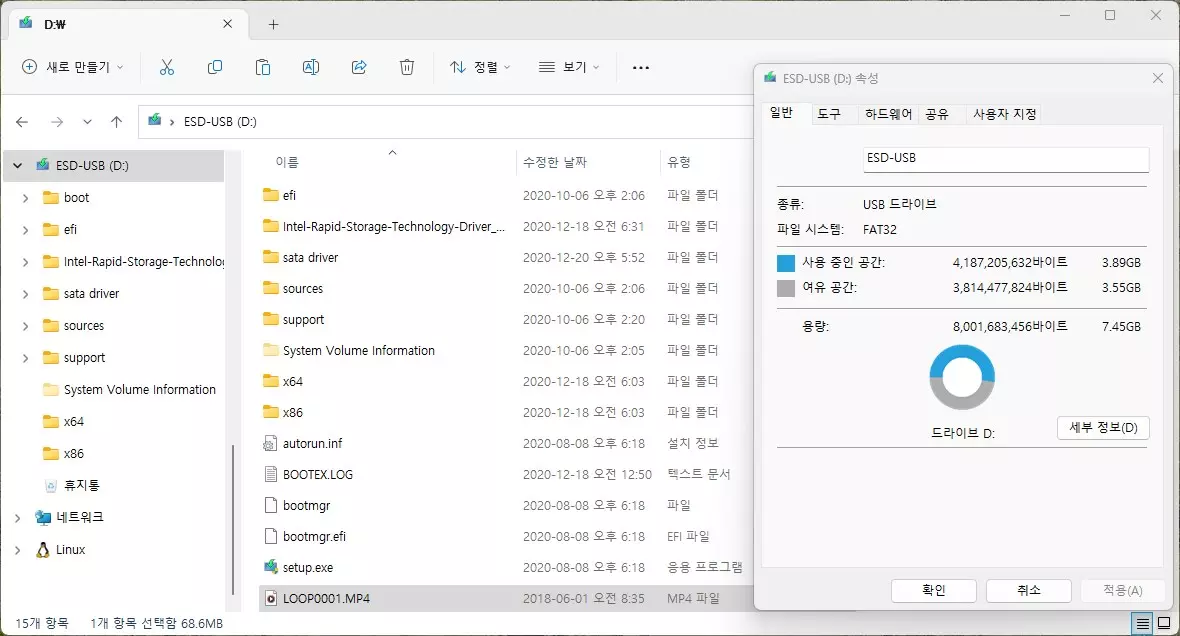
동영상 파일이 70MB 짜리 였는데 보시는것처럼 파일을 삭제 하더라도 70MB 의 용량이 만들어 지지는 않습니다. 그리고 휴지통을 보시게 되면 삭제한 파일이 휴지통에 보이는걸 볼수가 있는데요. 위치는 USB 혹은 외장 디스크로 되어 있는걸 볼수가 있습니다. 복구를 하시면 바로 파일이 원래 위치로 복구가 됩니다.
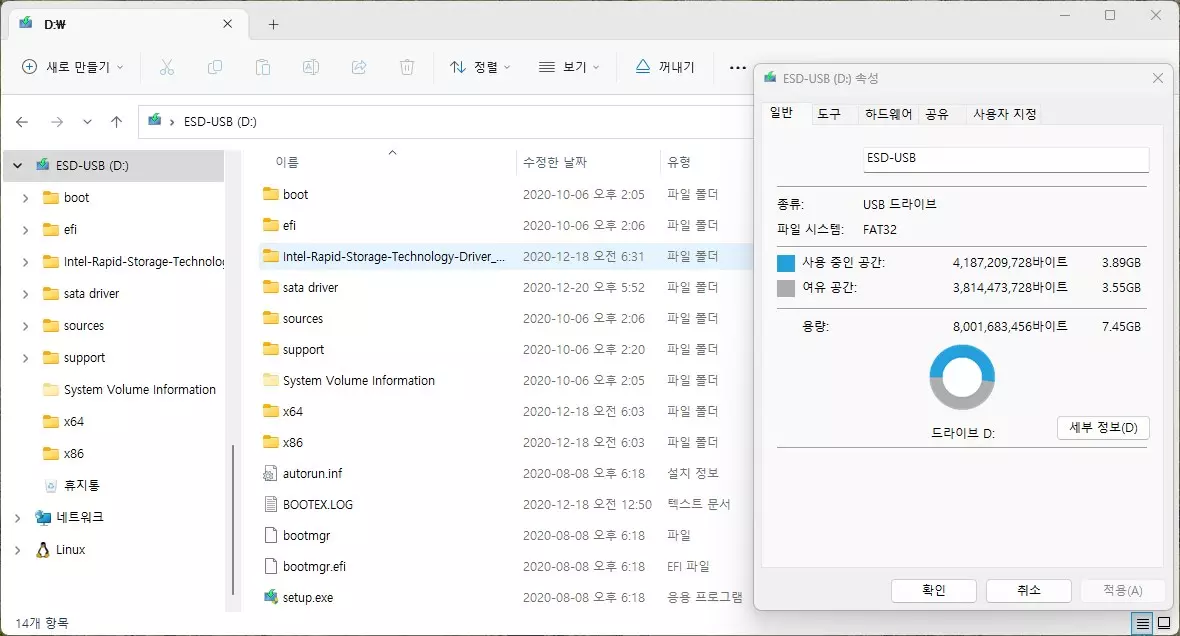
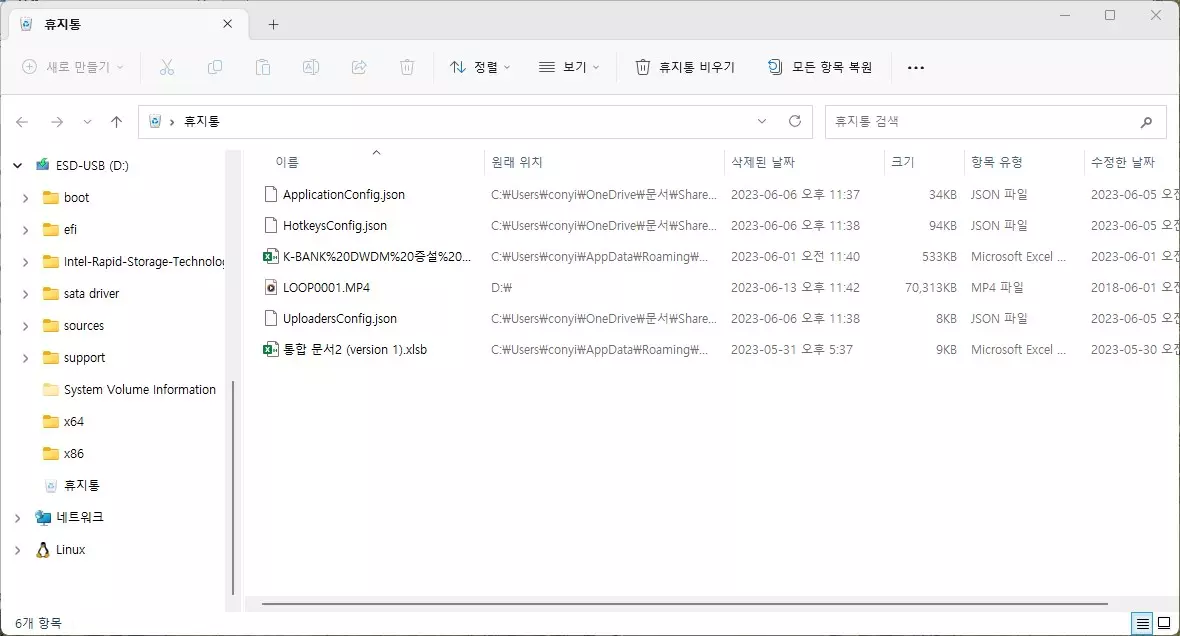
휴지통을 사용을 하시면 USB 저장 공간 확보가 어렵기는 하지만 혹시 복가를 예상 해야 하는 경우가 많이 있다면 이렇게 설정을 하신후에 사용하시는것도 괜찮을거 같습니다.
정말 필요할때는 휴지통에서 바로 복구를 하시고, 주기적으로 휴지통을 정리 하는 식으로 사용을 하면 될거 같아요. 그럼 이상으로 이번 글에서는 윈도우에서 USB 나 외장 디스크 같은 External 저장 매체에 휴지통 기능을 설정하고 사용하는 방법에 대해서 알아 보았습니다. 이런 기능을 사용하시기를 원하신다면 참고 하셔서 적용해 보시면 좋을거 같아요.
여기까지 포스팅을 보아 주셔서 감사합니다. 도움이 되셨다면 하단에 있는 구독 & 공감 & 댓글 많이 부탁 드려요 ^^
