윈도우 파워토이에 마우스 키보드 공유 하는 기능이 추가
IT,PC,모바일,스마트폰 정보와 팁 그리고 제품리뷰와 생활정보
윈도우 파워토이에 마우스 키보드 공유 하는 기능이 추가
2개의 PC 에서 하나의 마우스와 키보드를 사용하는 방법은 여러방법이 있겠지만 KVM 을 사용할수도 있지만 앱을 이용을 해서 네트웍으로 연결후에 하나의 마우스와 키보드로 2개의 PC 를 사용하는 방법이 있습니다. 마이크로소프트에서 대표적으로 이런 기능을 제공하는 Mouse Without Borders 라는 프로그램을 제공을 하는데요. 예전에 이 프로그램을 이용을해서 마우스 키보드를 공유 하는 방법에 대해서 포스팅 한적이 있습니다. 그런데 이 프로그램이 파워토이에 흡수과 되어 버렸네요.
이번 포스팅에서는 윈도우10, 11 에서 파워토이를 이용한 마우스 키보드 공유 하는 방법에 대해서 알아 보도록 하겠습니다. 관련해서 해당 기능의 기본이 되는 Mouse without Borders 라는 프로그램이 궁굼하시다면 아래 링크에서 확인해 보세요.
2021.06.10 - [IT/Windows] - 윈도우10 에서 마우스와 키보드를 공유 하는 쉬운 방법
윈도우10 에서 마우스와 키보드를 공유 하는 쉬운 방법
저도 집에 데스크탑 PC 가 있고 추가로 노트북을 가지고 있는 상태 인데요. 집에서 노트북과 PC 를 동시에 사용해서 작업을 할때가 있을때 키보드와 마우스를 번가라 가면서 사용을 하면 상당히
hkebi.tistory.com
해당 기능은 파워토이의 최신 버전에서 제공을 하기 때문에 이 기능을 사용하시고자 하신다면 파워토이의 버전을 최신 버전으로 설치를 하셔야 합니다. 설치후에 파워토이를 실행을 해보시면 아래와 같이 왼쪽 메뉴들중에서 "Mouse without Borders" 라는 메뉴를 찾을수 있습니다.
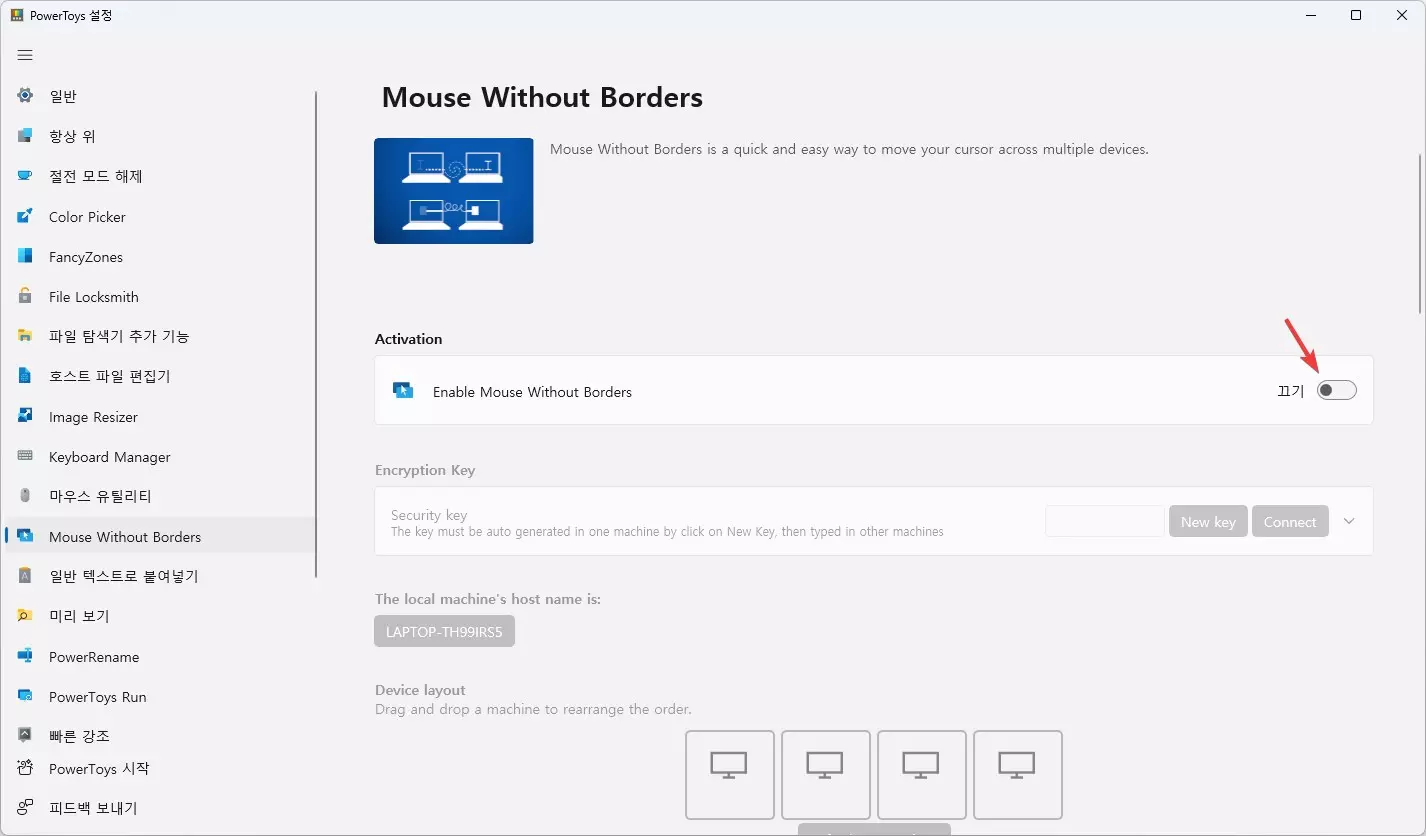
기본적으로 해당 기능은 비활성화 되어 있는 상태 이고, 사용을 하고 싶으시다면 토글 버튼을 이용해서 기능을 켜주시면 됩니다. 사용하는 방법은 기존 Mouse without borders 와 크게 다르지 않습니다.
일단 활성화를 한후 아래쪽에 Encryption Key 라는 항목이 있습니다. 그리고 옆에 New Key 라는 버튼이 있는데요. 이 버튼을 눌러서 새로운 키를 생성을 해줍니다.
새로운 키와 함께 현재 내 PC 의 이름을 아래쪽에서 확인을 해줍니다. 현재 제 노트북의 이름은 LAPTOP-TH99IRS5 로 되어 있는데요. 이 값을 키값과 함께 기억을 해놓습니다.
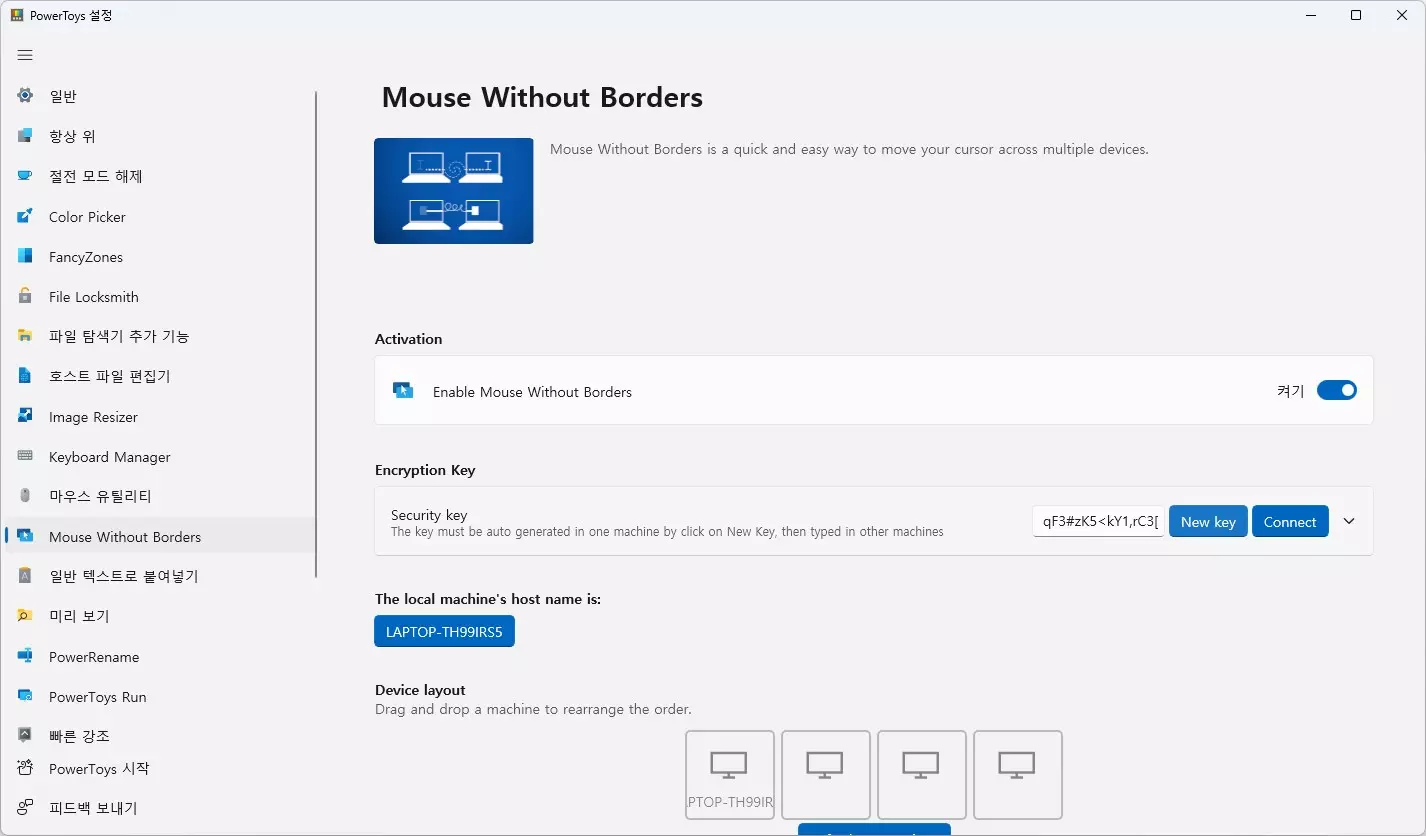
그런후에 연결을 하고 싶은 다른 PC 에서 동일하게 파워토이에서 Mouse Without Borders 기능을 활성화 한후에 Connect 버튼 옆에 아래 화살표를 눌러 보세요.
그러면 거기에 신규 키와 HOSTNAME 을 입력을 하는 공간이 있는데요. 기억해둔 값들을 그대로 입력을 해주신후에 아래에 있는 Connect 버튼을 눌러 줍니다.
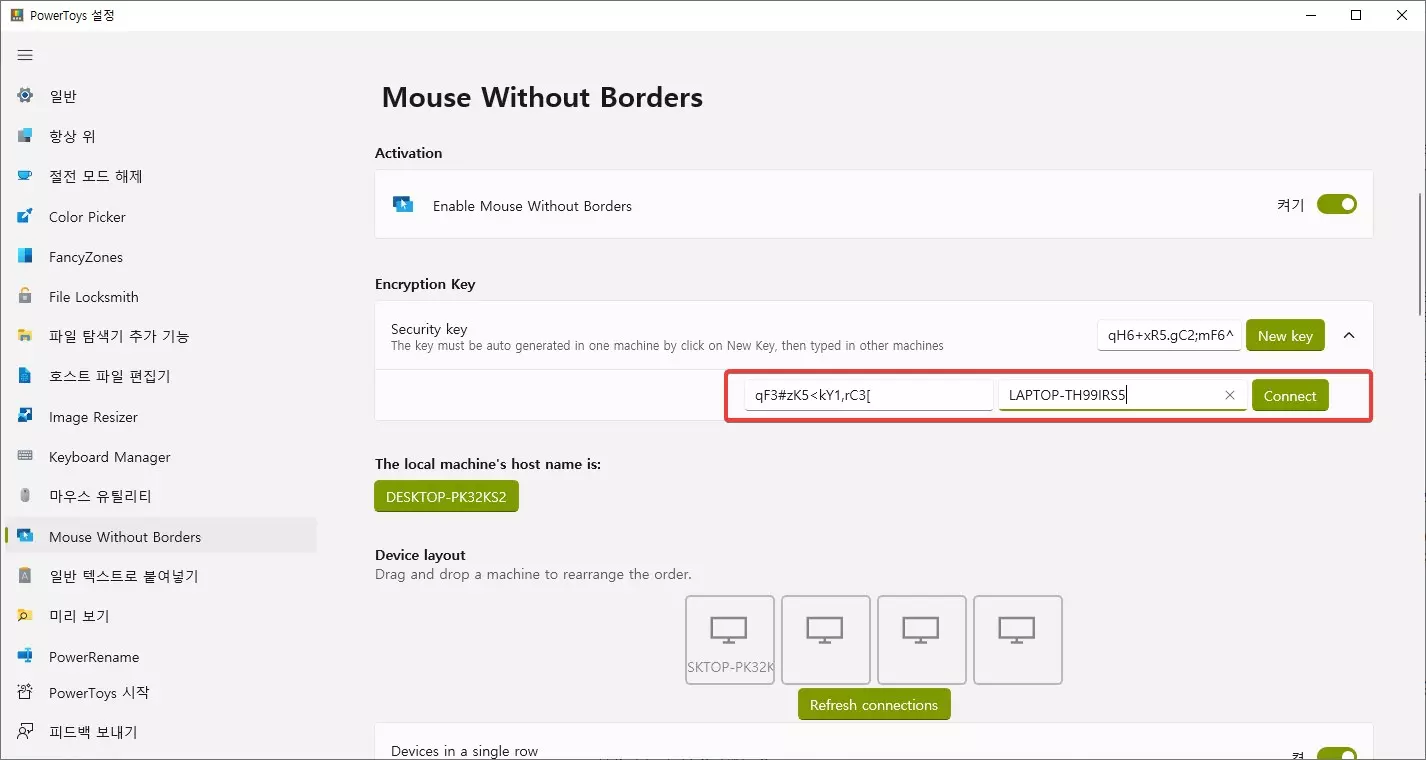
Connect 버튼을 눌러 주신후에 아래쪽 Device Layout 을 보시면 연결한 2대의 PC 에 대한 HOSTNAME 이 표시가 되는걸 볼수가 있습니다. 이렇게 보인다면 정상적으로 연결이 된거고 이제 어느쪽 PC 던간에 해당 마우스와 키보드를 이용을 해서 상대PC 도 함께 컨트롤이 가능합니다.
KVM 을 사용하지 않아도 아주 간단하게 이렇게 하나의 마우스와 키보드로 여러대의 PC 를 컨트롤 할수가 있습니다. 사용하시다보면 창만 넘어가지 못할뿐, 하나의 PC 를 사용하는것과 크게 다르지 않네요.
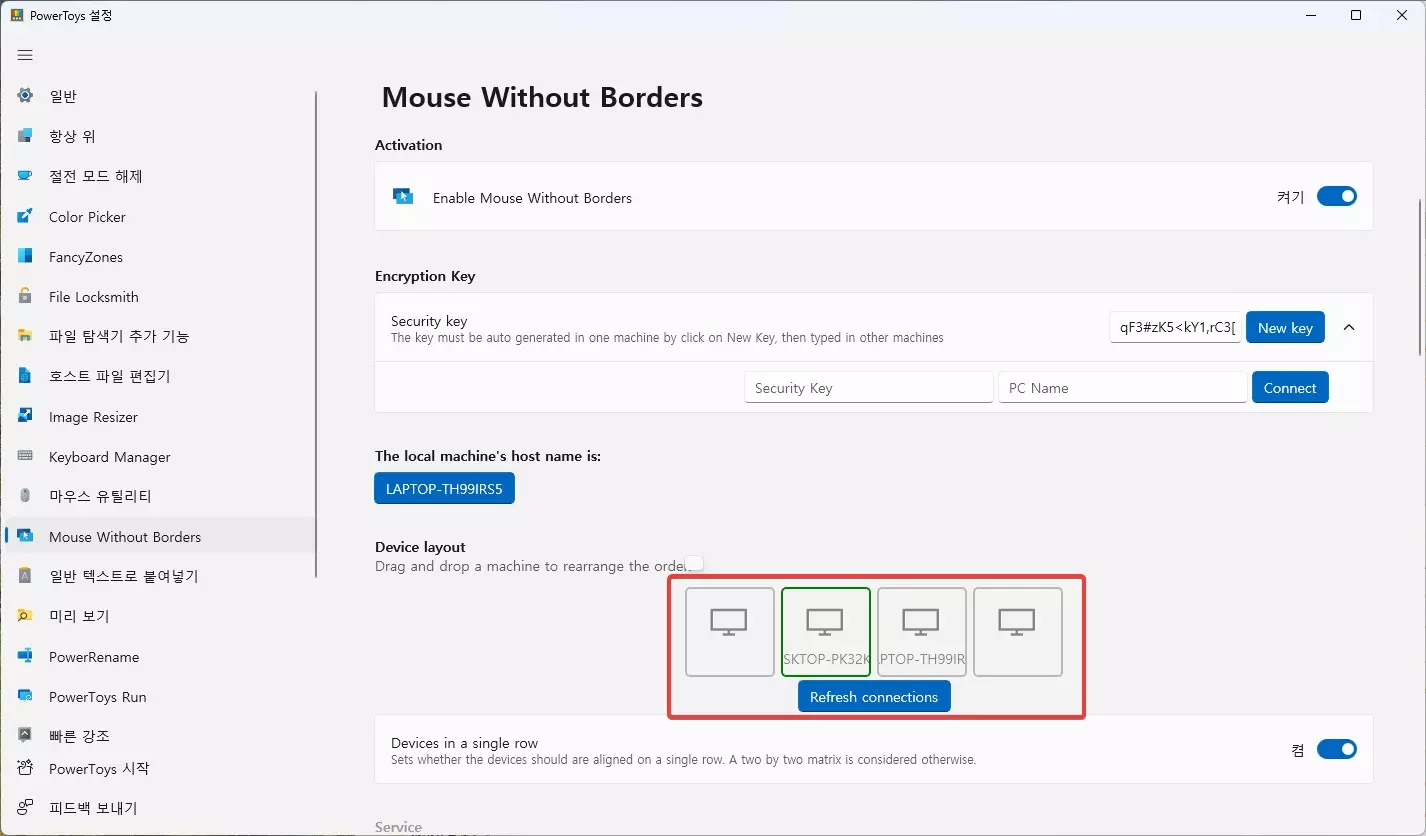
하단에 관련하여 여러가지 옵션을 제공을 합니다. 옵션을 따로 변경을 할 필요는 없지만 필요하시다면 읽어 보신후에 옵션을 하나씩 적용해 보셔도 괜찮을거 같습니다. 그리고 필요하다면 레이아웃도 조정해서 위치를 맞춰서 사용하시면 좋을거 같아요. 다만 상하로 레이아웃을 맞추는건 안되는거 같네요 ^^
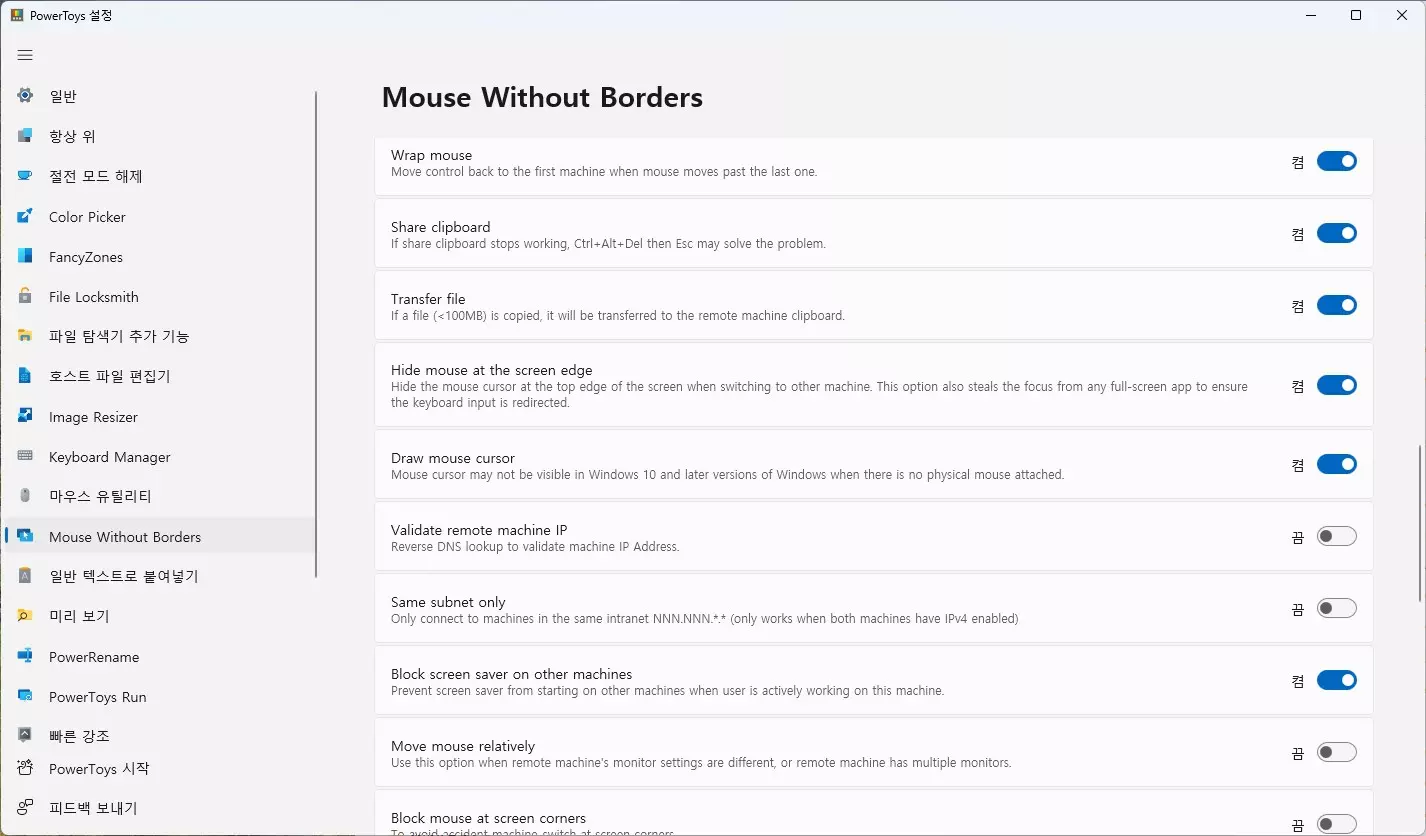
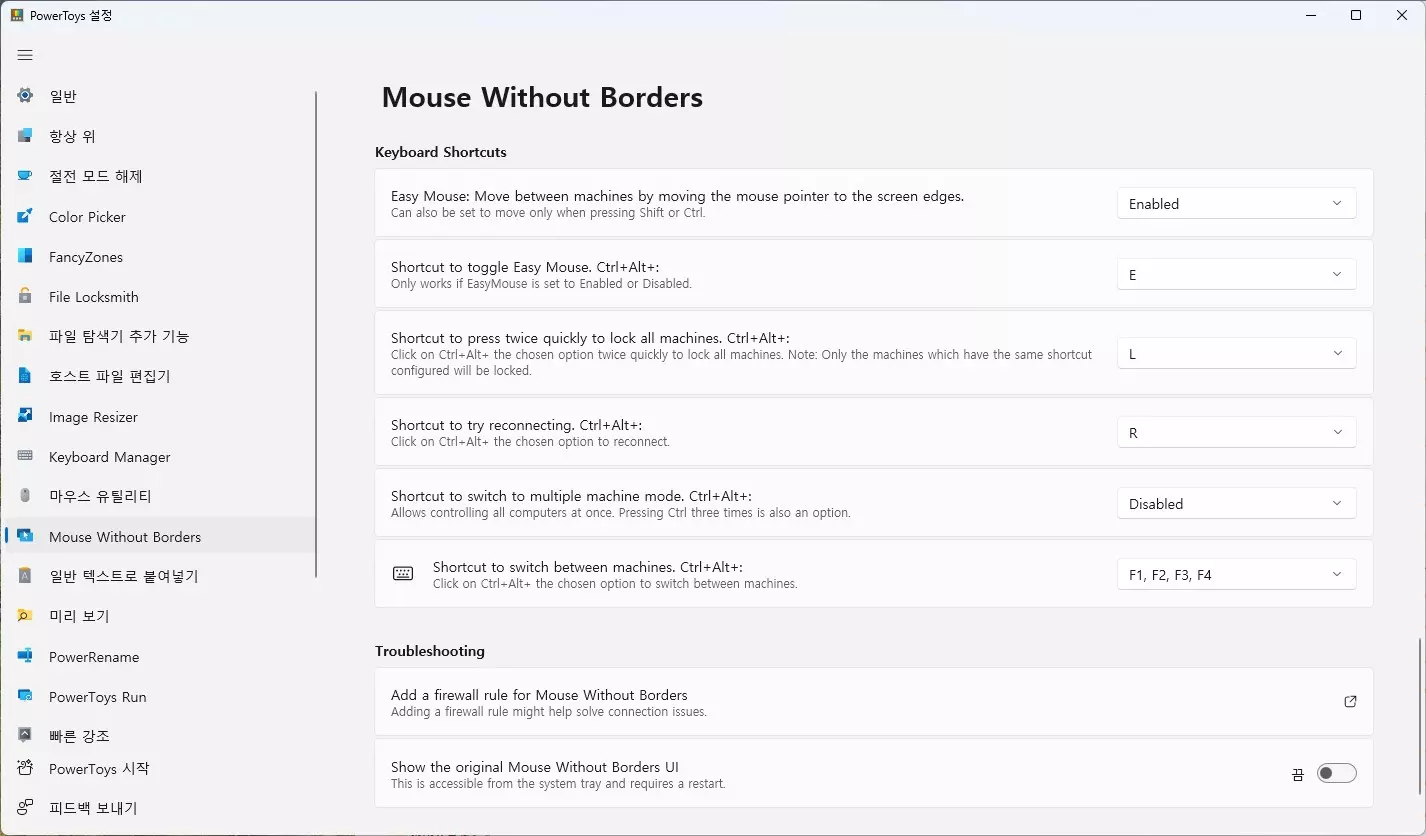
이번 포스팅에서는 최신 파워토이에 추가된 하나의 마우스와 키보드로 여러대의 PC 를 사용할수 있는 기능인 Mouse Without Borders 기능에 대해서 알아 보았습니다.
해당 기능은 원래 MS 에서 제공하던 프로그램을 파워토이에 넣어놓은거로 오리지널 앱을 사용해 보셔도 괜찮을거 같습니다. 마우스와 키보드 공유 뿐만 아니라 클립보드도 공유가 되기 때문에 하나의 PC 처럼 자유롭게 복사 붙여넣기를 할수가 있으니, 2대의 PC 를 사용하면서 하나의 네트웍에 연결이 되어 있다면 활용해 보시면 좋을거 같아요.
여기까지 포스팅을 보아 주셔서 감사합니다. ^^ 도움이 되셨다면 하단에 있는 구독 & 공감 & 댓글 많이 부탁드려요.
