게이머가 알아둬야 하는 윈도우11 설정 8가지
IT,PC,모바일,스마트폰 정보와 팁 그리고 제품리뷰와 생활정보
게이머가 알아둬야 하는 윈도우11 설정 8가지
윈도우PC 에서 게임을 하시는 분들을 위한 팁을 하나 포스팅 해보려고 합니다. 게이머가 알아 두면 좋은 윈도우11 에서의 설정 8가지 인데요. 윈도우11 이 설치되어 있는 PC 에서 게임을 많이 하신다면 이러한 설정들을 확인해 보시면 게임을 조금더 쾌적한 환경에서 하실수 있을겁니다. 그럼 지금부터 알아 보도록 할께요.
윈도우11 게임모드 활성화 하기
첫번째로 윈도우11 PC 에서 게임을 하게 된다면 게임모드를 활성화 해놓는게 도움이 될수 있습니다. 게임모드를 활성화를 해놓으면 게임 성능이 개선 되도록 설정이 들어 가게 되는데요. 여기에는 자동으로 그래픽카드 드라이버가 업데이트 되거나 다시시작 알림을 보내는등의 기본적인 기능들도 게임을 위해서 비활성화가 됩니다.
게임모드는 아래와 같이 윈도우 설정에서 게임>게임모드 에서 켬으로 설정을 하시면 됩니다. 대부분 윈도우 PC 의 경우 특별한 경우가 아니라면 이러한 설정들은 기본으로 켬으로 설정이 되어 있을겁니다. 혹시 모르니 확인만 해보시면 좋을거 같아요. ^^
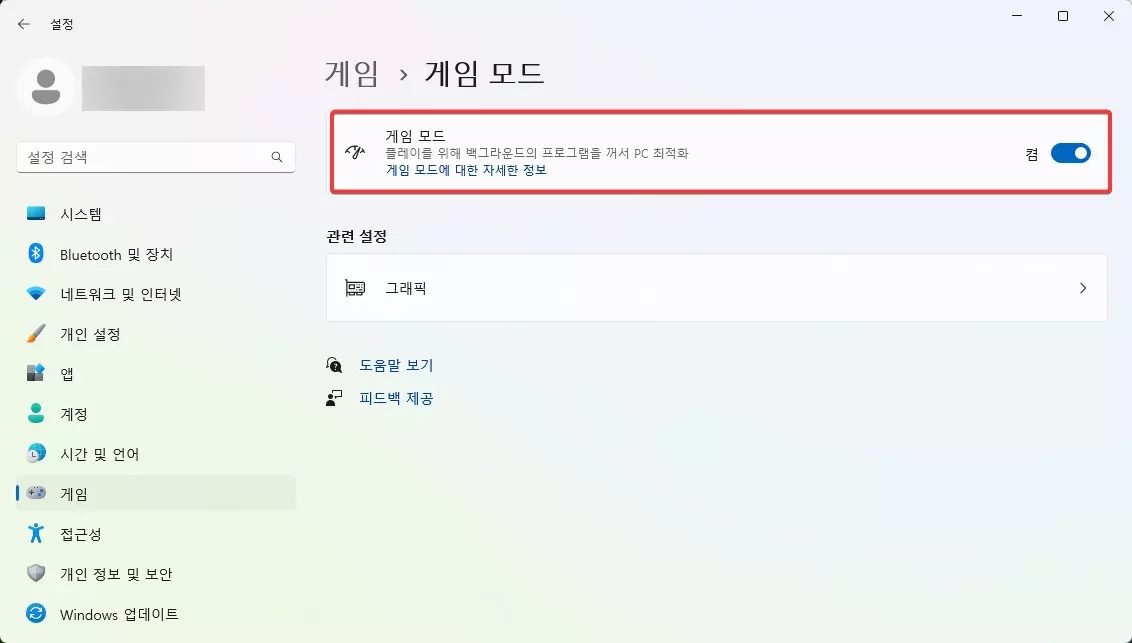
AUTO HDR 활성화 하기
이 기능은 모든 PC 에서 활성화가 되지는 않을겁니다. HDR 을 지원을 해야지만 활성화가 가능한데요. 이 기능을 켜놓으면 디스플레이 전반적으로 크게 향상이 될수 있습니다.
특히 HDR 기능을 사용하지 않는 게임등에서도 HDR 로 자동으로 업스케일리 되기 때문에 조금더 더 좋은 그래픽으로 게임을 즐길수도 있습니다.
설정은 아래와 같이 시스템에 디스플레이 항목에 HDR 부분에 있습니다. 하지만 HDR 을 지원을 하지 않으면 해당 메뉴가 보이지 않을수도 있습니다. 만약에 HDR 사용이 가능한 장치를 이용을 하신다면 HDR 기능을 꼭 활성화 한후에 게임을 즐겨 보시기 바래요. ^^
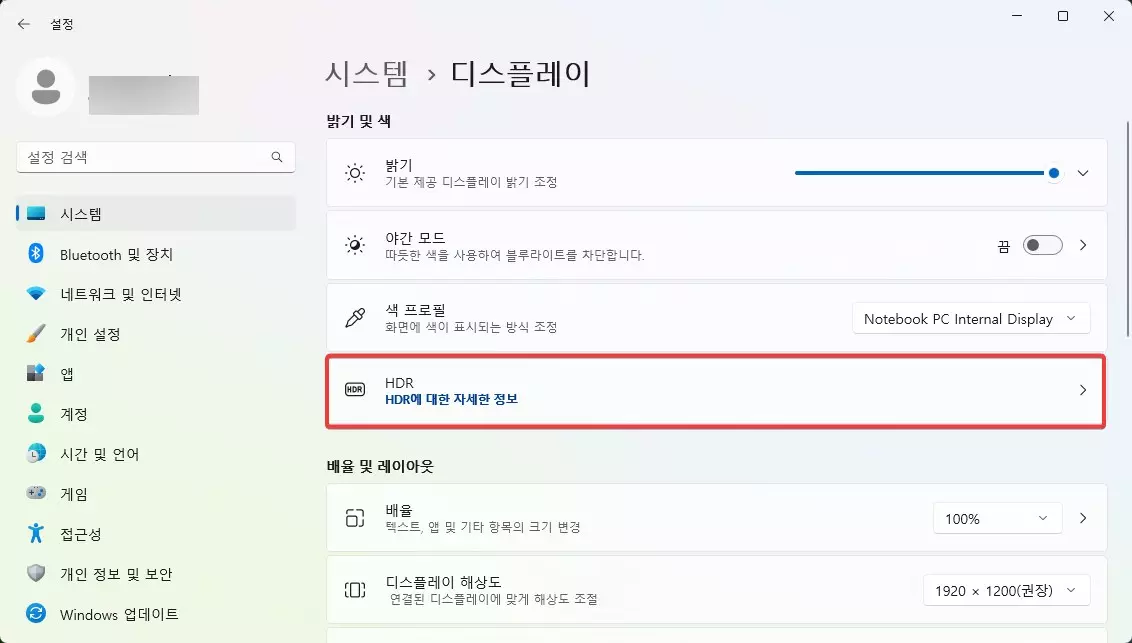
마우스 포인터 정확도 향상 비활성화
게임을 할때 마우스 정확도는 정말 중요하죠. 그래서 게임에 대부분은 마우스 정확도를 높여 주는 마우스 정확도 향상 기능이 포함이 되어 있습니다. 윈도우에서도 이러한 마우스 정확도 향상 기능이 기본적으로 들어 있는데 게임에 따라서는 이러한 설정이 중복이 되면서 정확도를 떨어 뜨리는 경우도 있다고 합니다.
그래서 혹시 마우스 컨트롤이 이상하다고 생각이 되신다면 윈도우 마우스 옵션에서 포인터 정확도 향상 기능을 비활성화 하신후에 사용해 보시면 좋을거 같습니다.
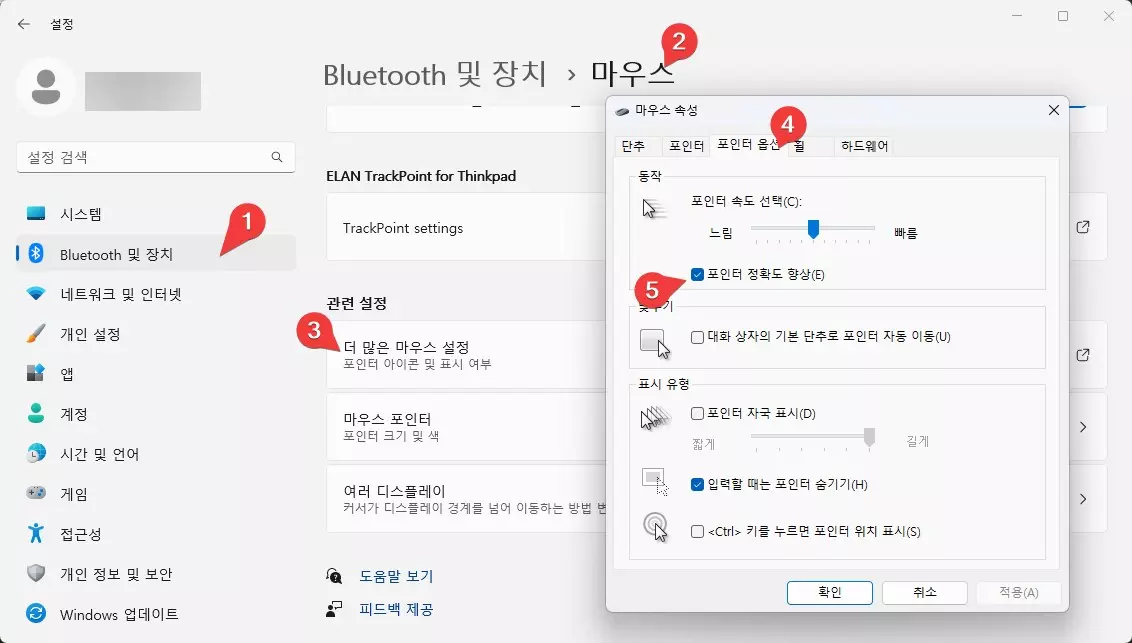
이러한 설정은 윈도우11 설정에서 Bluetooth 및 장치 > 마우스 > 더 많은 마우스 설정으로 들어 가시면 열리는 마우스 속성에서 포인터 옵션탭에서 변경을 하실수 있습니다.
전원 모드는 최고 성능 모드로
윈도우11 에서 게임을 위해서는 전원 모드를 "최고 성능 모드" 로 설정을 하는게 좋습니다. 노트북등은 기본적으로 전원을 절약 하기 위해서 균형잡힌 혹은 최고 전원 효율성 등으로 설정이 되어 있을수 있습니다. 데스크탑 PC 도 설정이 비슷하게 되어 있는 경우도 있습니다. 그래서 아래와 같이 설정 > 시스템 > 전원 및 배터리로 들어 가신후에 전원 모드를 확인후에 변경을 해보시기 바랍니다.

게임 GPU 설정을 고성능으로
앱별로 GPU 에 대한 설정을 할수 있다는 사실을 알고 계시나요? 그래서 하고 계시는 게임에 대해서 GPU 설정을 확인을 하신후에 고성능으로 변경을 하실수가 있습니다. 게임의 경우에는 대부분 고성능으로 되어 있을수도 있지만 혹시 모르니 확인을 해보시는게 좋습니다.
아래와 같이 설정 > 시스템 > 디스플레이 > 그래픽 으로 들어 가신후에 하단에 있는 앱 목록에서 게임을 선택을 하신후 GPU 기본설정을 고성능으로 변경을 해주시면 됩니다.
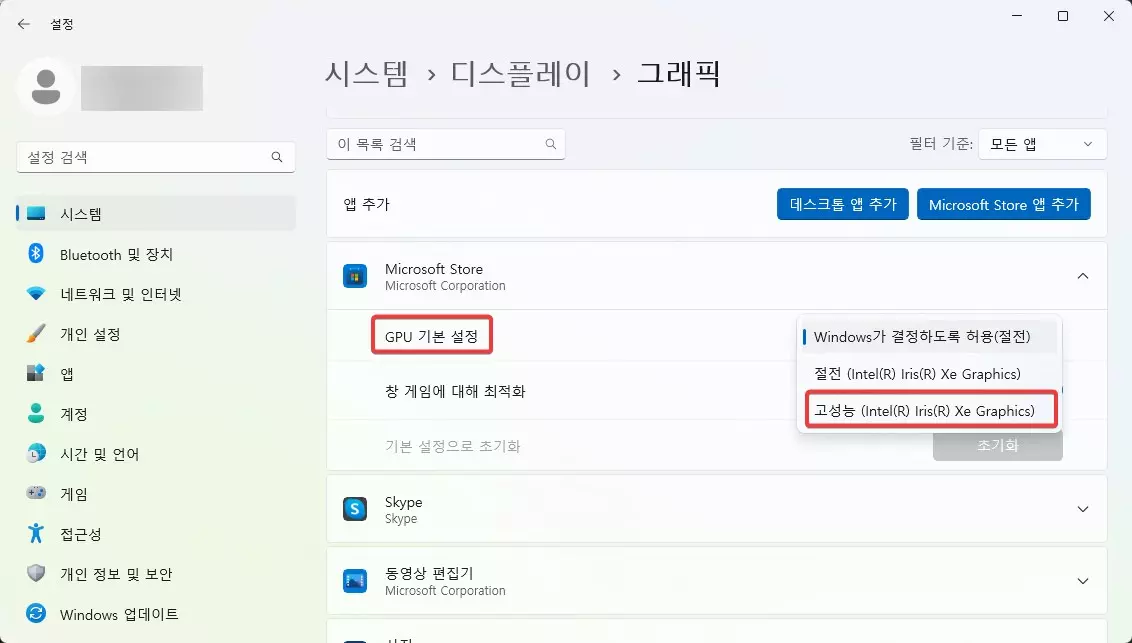
설정후에는 윈도우11 을 재싲가 해주셔야 합니다. 재시작을 하신후에 해당 게임앱의 GPU 기본 설정 값이 정상적으로 변경이 되었는지 한번더 확인을 해주시면 됩니다.
하드웨어 가속 GPU 일정 예약
하드웨어 가속 GPU 일정 예약 기능은 CPU 가 처리 해야 하는 작업의 일부분을 GPU 가 처리하도록 하는 건데요. 이러한 기능을 이용을 하면 CPU 의 부하를 줄이면서 GPU 를 이용을 해서 게임 성능을 향상 시킬수가 있습니다. 그래픽 카드가 고성능이라면 기능 꼭 활성화 하시면 성능 향상에 굉장한 도움이 되실겁니다.
단, 해당 기능은 그래픽 카드 지원이 되어야 하니 참고 하시면 좋을거 같아요.
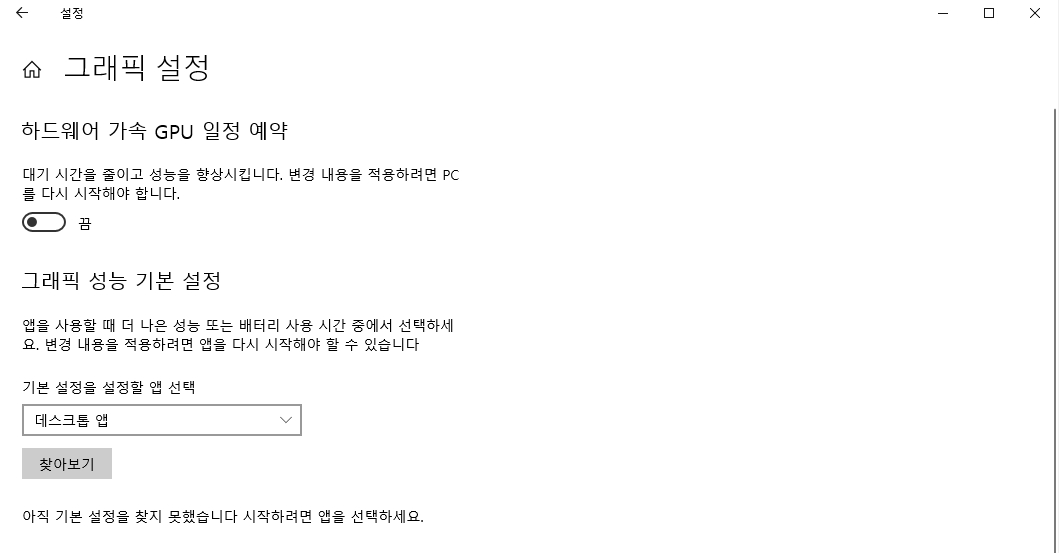
윈도우11 자동 업데이트 중지
게임을 하면서 윈도우 업데이를 할때 경우에 따라서 성능에 영향을 끼치는 업데이트가 되는 경우도 있습니다. 그래서 꼭 중요한 업데이트 아니라면 자동 업데이틑 잠시 중지를 해놓는것도 좋습니다.
윈도우11 설정에서 "Windows 업데이트" 부분에 들어 가신후에 필요한 기간만큼 업데이트를 중지를 해놓으세요. 나중에 더 연장을 하셔도 됩니다.
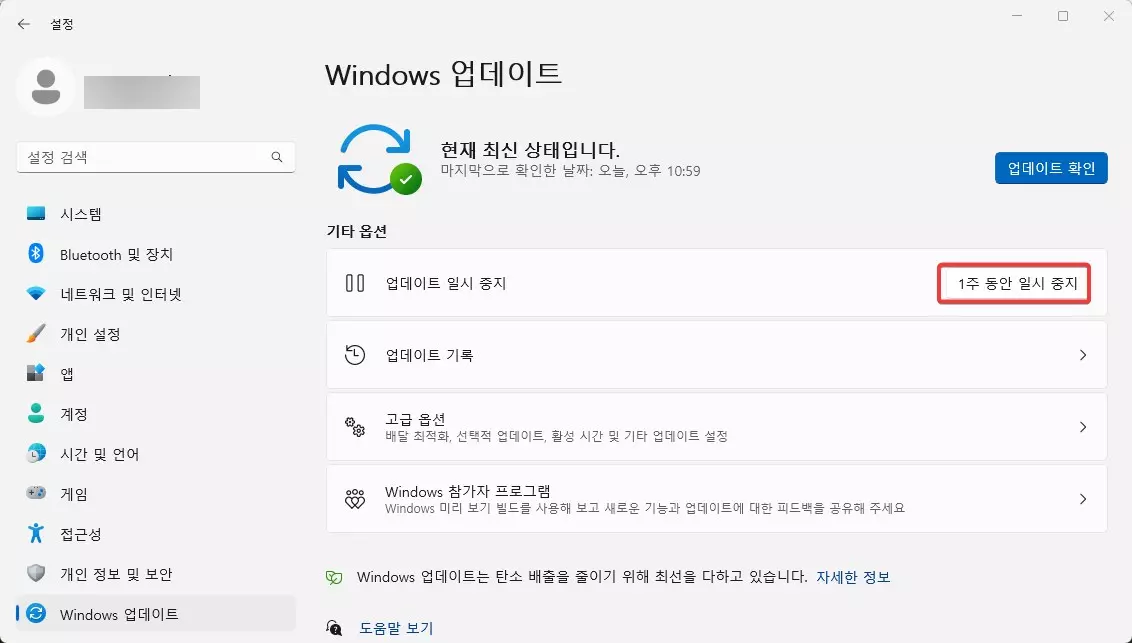
Nagle 알고리즘 비활성화
Nagle 알고리즘이라고 들어 보신적 있으신가요? 이 알고리즘은 TCP/IP 네트워크에서 사용하는 알고리즘으로 데이터 전송을 할때 한번에 많은 데이터를 전송을 함으로써 전달하는 패킷수를 줄이는 알고리즘 입니다.
이는 네트워크를 조금더 효율적으로 사용하는데 효과적이지만 온라인 게임과 같이 응답시간이 중요한 처리에서는 반대로 좋지 않은 영향을 미치게 됩니다. 한번에 많은 데이터를 전송을 하기 때문에 네트워크 지연이 발생을 하게 되죠.
그래서 게임을 할때에는 이 알고리즘을 사용하지 않도록 비활성화 해놓는게 좋습니다. 하지만 비활성화 하는 방법이 다소 어려울수 있으니 아래 방법대로 잘 따라 적용해 보시기 바랍니다.
내 PC IP 확인후 레지스트리 편집기로 변경하기
일단은 CMD 에서 "ipconfig /all " 이라는 명령어를 입력을 해서 내 PC 의 할당된 IP 를 확인을 합니다.
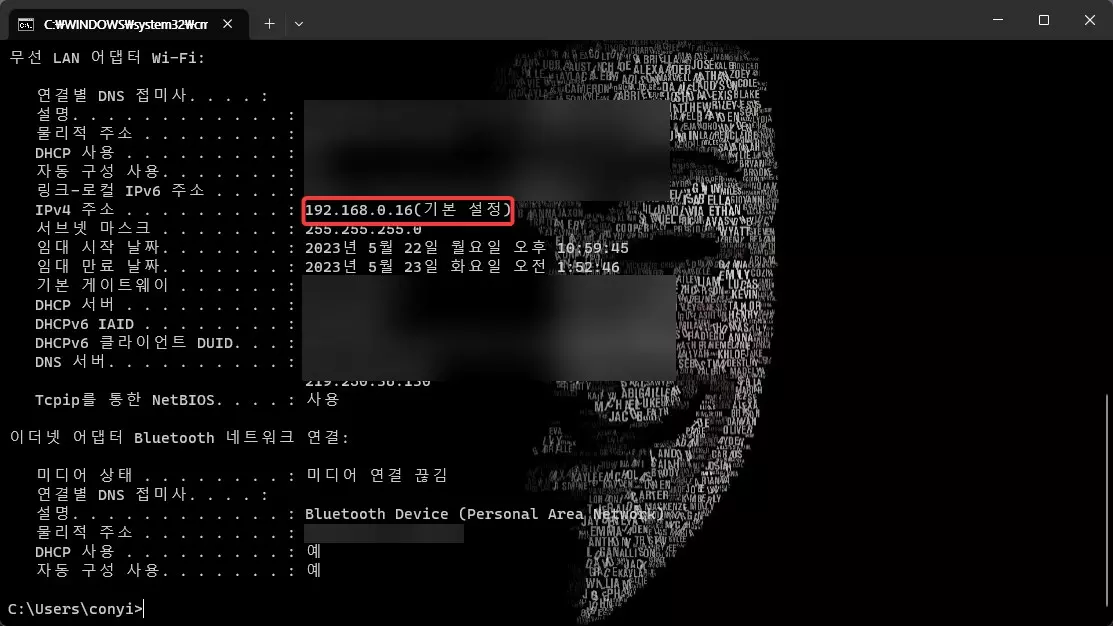
이렇게 확인한 IP 를 기준으로 아래와같이 레지스트리 편집기를 열어서 네트워크 인터페이스를 찾아 줍니다. 경로는 아래의 경로로 이동을 하시면 됩니다.
HKEY_LOCAL_MACHINE\SYSTEM\CurrentControlSet\Services\Tcpip\Parameters\Interfaces\
그런후에 인터페이스에 있는 항목들중에서 앞에서 찾았던 IP 가 있는지 확인을 합니다.
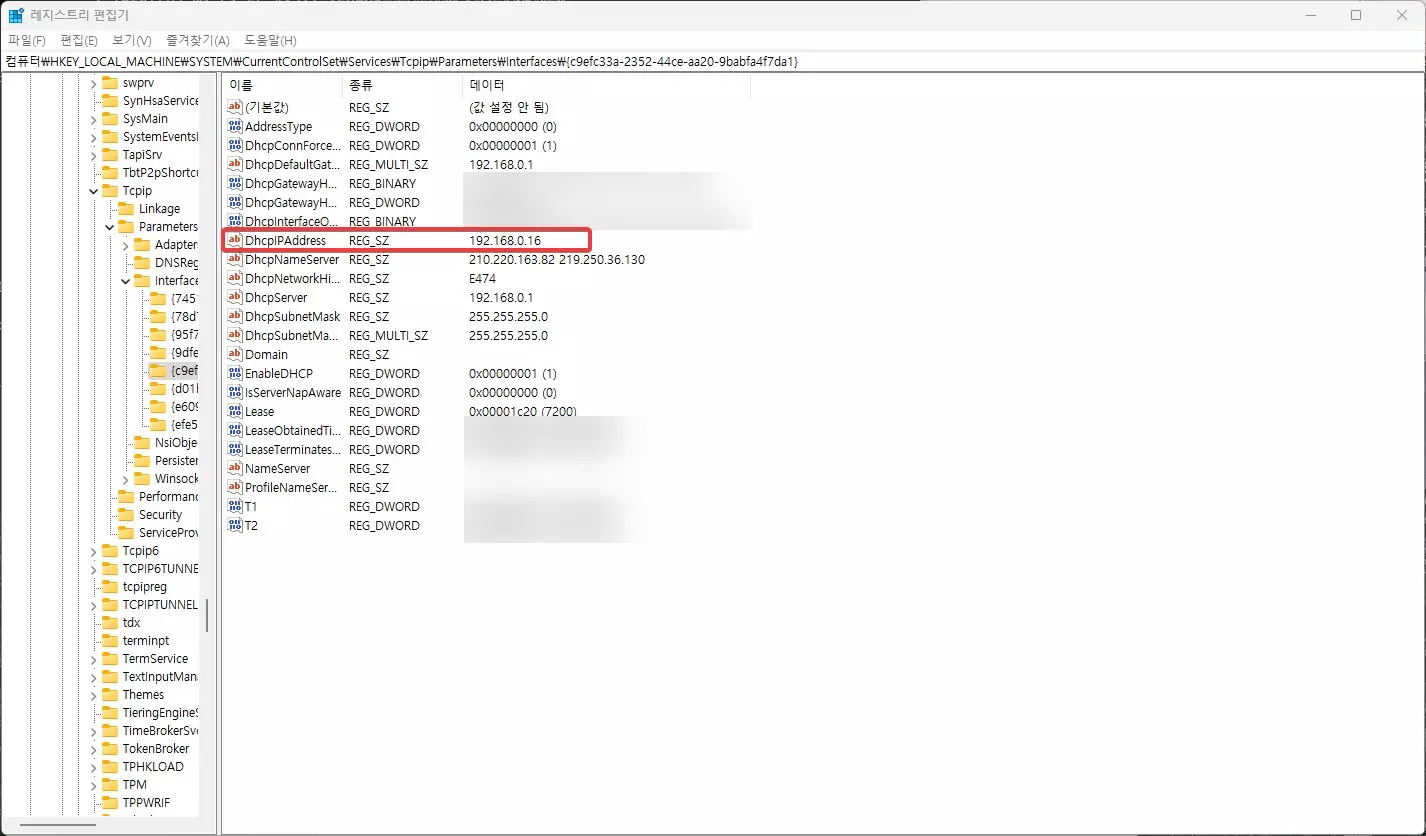

그런후에 찾으셨다면 우클릭을 새로 만들기로 DWORD(32비트) 를 생성을 하신후에 이름을 "TcpAckFrequency" 로 설정을 합니다. 그런후에 두번 클릭을 하신후에 값을 1로 설정을 하시면 됩니다.
이렇게 해서 윈도우11 PC 에서 게임을 하신다면 꼭 설정을 확인을 하신후에 권장 설정으로 변경을 하면 좋은 설정 8가지를 살펴 보았습니다. 조금더 쾌적한 게임 환경을 위해서 설정을 확인해 보세요. 그럼 여기까지 포스팅을 보아 주셔서 감사합니다. 도움이 되셨다면 하단에 있는 구독 & 공감 & 댓글 많이 부탁 드려요.
