엣지 브라우저의 Bing AI 사이드바를 활용하는 방법
IT,PC,모바일,스마트폰 정보와 팁 그리고 제품리뷰와 생활정보
엣지 브라우저의 Bing AI 사이드바를 활용하는 방법
이 글을 보는데 도움이 되는 목차
크롬 브라우저를 주로 사용을 하고 있지만 엣지브라우저가 사용자 입장에서는 더 다양한 활용이 가능한거 같습니다. 최근에 화두가 되고 있는 AI 기능에 대해서도 엣지 브라우저는 Bing AI 를 이용을 해서 사용자들에게 최적화된 AI 기능을 제공을 하고 있는데요. 이번 글에서는 엣지 브라우저의 Bing AI 사이드바를 활용하는 방법에 대해서 살펴 보도록 하겟습니다.
Bing AI 사이드바의 기능은?
일단 아무 사이트에 접속을 하신후에, Bing 브라우저에 사이드바 기능중에서 Bing AI 를 선택을 해서 사이드바를 열어 보세요. 그러면 총 3개의 탭을 제공을 하고 있습니다. 채팅, 작성, 미리파악 이렇게 3개의 기능을 제공을 하고 있는데요. 간단하게 각각 어떤 기능을 제공을 하는지 알아 볼께요.
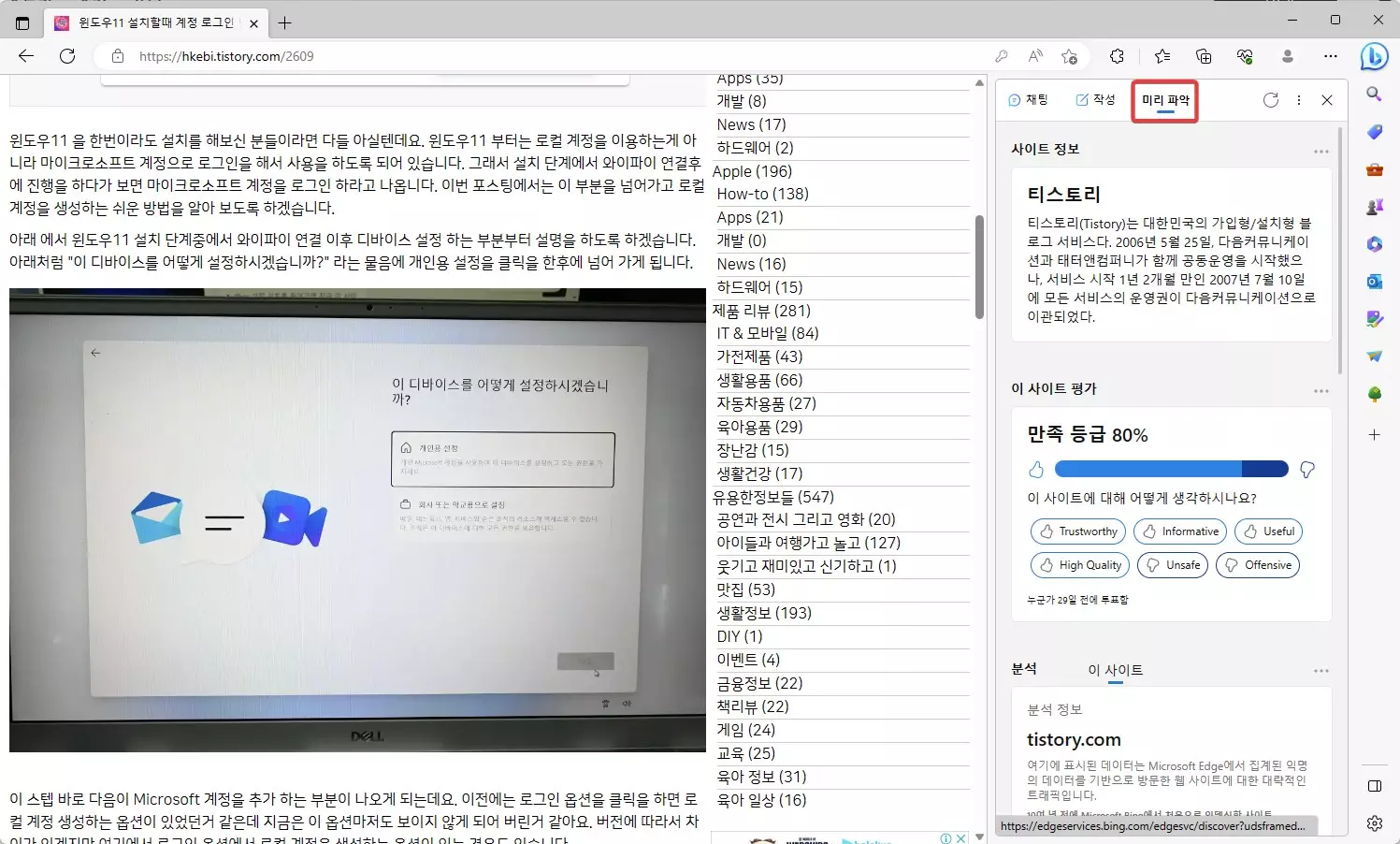
Bing AI 사이드바 미리파악 기능은... 현재 사이트 평가?
일단, 사이트에 접속을 하신후에 미리파악을 눌러서 보시면 현재 사이트에 대한 평가를 볼수가 있습니다. 기본적인 사이트에 대한 정보가 표시가 되기는 하지면 서브도메인까지는 확인이 안되는걸로 보여 지네요.
계속해서 보시면 해당 사이트의 방문자 경로나, 어느나라에서 접속을 했는지등도 간단하게 보여 주기 때문에 도메인을 가지고 있는 블로그등을 분석 하는데 도움이 될지도 모르겠다는 생각이 들었습니다.
나름 재미있는 분석결과를 볼수가 있기 때문에 궁굼하시다면 미리파악을 통해서 현재 접속하고 있는 사이트에 대해서 알아 보시기 바랍니다.
Bing AI 사이드바 채팅을 통한 다양한 활용방법
기본적으로 채팅 기능은 ChatGPT 와 비슷한 기능을 제공을 합니다. 동일한 모델을 이용을 하기 때문에 동일 하다고 볼수 있지만, 현재 보고 있는 페이지를 기반으로 더 많은 활용이 가능하다고 보시면 됩니다.
페이지 내용을 분석 정리해서 간단하게 보자.
간단하게 하나의 방법을 살펴 보면 현재 보고 있는 페이지를 분석 해서 간단하게 요점 정리를 할수도 있습니다. 내용을 모두 보기 어렵거나, 누군구에게 내용을 전달 할때 간단하게 요점만 정리해서 이용을 할수가 있는거죠.
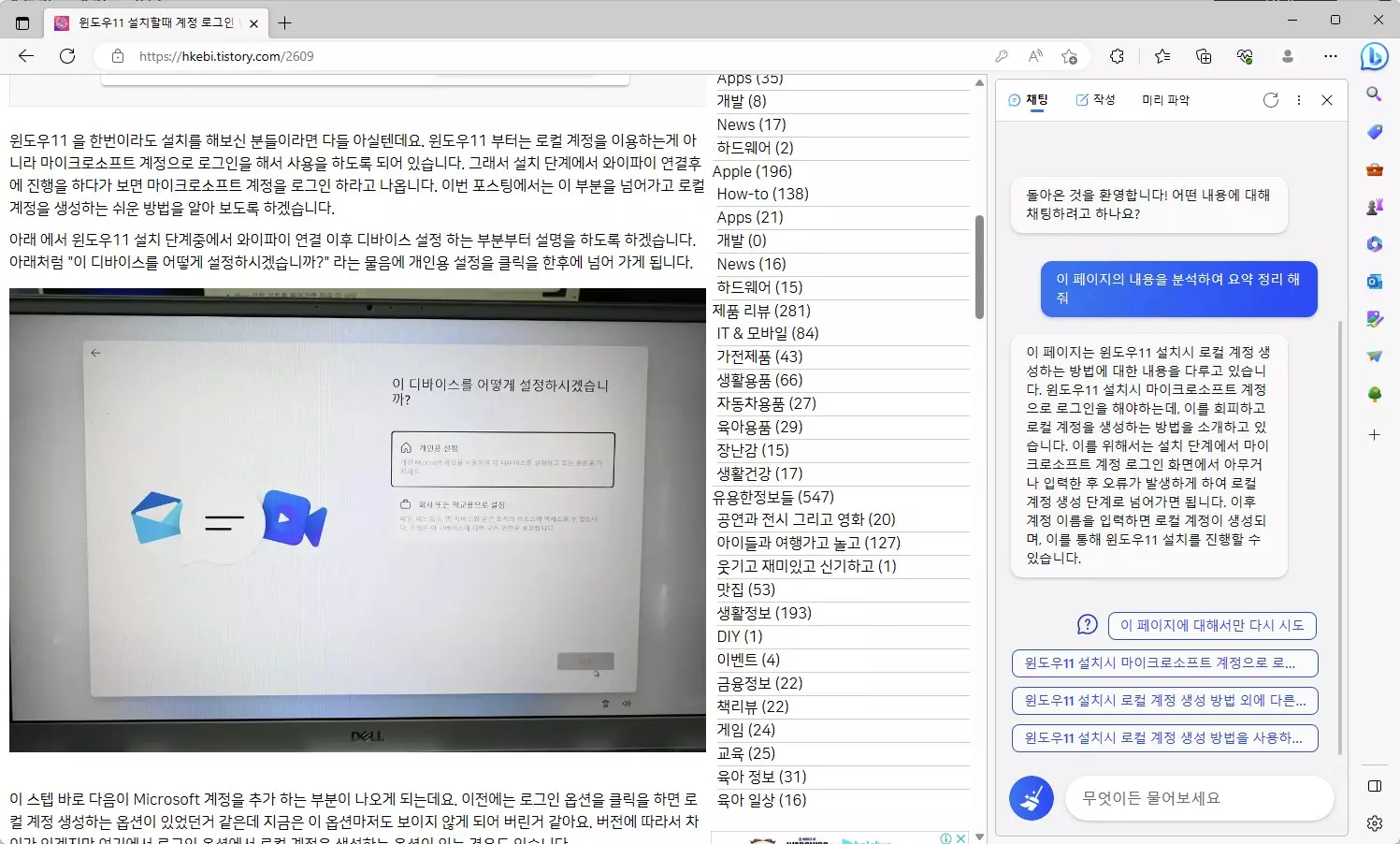
그리고 기본적으로 현제 페이지의 콘텐츠를 이용을 해서 AI 에 질문을 던지면 좋을것 같은 내용들을 미리 알려 주기도 합니다. 만약에 내용중에서 잘 모르는 단어나 기술적인 내용이 있다면 해당 내용을 미리 AI 에게 물어 볼수가 있는 거죠.
데이터를 추출해 보자.
보통 웹페이지에서 특정 데이터를 추출을 하기 위해서는 파이썬 같은 언어를 사용을 하는게 일반적이지만, Bing AI 사이드바를 이용을 하면 현재 페이지에서 필요한 정보들을 추출해 볼수가 있습니다. 잘 활용하면 원하는 종류의 데이터셋을 만들어서 활용을 할수 있지 않을까요?
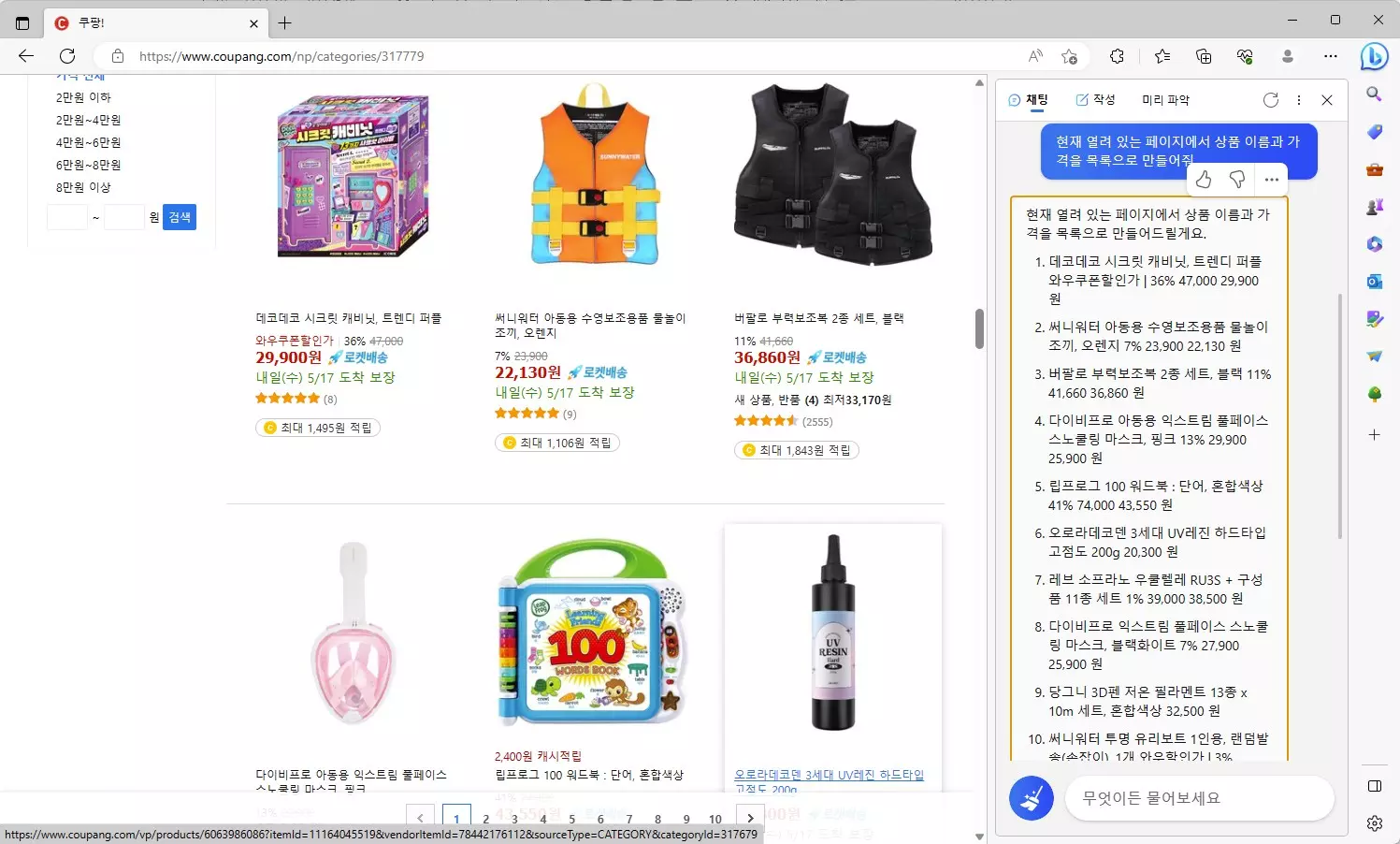
빠르게 제품을 비교해 보자.
비슷한 종류의 제품들중에서 어떤 한개의 제품을 선택을 해야 하는 경우나, 여러개의 비슷한 내용들을 비교를 할때 일반적으로는 모든 페이지를 열어 놓고 비교를 하게 됩니다.
하지만 Bing AI 를 이용을 하면 조금은 더 쉽게 비교를 해볼수가 있습니다. 아래는 LG 14인치 그램을 보고 있는데요. 이 모델에는 Intel i5 8세대의 CPU 와 8GB 메모리 1TB 의 디스크 용량을 가지고 있습니다. 비슷한 스펙을 가진 DELL 노트북을 찾아서 비굘르 해보고 싶다면 그대로 요청을 하면 됩니다.
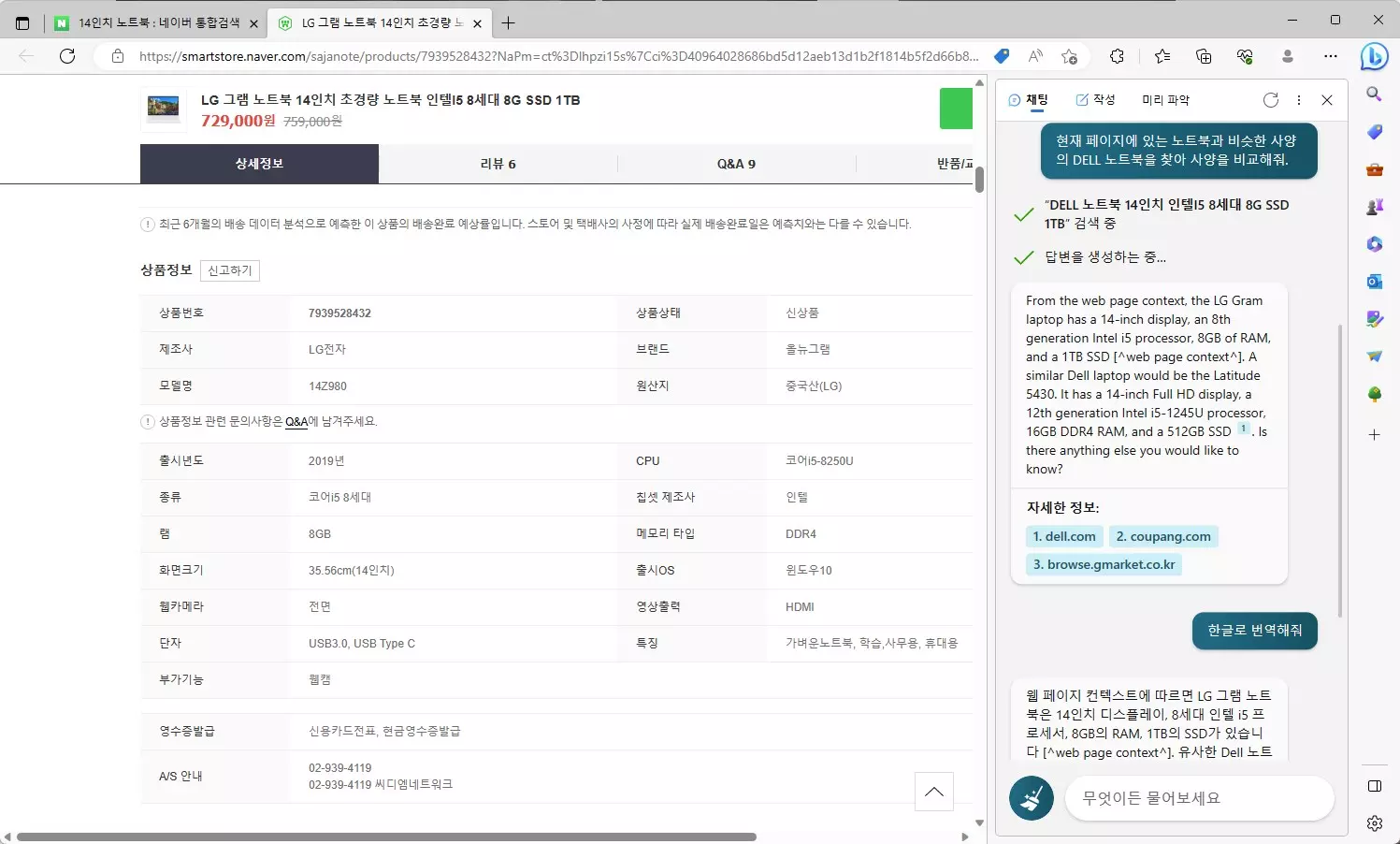
ChatGPT 를 기반으로 하고 있어서 대답을 영문으로 할수도 있는데. 이럴때에는 다시한글로 번역해 달라고 하면 번역해줍니다. 이런식으로 필요한 정보들을 바로바로 찾아서 비교를 할때 굉장히 유용하게 사용할수가 있습니다.
작성 기능을 활용해서 블로그 포스팅하기
마지막으로 작성 기능을 이용해서 글을 작성후에 블로그에 포스팅을 할수가 있습니다. 사용하는 방법은 간단한데요. 원하는 주제에 맞게 프롬프트를 작성을 해줍니다.
그리고 톤을 설정을 할수가 있는데요. 전문가, 캐주얼, 열정적, 콘텐츠형, 재미 중에서 하나를 선택을 해볼수가 있습니다. 저는 콘텐츠형으로 선택을 해보았습니다.
그리고 하단에서 형식또한 설정이 가능한데요. 블로그에 포스팅 할예정이니 블로그 게시물로 하겠습니다. 이제 길이도 설정을 한후에 초안 생성을 눌러 봅니다.
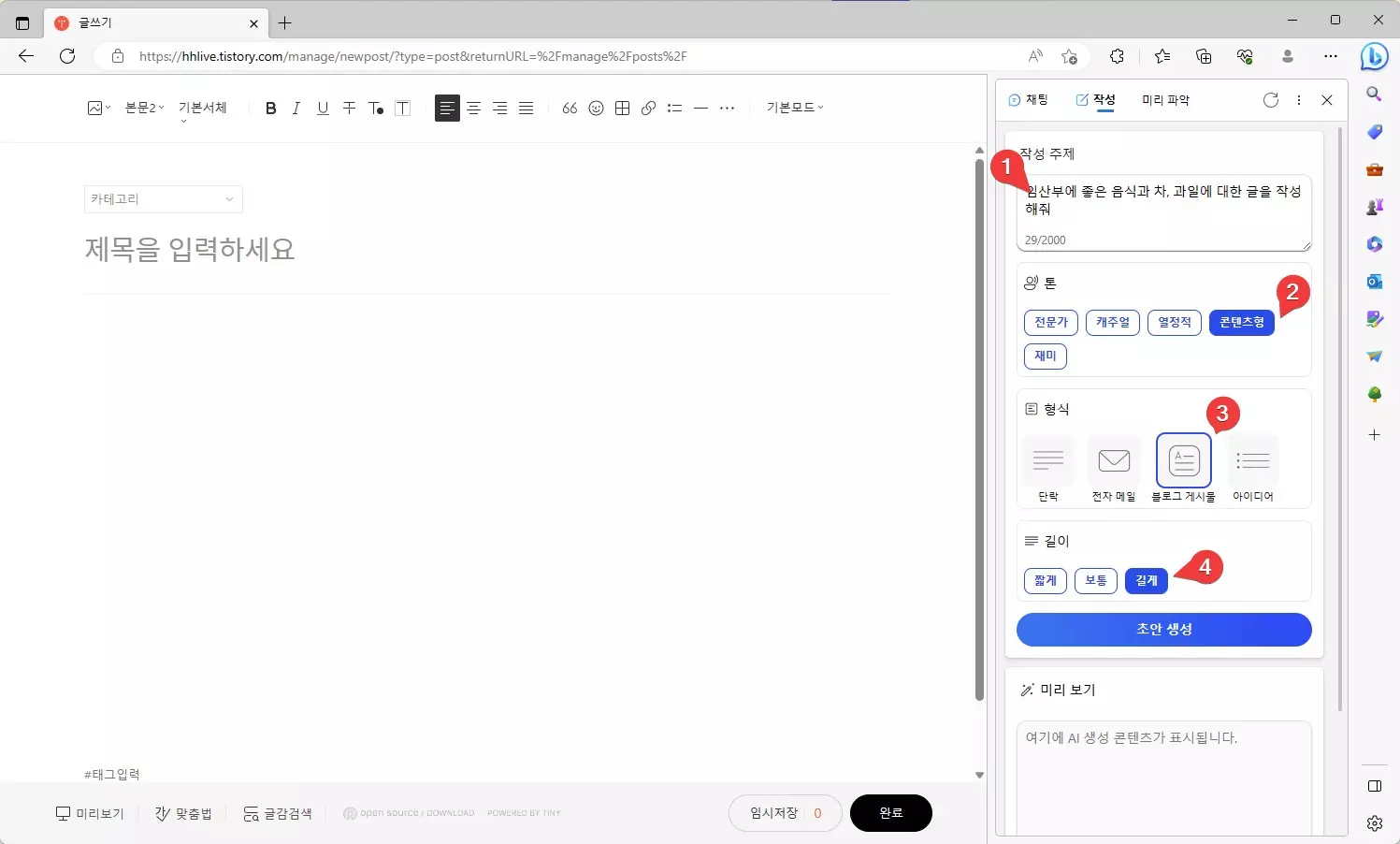
ChatGPT 도 그렇지만 에러가발생하면서 한번에 작성이 안되는 경우가 있을수 있는데요. 어쩔수 없이 다시 초안 작성을 오쳥 해야 합니다. 기다리면 초안이 작성이 되고, 아래 사이트에 추가 만 눌러주면 알아서 바로 글쓰기 폼에 넣어 줍니다.
여기에서 내가 원하는 내용을 추가 하거나, 수정을 한후에 포스팅을 완료 하면 아주 간단하게 블로그 포스팅을 하나 만들어서 올릴수가 있어요.
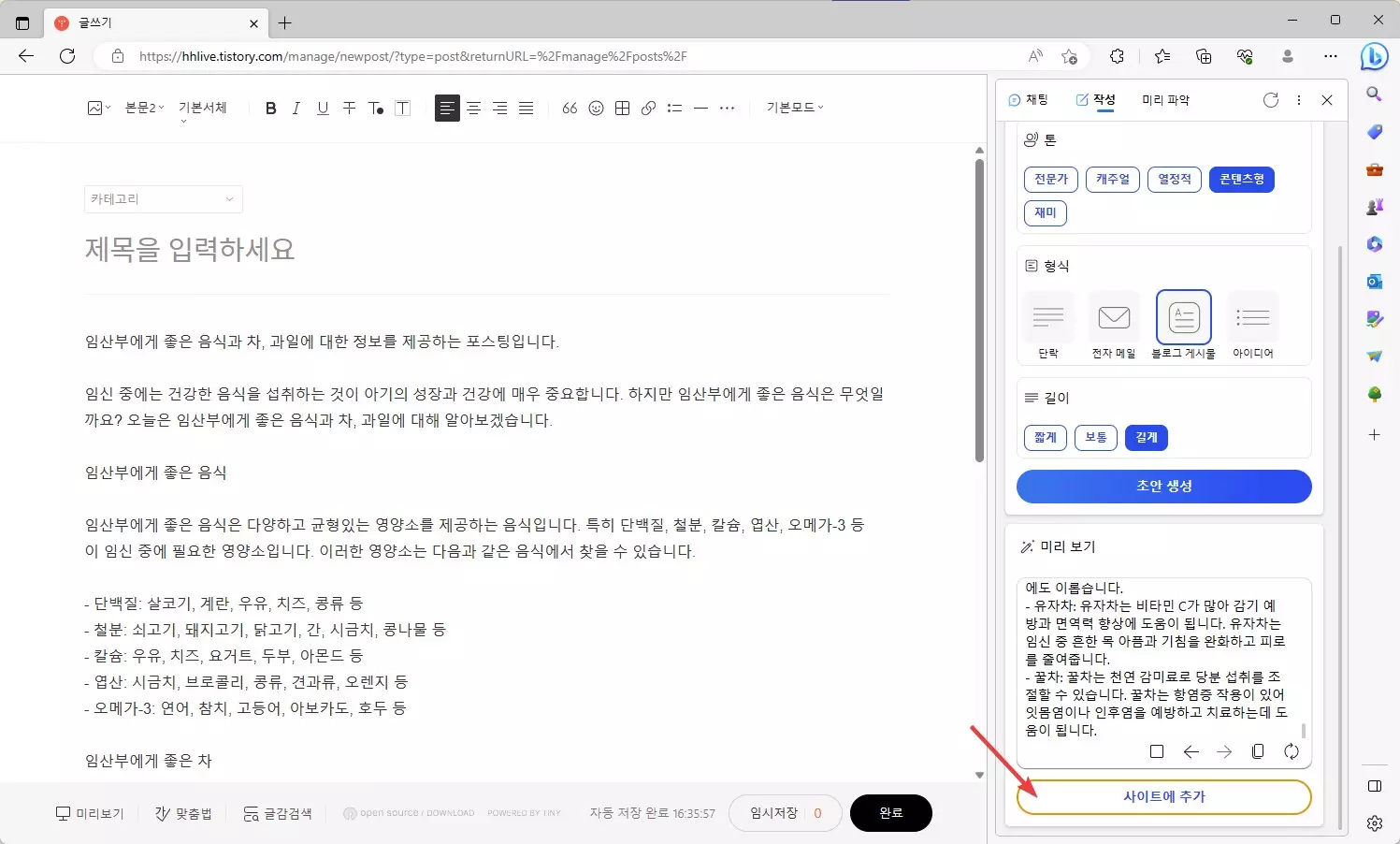
이런 방식으로 댓글을 자동으로 작성을 해달라고 요청을 하거나 메일 작성도 요청해서 활용할수가 있겠죠? 엣지 브라우저를 이용을 하면 굳이 ChatGPT 사이트에 접속을 하지 않아도, 편리하게 AI 를 활용 할수가 있는거 같습니다.
아마도 직접 해보시면 굉장히 편리하게 활용이 가능하다는 사실에 놀라실수도 있습니다. ^^ 이상 이번 글에서는 마이크로소프트 엣지 브라우저에 있는 Bing AI 사이드바를 활용하는 방법에 대해서 간단하게 알아 보았습니다. 주로 엣지 브라우저를 이용하신다면 적극 활용해 보세요 ^^
