노트북 와이파이 속도를 확인하는 방법 3가지
IT,PC,모바일,스마트폰 정보와 팁 그리고 제품리뷰와 생활정보
노트북 와이파이 속도를 확인하는 방법 3가지
노트북을 사용하는 경우 대부분은 와이파이를 연결을 해서 사용을 합니다. PC 도 요즘은 와이파이로 연결을 많이 하는데요. 이번 포스팅에서는 와이파이 연결 속도를 확인하는 방법 3가지에 대해서 알아 보도록 하겠습니다.
여기에서 말하는 와이파이 속도는 인터넷 속도가 아닌 노트북과 와이파이 무선 공유기간 연결된 속도를 확인하는 방법입니다.
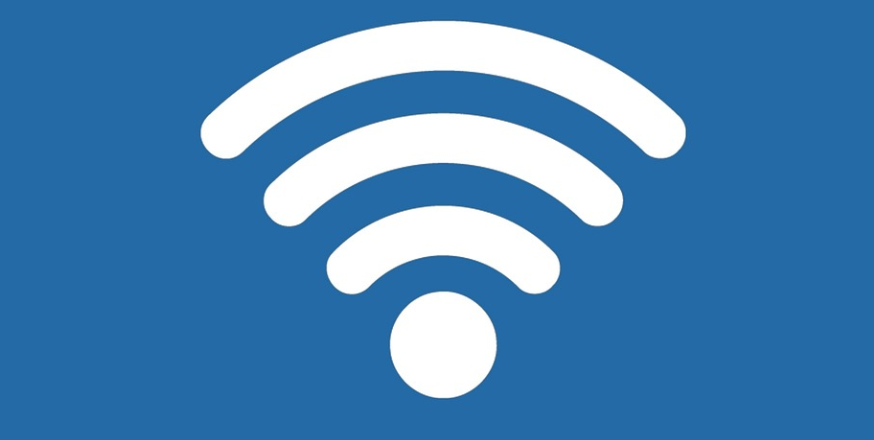
3가지 방법중에 편하신 방법을 사용해서 와이파이가 정상적인 속도로 연결이 되어 있는지 확인 하실수 있습니다.
제어판에서 와이파이 연결 속도 확인하기
첫번째 방법으로 제어판에서 와이파이 연결 속도를 확인하는 방법에 대해서 알아 보도록 하겠습니다. 제어판에 들어가서 메뉴를 찾아 가도 되기는 하지만 아래와 같이 실행에서 "ncpa.cpl" 을 입력을 해서 바로 설정을 열수 있습니다.
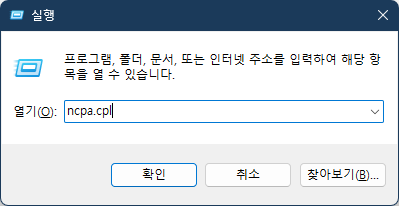
그러면 아래와 같이 네트워크 연결이 열리게 되는데요. 이중에서 무선 네트워크 Wi-Fi 어댑터를 선택을 하신후에 마우스로 우클릭을 하세요. 상태창이 열리게 되면 여기에서 속도를 확인 할수가 있습니다. 저는 무선 공유기 바로 옆에 있어서 현재 866Mbps 정도로 연결이 되어 있네요.
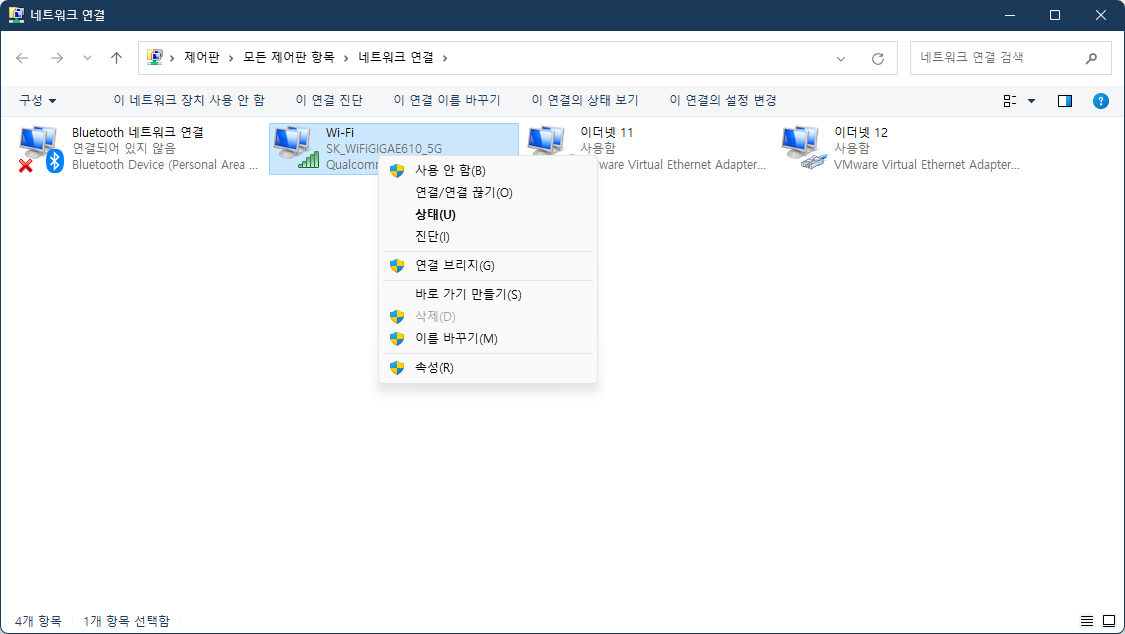
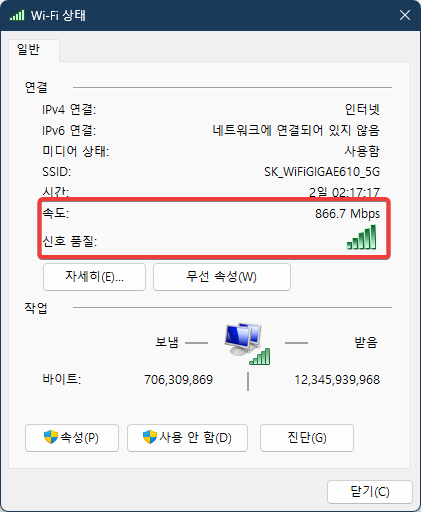
신호품질등도 바로 확인하실수 있습니다 .만약에 공유기 거리가 멀리 있거나 한경우에는 여기 속도가 낮게 표시가 될수도 있습니다. 그런경우에는 중간에 리피터등을 설치를 하거나 위치를 옮기시는게 좋습니다. 그러면 속도가 올라가는걸 확인 할수도 있을거에요.
윈도우11 설정에서 와이파이 연결속도 확인하기
두번째 방법은 윈도우11의 설정에서 확인하는 방법입니다. 아래와 같이 [설정]-[네트워크 및 인터넷]-[Wi-Fi]-[와이파이속성] 순으로 들어 가시면 됩니다. 와이파이속성은 연결되어 있는 와이파이 이름으로 나오니 참고 하셔서 보시면 될거 같습니다.
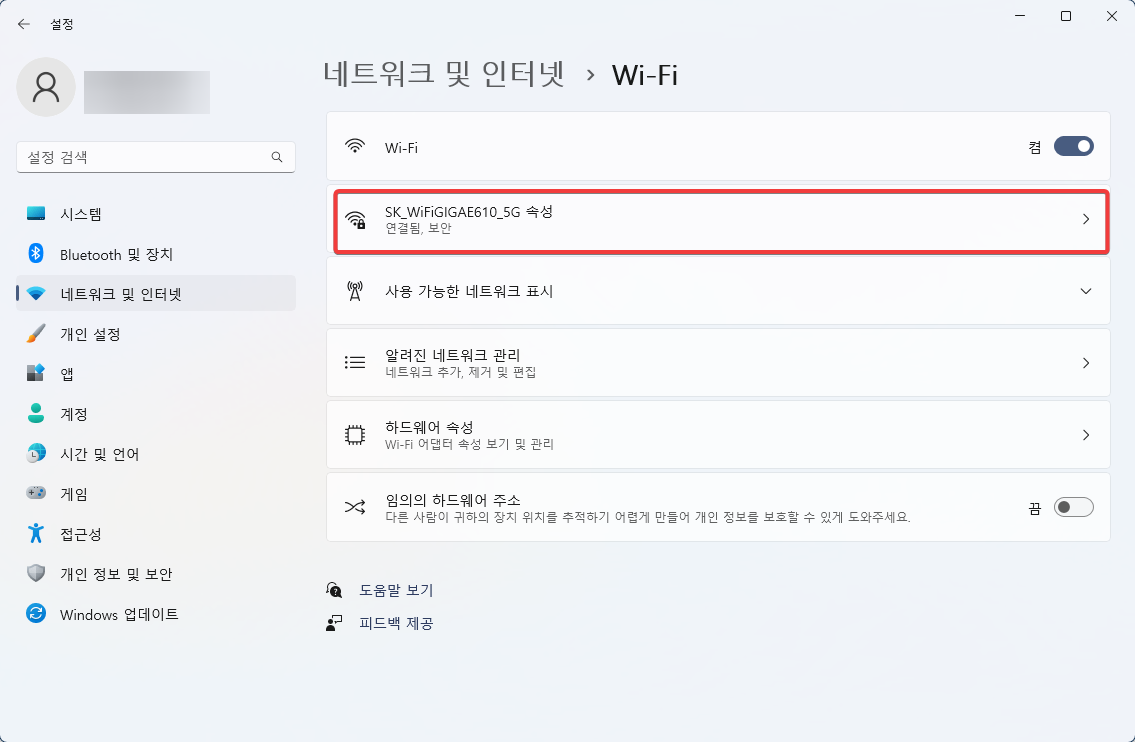
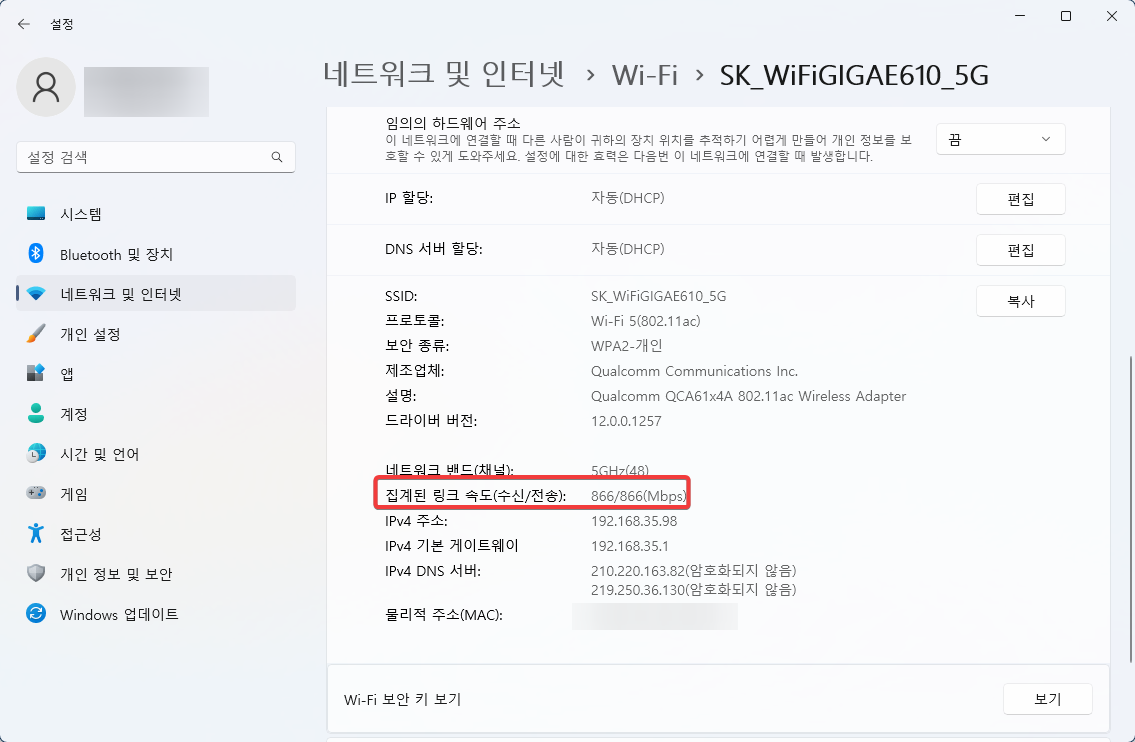
속성 중간 정도에 자세히 보시면 "집계된 링크속도" 라고 나오는 부분을 보시면 현재 연결되어 있는 와이파이 속도를 확인 할수가 있습니다. 마찬가지로 공유기와 가까운곳으로 위치 해보시면 속도가 변화 되는걸 확인할수가 있습니다.
CMD, PowerShell 명령프롬프트에서 와이파이 속도 확인하기
마지막 세번째 방법으로 명령프롬프트 (CMD) 창에서 명령어를 이용을 해서 확인하는 방법에 대해서 알아 보도록 하겠습니다. CMD 창을 하나 여신후에 아래와 같은 명령어를 입력을 하시면 확인을 하실수 있습니다.
netsh wlan show interfaces
실행 결과중에서 수신속도와, 전송속도에서 확인을 할수가 있습니다. 역시 여기에서 866Mbps 로 표시가 되는걸 확인 할수가 있네요.
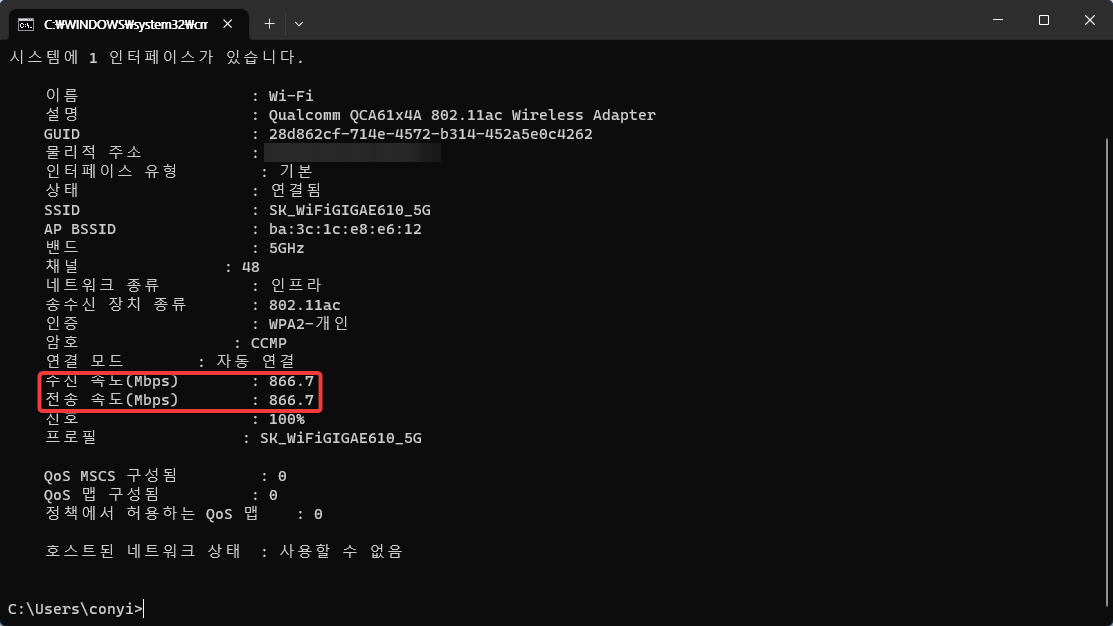
CMD 명령어도 있지만 PowerShell 에서 실행할수 있는 명령어도 있습니다. CMD 와 마찬가지로 PowerShell 을 실행하신후에 아래와 같이 입력을 하셔서 확인을 할수가 있습니다.
Get-NetAdapter | select Name, LinkSpeed
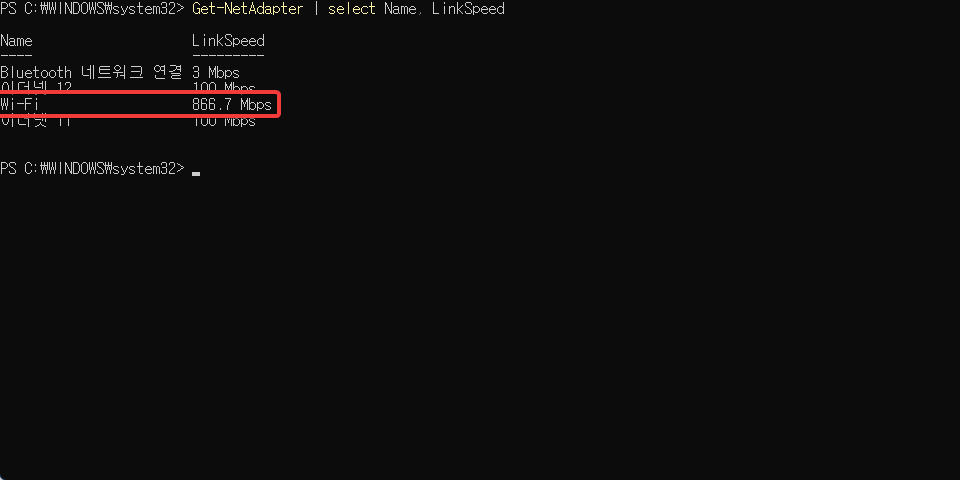
이렇게 보시면 인터페이스별로 링크 속도가 표시가 되는데요. Wi-Fi 부분에서 확인을 하시면 됩니다.
이상으로 이번 포스팅에서는 노트북에서 와이파이가 연결된 속도를 확인하는 방법 3가지에 대해서 알아 보았습니다. 인터넷 속도 확인을 하시기 전에 실제로 와이파이가 잘 연결이 되어 있는지 확인 하실때 활용하시면 좋을거 같아요. 도움이 되셨길 바라면서 포스팅을 마치도록 하겠습니다. 읽어 주셔서 감사합니다.
