윈도우11 파일탐색기 내PC 에 문서,사진,동영상 폴더 추가하는 방법
IT,PC,모바일,스마트폰 정보와 팁 그리고 제품리뷰와 생활정보
윈도우11 파일탐색기 내PC 에 문서,사진,동영상 폴더 추가하는 방법
윈도우11 파일탐색기를 보면 "내 PC" 라고 되어 있는 부분이 보입니다. 기존 윈도우에는 여기에 단순히 드라이브만 보이는게 아니라 문서나, 사진, 동영상등의 폴더도 보였었습니다. 지금은 그냥 디스크만 보이는데요. 만약에 여기에 기존처럼 다른 폴더도 표시를 하고 싶으시다면 본 포스팅에서 설명하는 방법대로 하시면 됩니다.
내 PC 내에 이런 문서나 사진 동영상폴더를 추가 하기 위해서는 레지스트리를 편집을 해야 합니다. 레지스트리를 편집 할때에는 항송 주의 하셔서 진행 하셔야 하니 참고 하시기 바랍니다.
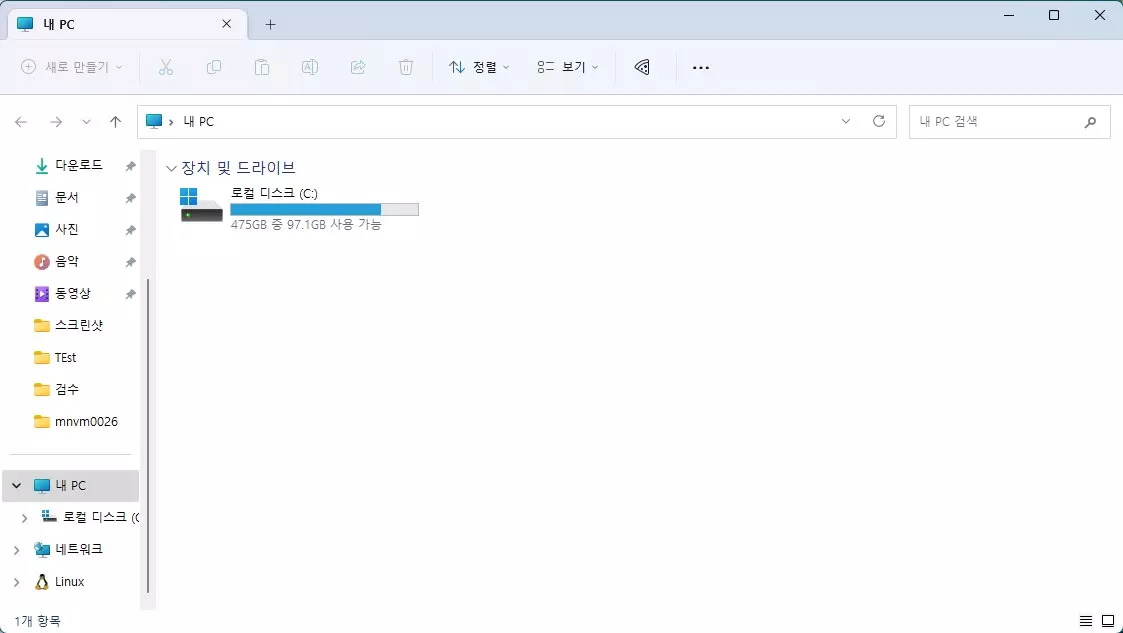
그럼 아래에서 변경하는 방법을 확인해보세요. +
파일 탐색기 "내 PC" 에 문서 폴더 추가하기
일단 레지스트리 편집을 위해서 윈도우키 + R 을 눌러서 실행을 여신후에 " regedit " 를 입력을 하신후에 레지스트리 편집기를 실행을 해주세요. 그리고 문서 폴더를 추가 하기 위해서 아래와 같이 경로를 찾아서 이동을 해주시면 됩니다.
컴퓨터\HKEY_LOCAL_MACHINE\SOFTWARE\Microsoft\Windows\CurrentVersion\Explorer\MyComputer\NameSpace\{d3162b92-9365-467a-956b-92703aca08af}
이동을 하신후에 보시면 아래 이미지에서 보는것처럼 " HideIfEnabled " 라고 되어 있는 항목을 볼수가 있습니다. 이 항목이 있으면 파일 탐색기 " 내 PC " 항목에 문서 폴더가 보이지 않게 되어 있습니다. 그래서 간단하게 이 항목을 삭제 하기만 하면 다시 파일탐색기에 보이게 되는 방식입니다.
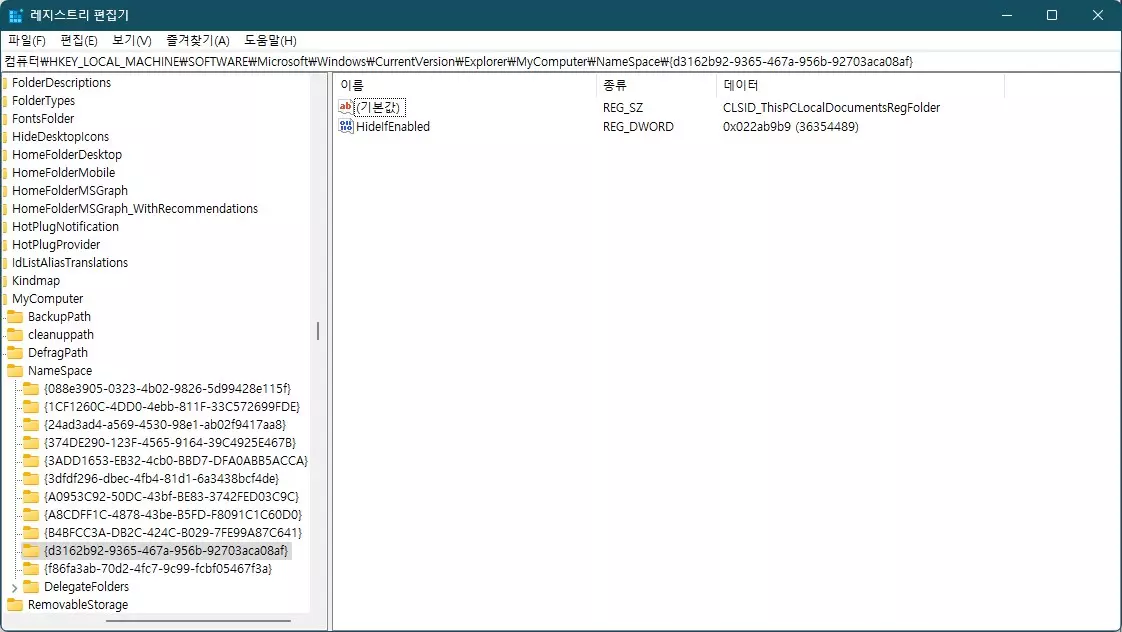
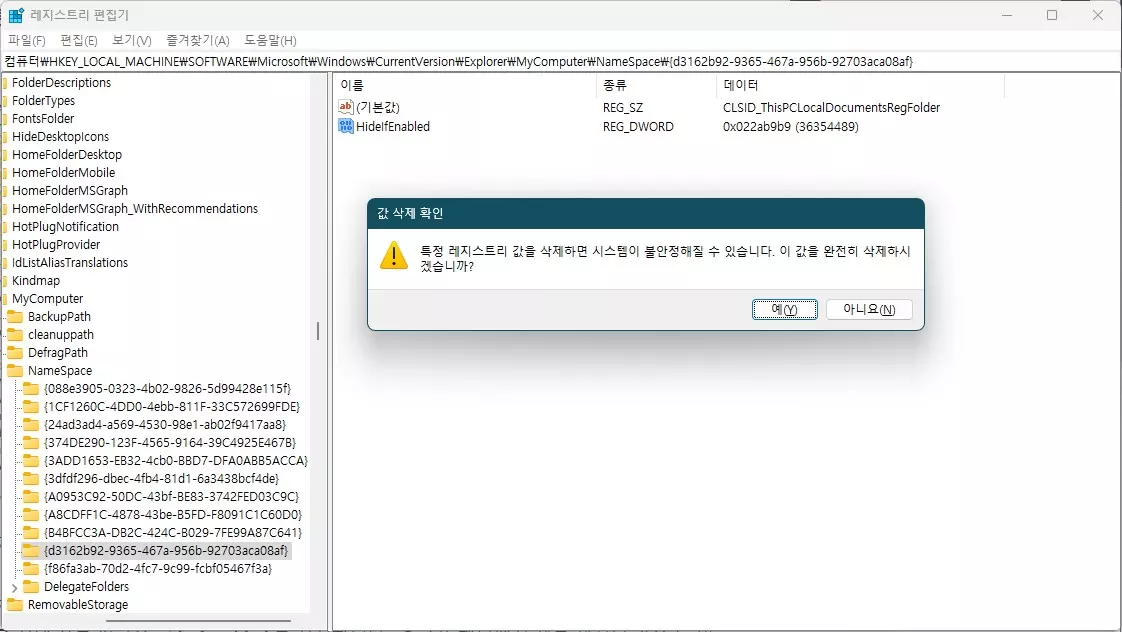
보시는 것처럼 항목을 삭제하고 난후에 다시 파일탐색기에서 F5 키를 눌러서 새로 고침을 하게 되면 보시는것처럼 폴더 항목에 문서가 추가가 된걸 볼수가 있습니다. 만약에 다시 보이지 않도록 설정을 하고 싶으시다면 해당 위치에 다시 한번 " HideIfEnabled " 항목을 생성을 해주시면 됩니다 .
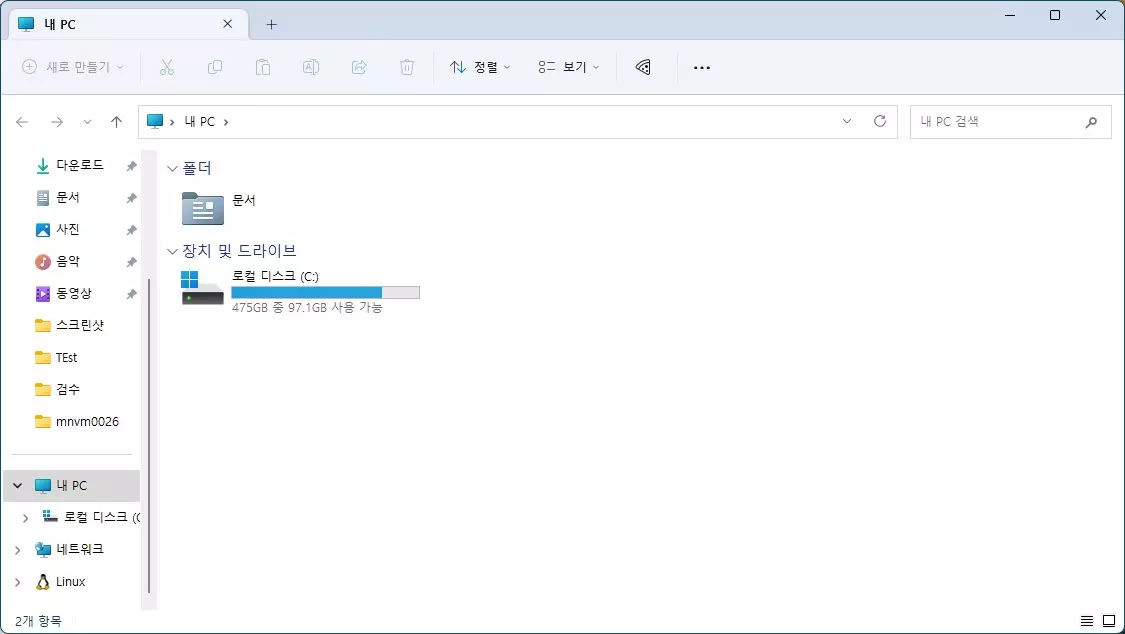
생성된 항목의 값은 " 22ab9b9 " 를 입력을 해주시면 됩니다.. 그런후에 다시 파일 탐색기에서 F5 키를 눌러서 새로고침을 하게 되면 다시 문서 항목이 보이지 않게 됩니다.
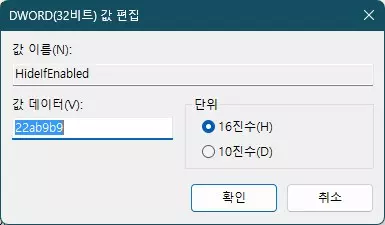
나머지 항목도 마찬가지로 아래와 같은 위치에서 설정을 변경 할수가 있습니다.
음악
컴퓨터\HKEY_LOCAL_MACHINE\SOFTWARE\Microsoft\Windows\CurrentVersion\Explorer\MyComputer\NameSpace\{3dfdf296-dbec-4fb4-81d1-6a3438bcf4de}
비디오
컴퓨터\HKEY_LOCAL_MACHINE\SOFTWARE\Microsoft\Windows\CurrentVersion\Explorer\MyComputer\NameSpace\{f86fa3ab-70d2-4fc7-9c99-fcbf05467f3a}
그림
HKEY_LOCAL_MACHINE\SOFTWARE\Microsoft\Windows\CurrentVersion\Explorer\MyComputer\NameSpace\{24ad3ad4-a569-4530-98e1-ab02f9417aa8}
다운로드
HKEY_LOCAL_MACHINE\SOFTWARE\Microsoft\Windows\CurrentVersion\Explorer\MyComputer\NameSpace\{088e3905-0323-4b02-9826-5d99428e115f}
만약에 모두 보이도록 설정을 하게 되면 아래와 같이 됩니다.
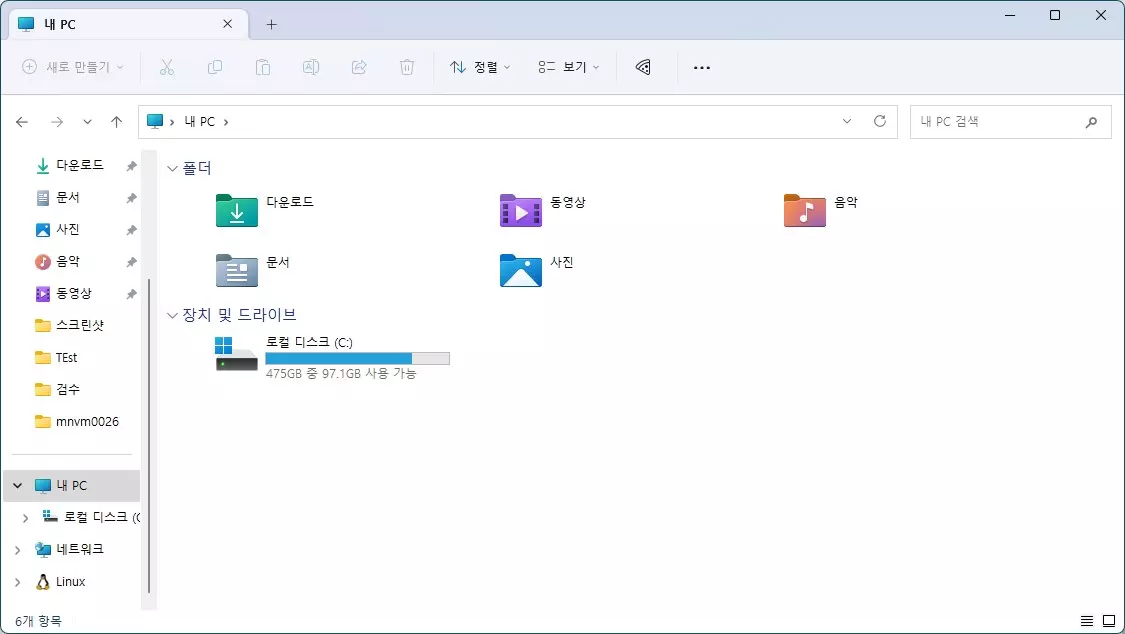
설정 하기에 따라서 이렇게 문서, 사진, 동영상, 다운로드 등이 "내 PC" 에 보이는게 편할수도 있을거 같네요. 예전처럼 파일탐색기를 이렇게 사용을 하고 싶으시다면 설정을 해보시기 바랍니다. 원복 하는 방법도 그렇게 어렵지 않기 때문에 변경후에 다시 쉽게 원복 할수가 있습니다. 그럼 이번 포스팅도 도움이 되셨길 바라면서 이만 마치도록 하겠습니다. 여기까지 포스팅을 보아 주셔서 감사합니다.
