내 PC 에 맞는 메모리 찾는 방법과 메모리 최고 속도 설정하기
IT,PC,모바일,스마트폰 정보와 팁 그리고 제품리뷰와 생활정보
내 PC 에 맞는 메모리 찾는 방법과 메모리 최고 속도 설정하기
PC 에 들어가는 부품들은 대부분 없으면 안되는 부품들입니다. 그중에서 성능에 영향을 주는 부품들로 CPU, GPU, 메모리등이 있는데요. PC 를 새로 맞추거나 업그레이드 할때 내 PC 에 맞는 메모리를 찾는 방법에 대해서 알아 보려고 합니다. 그리고 장착한 메모리가 제 속도에 맞게 최고 속도로 동작을 하도록 설정하는 방법에 대해서도 포스팅 해보도록 할께요. 메모리 증설을 하려고 하시는 분들은 참고 하시며 좋을거 같아요.

내 PC 에 맞는 메모리는 CPU 혹은 메인보드 스펙에서..
내 PC 에 맞는 메모리를 찾기 위해서는 CPU 혹은 메인보드 종류를 알아야 합니다. 그중에서 CPU 종류에 맞는 메모리를 사용을 하는게 좋습니다. 확인하는 방법은 어렵지 않습니다. 현재 동작중이라면 아래와 같이 " msinfo " 시스템 정보를 통해서 확인을 할수가 있습니다. 시스템 정보는 윈도우키 + R 을 눌러서 실행을 여신후에 "msinfo" 만 입력을 해주시면 됩니다.
저 같은 경우에는 노트북이라서 일단 CPU 먼져 확인을 했는데요. Intel i7-1165G7 이라고 표시가 되네요. 이를 토대로 구글링에서 검색을하셔서 스펙을 찾으시면 됩니다.
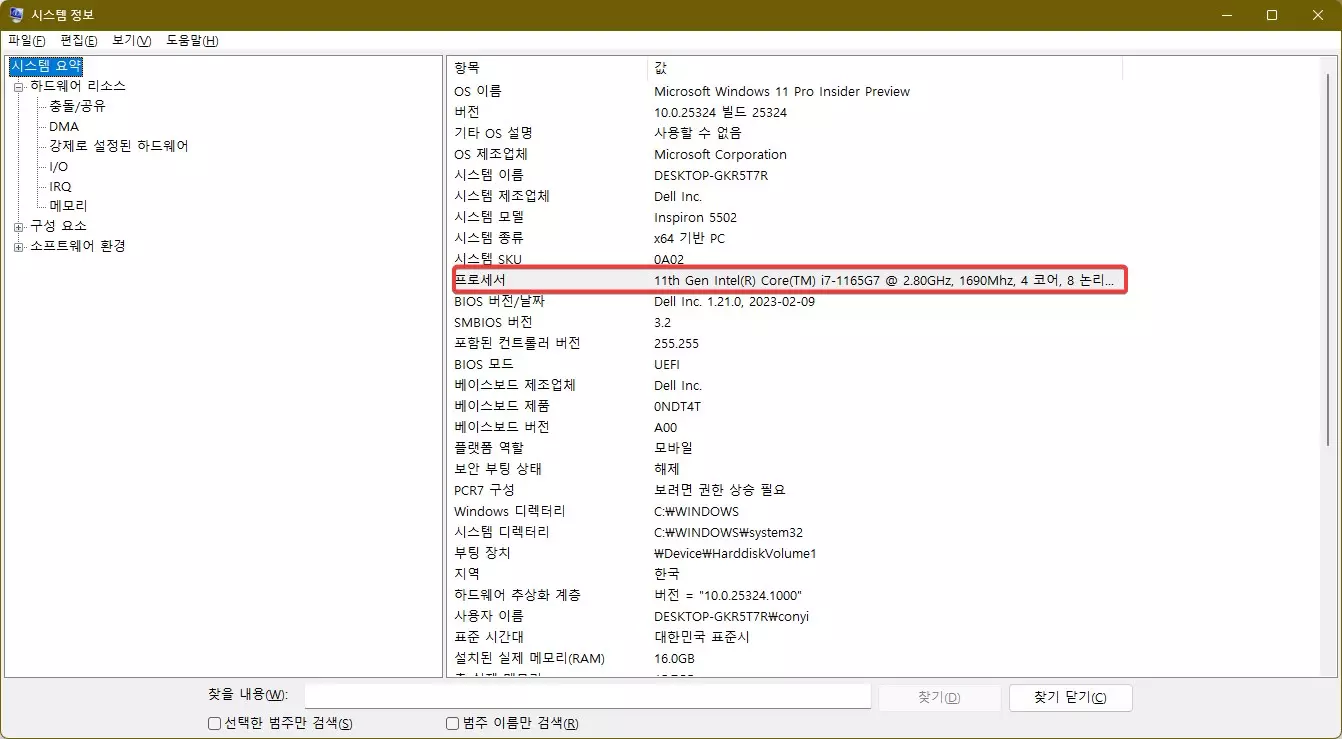
저는 이 CPU 사양을 찾아 보니 아래와 같이 메모리 사양에 대해서 확인이 됩니다. 메모리 유형은 DDR4-3200, LPDDR4x-4267 이라고 되어 있네요. DDR4 3200 메모리를 사용을 할수 있다고 보시면 될거 같아요.
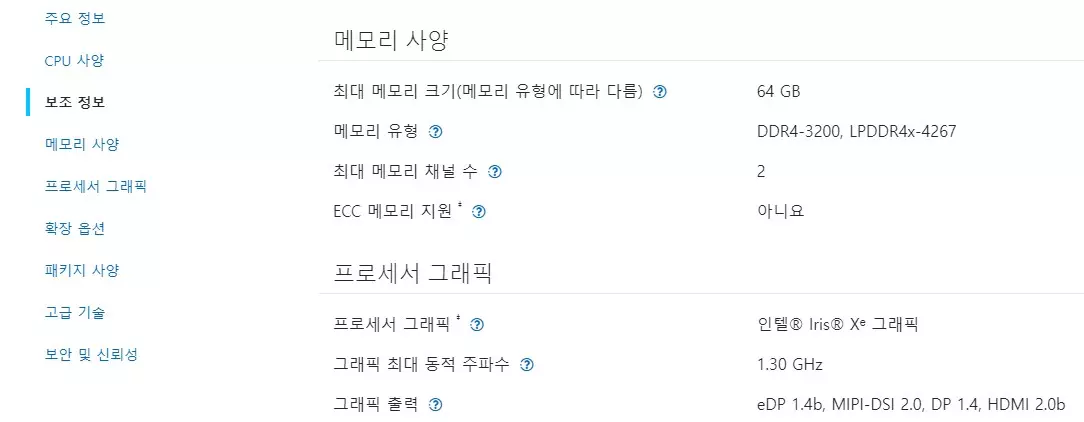
동일한 방법으로 메인보드도 검색을 해보시면 찾아 볼수 있습니다. 아래는 기가바이트 B450 AORUS ELITE 메인보드에 대한 메모리 스펙입니다. Support for DDR4 3600 이라고 되어 있는것처럼 CPU 가 지원하는 최대 메모리를 지원을 하고 있는지 찾아 보시면 됩니다.
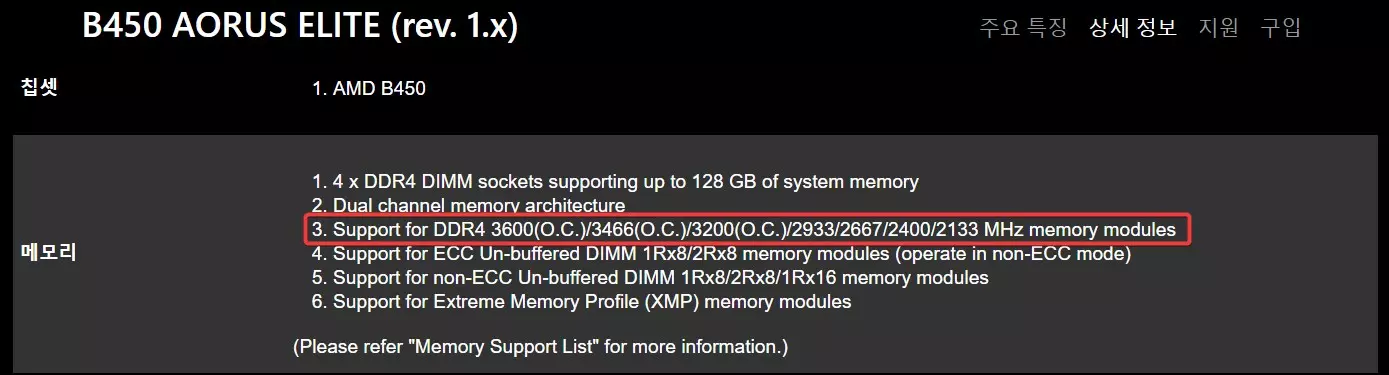
내 PC 의 메모리 동작 속도 확인하는 방법은?
아무런 설정없이 기본으로 PC를 구성을 했다면 대부분은 해당 메모리 스펙에 맞는 속도로 구동이 된다고 보시면 됩니다. 그럼 어떻게 확인을 할수 있는지 알아 보도록 할께요. 방법은 간단한데요. 윈도우의 경우에는 작업관리자를 통해서 성능탭에 잇는 메모리 모니터에서 볼수 있습니다. 아래 제 노트북에서는 속도가 3200MHz 로 표시가 됩니다.
제 노트북에 맞는 메모리고 꽂혀 있고 CPU 가 지원하는 최대 속도에 맞게 동작을 하고 있는걸 볼수가 있습니다. 그런데 만약에 내가 구입한 메모리나 스펙보다 속도가 낮게 나오는 경우에는 BIOS 에서 몇몇 기능들을 수정을 해서 정상적인 소곧로맞춰 볼수가 있습니다.
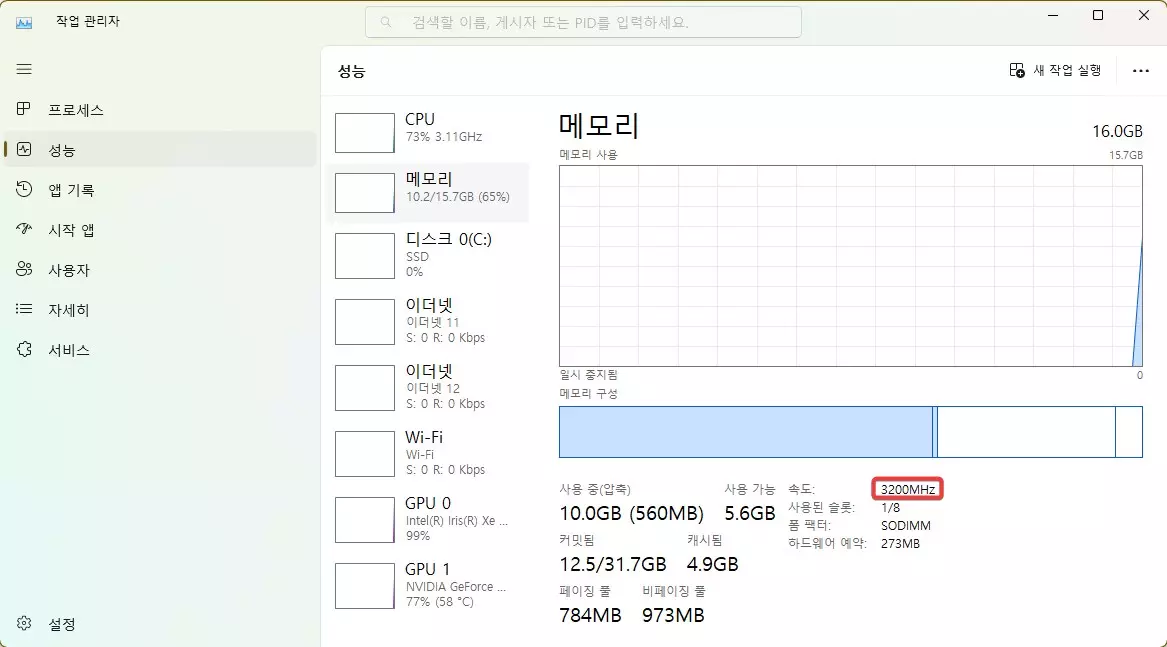
메모리 속도를 설정하는 방법
메모리의 속도를 설정을 하기 위해서는 BIOS 에 들어 가셔야 하는데요. 대부분의 PC 가 바이오스 화면으로 들어 가기 위해서는 F12 혹은 DEL 버튼을 눌러서 들어 갈수가 있습니다. 제조사 별로 혹은 바이오스 종류나 버전에 따라서 메뉴는 약간씩 차이가 날수 있습니다.
여러가지 설정이 있지만 그중에서 " Memory Profile " 혹은 " eXtreme Memory " 를 찾으시면 되는데요. 인텔의 경우 이런식으로 나오고 AMD 의 경우에는 " DOCP " 나 " DOCP " 라고 되어 있습니다. 이 기능을 찾아서 활성화 해주시면 된다고 하네요.
아래는 GIGABYTE 메인보드의 BIOS 화면 입니다. 보시면 "Extreme Memory Profile" 과 "System Memory Multiplier" 이 있습니다. 이 2개의 값을 변경을 해주시면 되는데요. Extreme Memory Profile 은 프로파일을 만들어서 불러와서 사용을 할수 있습니다. 그리고 거기에 System Memory Multiplier 값을 조정해서 사용을 하는거죠.
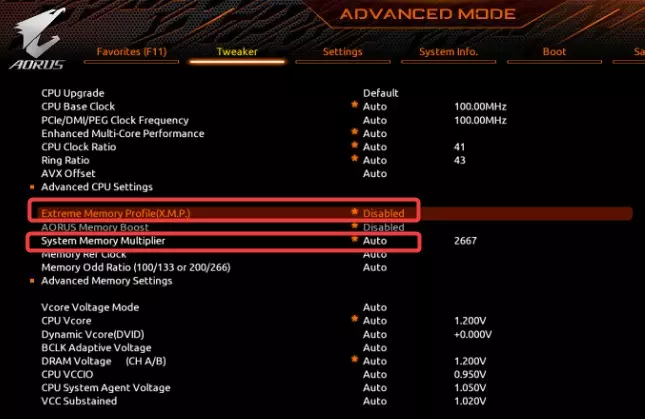
System Memory Multiplier 는 직접 메모리 동작 속도를 설정을 할수가 있는데요. 단위는 100Mhz 혹은 133Mhz 입니다. 만약에 3200Mhz 라면 여기 값을 32 로 설정을 해주시면 됩니다.
그외에 메모리 클록 조정을 위한 다양한 값이 있지만 이 2개만 가지고도 메모리 속도를 맞출수가 있습니다. 물론 오버클럭하는 경우라면 다른 값도 같이 조정을 해야 합니다. 그런 경우가 아니라면 원래 가지고 있는 스펙에 맞추고자 한다면 이정도만 조정 하셔도 됩니다.
설정을 완료 하신후에 부팅후 다시 한번 앞에서 확인 하는 방법대로 현재 속도를 확인해 주시면 됩니다.
이상으로 이번 포스팅에서는 내 PC 에 맞는 메모리 찾는 방법과 메모리 최고 속도 설정하는 방법에 대해서 알아 보았습니다. 그리고 메모리는 가능하면 같은 스펙의 메모리만을 사용하시는게 좋습니다. 만약에 낮은 스펙의 메모리를 추가를 하게 되면 기존 메모리도 낮은 스펙의 메모리를 따라 가게 됩니다. 그럼 포스팅이 도움이 되셨길 바라면서 이만 마치도록 하겠습니다. 여기까지 포스팅을 보아 주셔서 감사합니다.
