윈도우11 앱 설치 관리자로 앱 설치/삭제 쉽게 하는방법
IT,PC,모바일,스마트폰 정보와 팁 그리고 제품리뷰와 생활정보
윈도우11 앱 설치 관리자로 앱 설치/삭제 쉽게 하는방법
만약에 윈도우11 을 사용을 하던중에 문제가 생겨서 재설치를 해야 하는 경우에 기존에 설치 되었던 앱들을 모두 설치 하려면 매우 번거로울수가 있습니다. 그럴때 앱 설치 관리자에서 제공하는 명령어를 이용을 해서 앱을 설치 하면 정말 쉽게 한번에 앱을 설치 할수가 있는데요. 이번 포스팅에서는 알아 두면 정말 편리한 "앱 설치 관리자" winget 명령어에 대해서 알아 보도록 하겠습니다.
윈도우 패키지 관리자 winget
winget 은 윈도우 패키지 관리자로 2020년 5월 처음 MS 개발자 컨퍼런스에서 발표가 되었습니다. 리눅스에서처럼 명령어를 이용을해서 프로그램을 설치/삭제/업데이트등 관리를 할수가 있도록 만들어졌는데요. 명령어에 익숙하지 않은 분들도 쉽게 사용할수 있도록 간단하게 구성이 되어 있습니다.
winget 설치하기
일단, winget 을 사용하기 위해서는 설치가 되어 있어야 합니다. 윈도우11 에서는 기본적으로 설치가 되어 있을거 같기는 하지만 만약에 설치가 되어 있지 않다면 아래와 같이 앱 스토어에서 "앱 설치 관리자" 혹은 app installer 로 검색을 하시면 찾을수가 있습니다. 설치 하시면 바로 winget 을 사용을 할수가 있습니다.
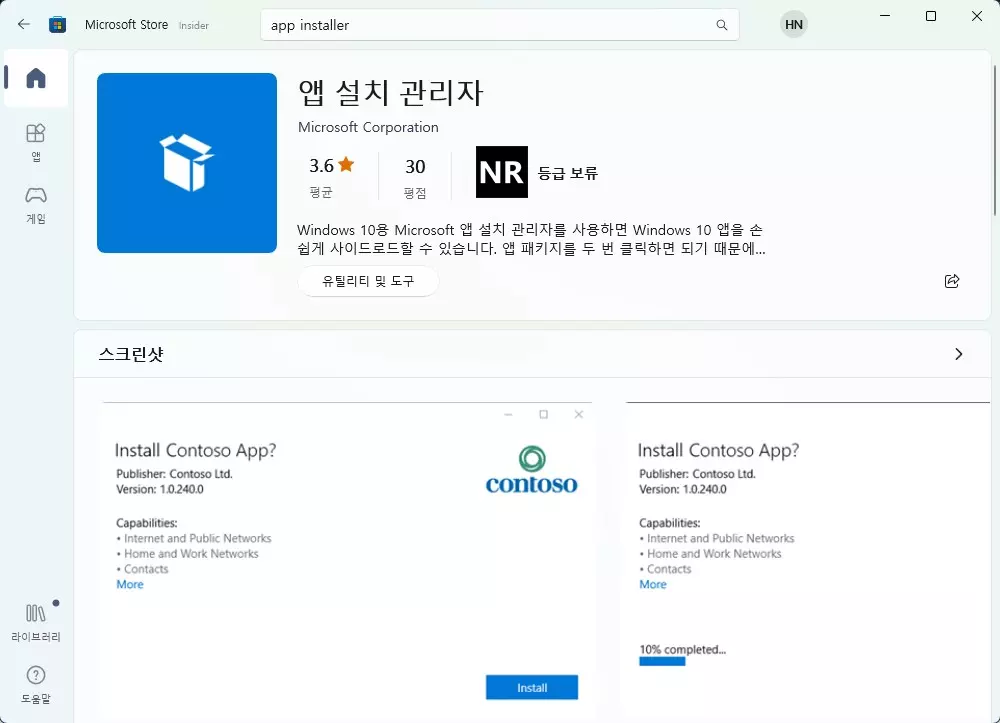
winget 을 이용해서 내가 원하는 앱 찾는 방법
내가 설치하고 싶은 앱을 설치 하기 위해서 winget 에서는 간단하게 앱을 찾을수가 있습니다. 아래 명령어를 이용을 해서 앱을 찾을수가 있는데요. 일단 CMD 명령 프롬프트 창을 여신후에 입력을 해보시면 됩니다.
winget search [앱이름]
실제로 notepad 라는 이름의 앱을 검색하면 아래와 같은 결과를 볼수가 있습니다. 나오는 방식은 이름, 장치 ID, 버전, 원본 등이 보이는데요. 설치는 이름 을 이용을 해서 할수가 있습니다.

winget 으로 앱 설치 하기
설치 하고자 하는 앱을 찾으셨다면 이제 설치를 하시면 되는데요. 설치 하는 방법도 명령어 한줄로 아주 간단하게 할수 있습니다. 클릭 같은거 할 필요 없이 바로 설치가 가능하다는 것도 winget 의 장점이 아닌가 생각이 되네요.
winget install ["설치 앱 이름"]
앱 이름에 뛰어 쓰기가 들어 있다면 " " 로 묶어 주시면 되고 없으시다면 그냥 앱 이름을 적어 주시면 됩니다. 대부분 설치 할때 아래와 같이 약관 동의를 요구를 하는데요. Y 를 입력을 해서 진행을 하시면 됩니다. 설치할때 관리자 권한이 필요한 경우에는 따로 팝업이 뜨니 확인해 주시면 됩니다.
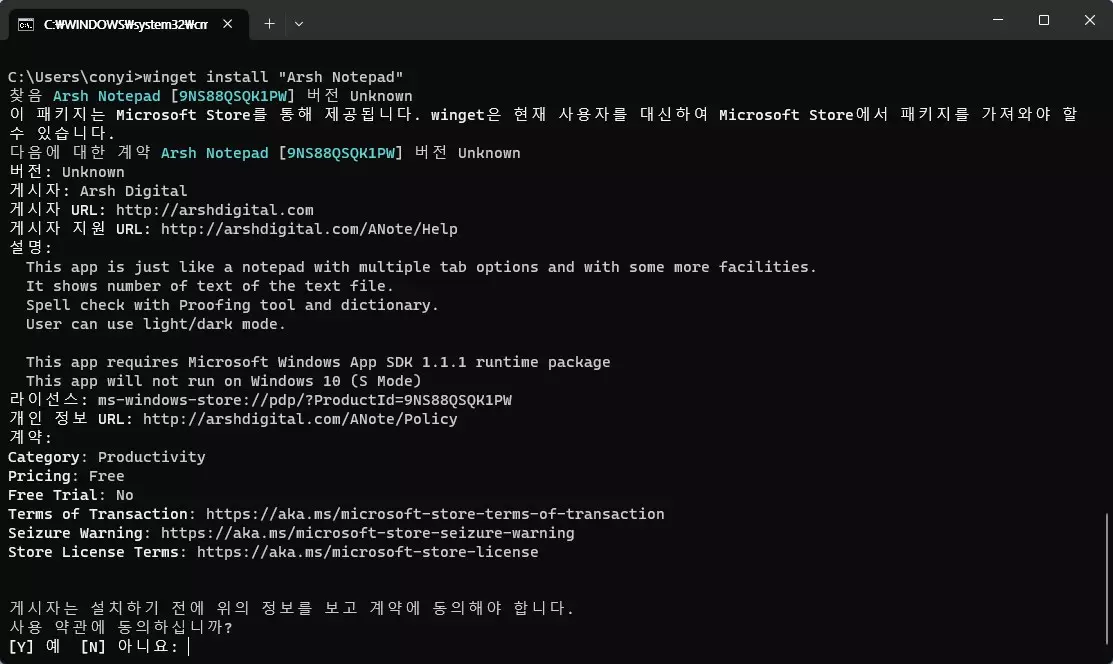
winget 으로 설치 되어 있는 내 앱 목록 확인하기
설치까지 하셨다면 이제 설치 되어 있는 앱 목록도 확인해 보시기바랍니다. 아래와 같이 명령어를 이용을 해서 설치 되어 있는 앱, 프로그램 목록을 볼수가 있습니다. 이때 버전 까지 확인이 가능합니다.
winget list
다른 옵션 없이 보시는것처럼 winget list 만 입력을 하시면 됩니다.
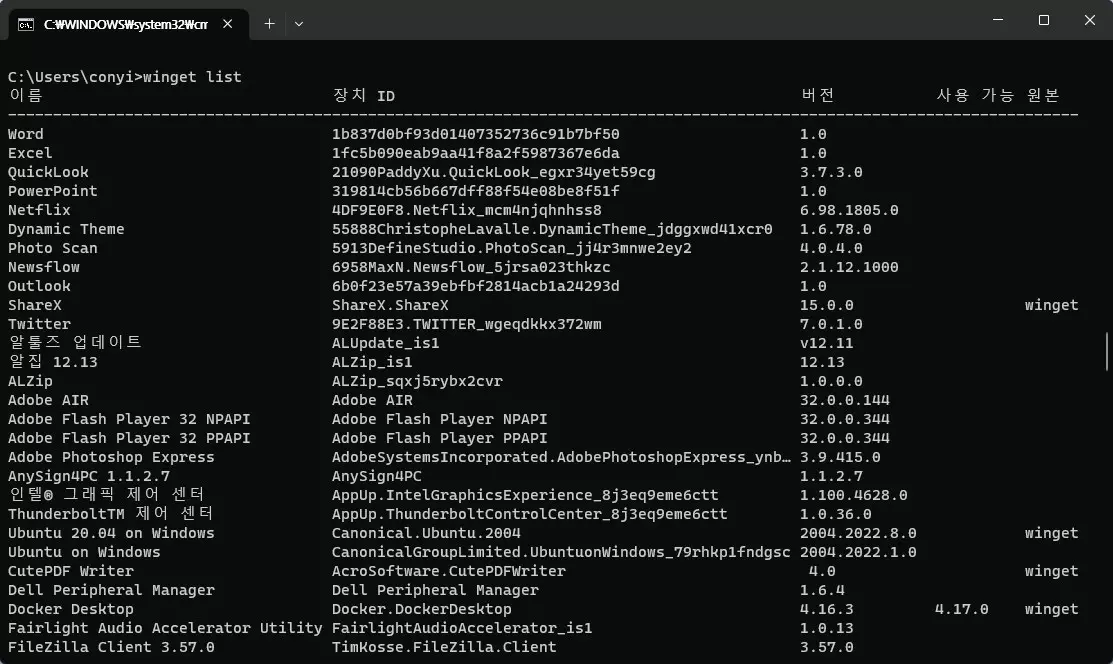
불필요한 앱 winget 으로 삭제 하기
앱목록중에서 더이상 사용하지 않아서 삭제하고 싶으시다면 아래의 명령어를 잉요해서 삭제할수가 있습니다.
winget uninstall ["삭제할 앱 이름"]
삭제 하는 경우에도 필요한 경우 관리자 관한을 요청 할수도 있습니다. 따로 물어 보는거 없이 아래와 같이 간단하게 삭제가 진행이 됩니다. 윈도우 설정에 들어가서 앱을 찾고 삭제 하는 것보다 이렇게 간단하게 winget 을 이용하는게 조금더 빠르게 앱을 삭제 할수가 있는거 같아요.

앱 업데이트도 winget 으로 할수 있어
주기적으로 앱 업데이트가 필요 할때 winget 을 이용을 해서 업데이트도 할수가 있습니다. 현재 업데이트가 가능한지 일단 winget 으로 확인을 할수가 있는데요. 아래와 같이 입력을 하시면 됩니다.
winget upgrade
명령을 입력을 하시면 아래와 같이 현재 업그레이드 가능한 앱들이 현재 버전과 사용 가능한 버전에 나옵니다.
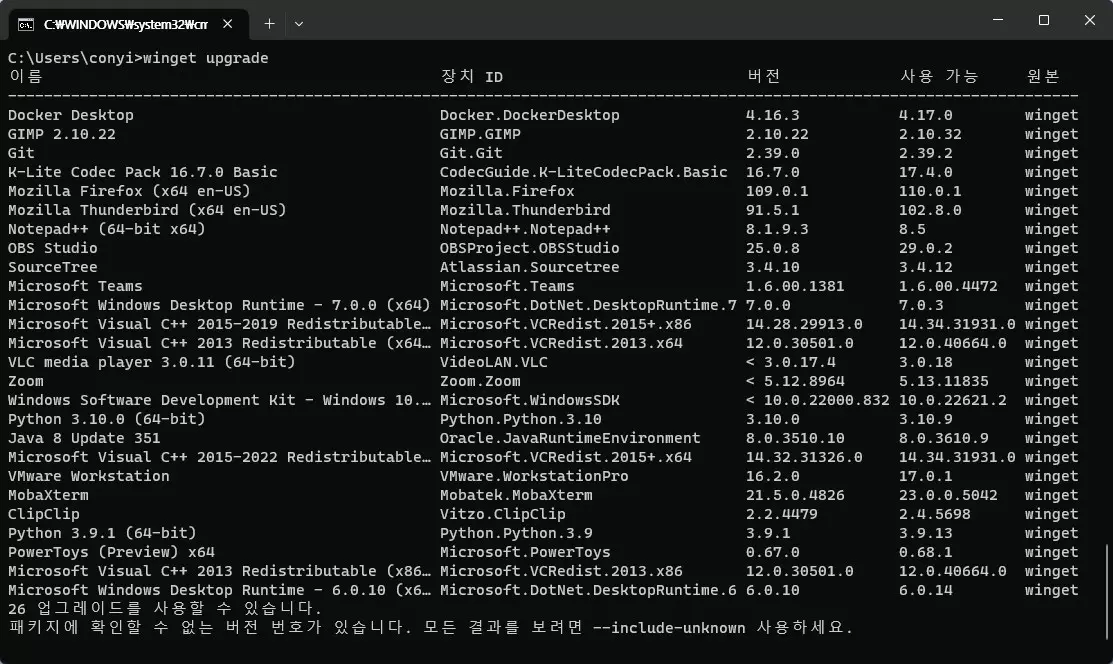
목록중에서 업그레이드 필요 하다면 아래와 같이 앱 이름을 주고 진행을 하시면 됩니다.
winget upgrade ["업데이트할 앱 이름"]
이렇게 입력을 하시면 아래처럼 바로 앱을 다운로드 하여 자동으로 업데이트를 진행을 하게 됩니다.

내 윈도우11 에 설치되어 있는 앱 전체 백업 하고 복구 하는 방법
앞에서 설명해드린 기본적인 winget 명령을 이용을해서 필요한 앱을 설치 하고 삭제를 할수 있습니다. 업그레이드가 필요한 경우 버전을 확인해서 명령어 한줄로 간단하게 업그레이드도 가능한데요. 이번에는 내 컴퓨터를 다시 설치 한다고 생각을 할때 현재 설치되어 있는 앱들을 백업을 한후에 다시 한번에 전체 앱을 다시 설치 하는 방법에 대해서 알아 보겠습니다.
내 앱 목록 백업하기
앱 목록을 백업을 하기 위해서는 아래와 같은 winget 명령어를 이용을 하시면 됩니다.
winget export [백업파일 이름]
보시는것처럼 입력을 하시면, 윈도우 기본 앱과 유료 프로그램등 설치할수 없는 앱들은 제외가 됩니다. 그래도 대부분의 앱은 백업을 받을수가 있습니다.
백업된 파일은 XML 형태로 저장이 됩니다. 이제 이 파일을 이용을 해서 winget 에서 동일하게 앱을 복구 할수가 있습니다. 물론 저장된 데이터는 포함하지 않으며, 앱만 설치가 됩니다.

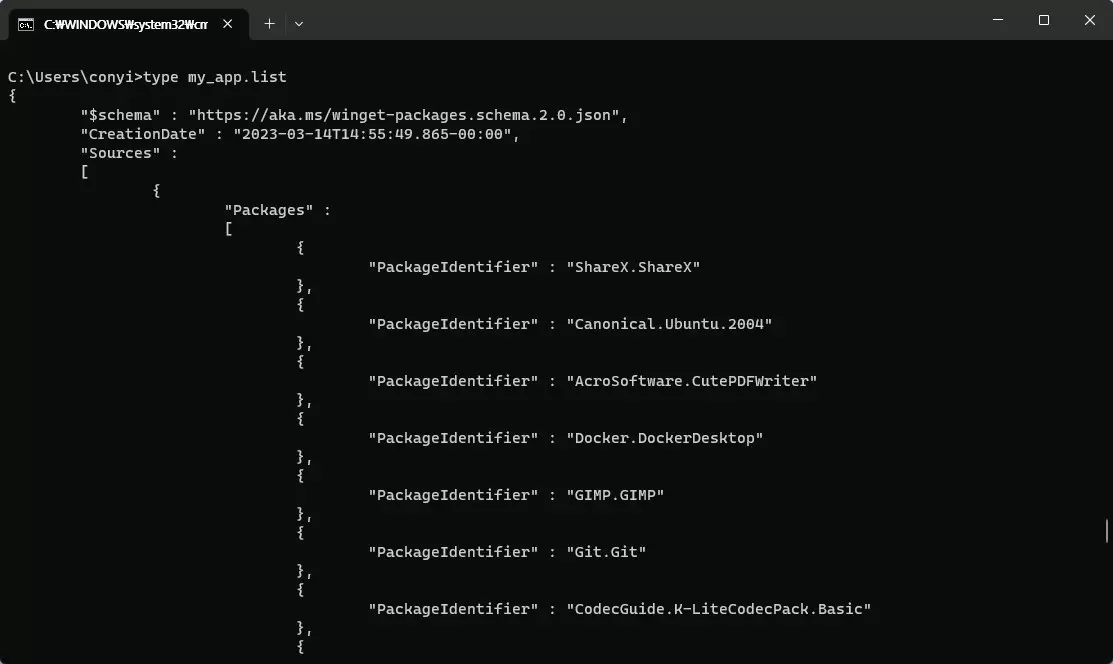
내 앱목록으로 자동설치 하기
이제 백업받은 파일을 이용을 해서 아래와 같이 자동으로 앱을 설치 할수가 있습니다.
winget import [백업파일 이름]
이렇게 입력만 하시면 앱을 자동으로 다운로드 받아서 최신 버전으로 설치를 하게 됩니다.
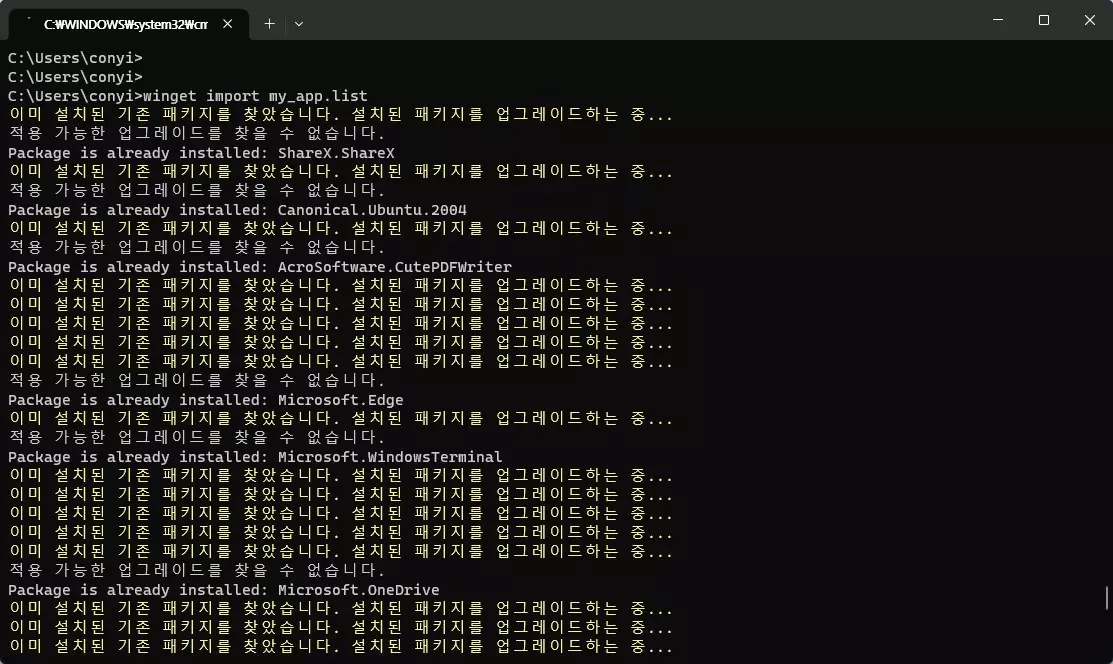
윈도우를 재설치 했을때 이런 방법을 이용을 해서 앱을 설치 하면 기존에 설치 했던 앱 목록 그대로 설치 할수 있습니다. 앱에 따라서 설치 다이얼로그가 뜨고 확인이나 다음을 눌러 줘야 하는 경우도 있습니다. 그리고 관리자 권한을 요구 하는 경우도 있을수 있습니다.
이상으로 이번 포스팅에서는 윈도우11 에서 winget ( 윈도우 패키지(앱) 관리자 ) 를 이용을 해서 앱을 설치 하고 삭제 하는 방법 그리고 업데이트 하는 방법까지 알아 보았습니다. 또한 윈도우11 을 재설치 했을때 내가 사용하던 앱을 그대로 자동으로 설치 할수 있는 export 후에 import 하는 방법까지 알아 보았습니다. 그리 어려운 명령어도 아니니 알아 두시면 윈도우11 을 관리하시는데 상당히 많은 도움이 될겁니다. 그럼 도움이 되셨길 바라면서 이만 마치도록 할께요. 하단에 있는 구독 & 공감 & 댓글 많이 부탁 드려요.
