아이폰 무선 미러링 용도로 구입한 WeCast 동글
IT,PC,모바일,스마트폰 정보와 팁 그리고 제품리뷰와 생활정보
아이폰 무선 미러링 용도로 구입한 WeCast 동글
요즘 아이들이 유튜버를 하고 싶어 하는 경우가 많이 있는거 같아요. 저희 둘째 아이도 게임 유튜버를 하고 싶어 해서 환경을 만들어 봤습니다. 아이가 사용하는 스마트폰은 아이폰 SE2 인데요. 아이폰을 이용하여 모바일 게임을 소개하는 유튜브 영상을 찍고 싶어 했습니다. 그래서 아이폰 무선 미러링이 가능한 동글을 찾다가 저렴한 제품중에서 WeCast 라는 제품이 있어 구입을 하게 되었는데요. 간단하게 후기 남겨 보도록 하겠습니다.
요즘 스마트TV 에는 무선 미러링 기능이 대부분 포함이 되어 있어서 동글을 사용하는 일은 거의 없어진거 같습니다. 하지만 스마트TV 가 아닌 이상 스마트폰을 대형 화면으로 보고싶다면 무선 미러링 기능이 필요하죠. 제가 구입한 제품은 WeCast 라는 무선 미러링 HDMI 동글 입니다. 안드로이드와 아이폰 까지 지원을 하고 FullHD 1080p 까지 지원하는 제품입니다.

박스 뒷면에 보면 간단하게 설명이 나와 있네요. Miracast 를 이용한 연결과 Air Mirror 를 이용한 연결 방법등이 나와 있습니다. 아이폰의 경우에는 Air Mirror 를 사용한다고 보시면 될거 같습니다. 제품 A/S 는 서진네트웍스 라는 곳에서 가능한거 같아요.
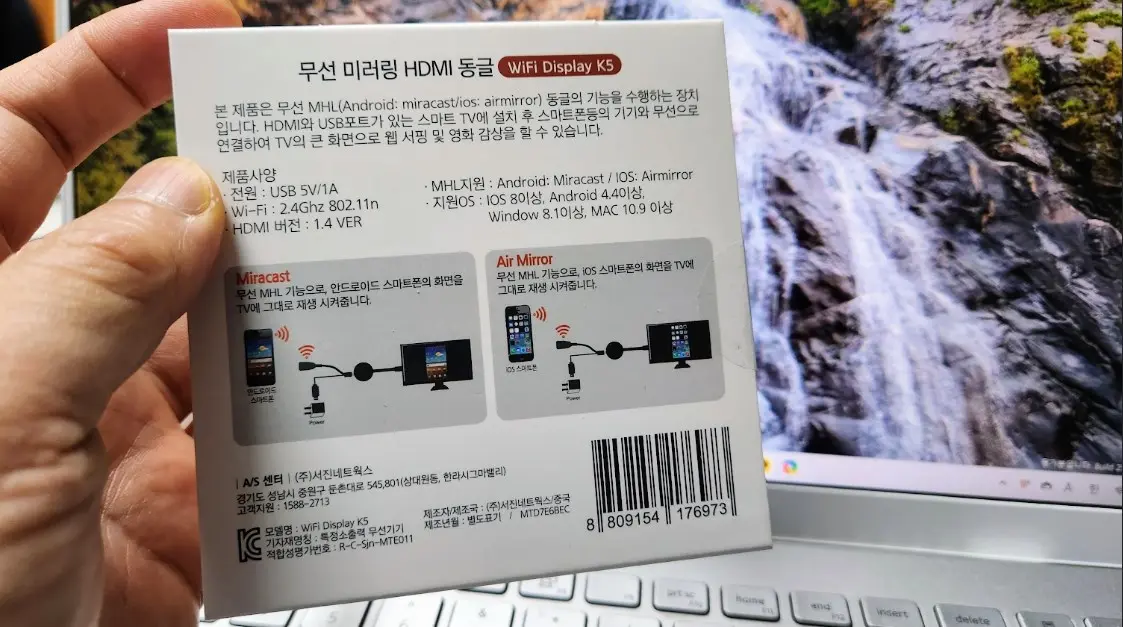
제품을 개봉을 하면 설명서와 미러링 동글 본체, 그리고 전원 케이블겸 WiFi 수신기가 들어 있습니다. 와이파이 무선 수신기가 본체에 포함이 되어 있지 않고 별도로 분리가 되어 있는 특이한 제품입니다.

본체는 동그란 모양으로 되어 있기 상단에 WeCast 라고 적혀 있습니다. 옆면에 Micro USB 포트와 버튼이 하나 있습니다. 버튼은 다른 용도는 아니고 공장 초기화 할때 사용하는거 같네요. 그외에는 버튼 사용할 일이 없는거 같습니다.
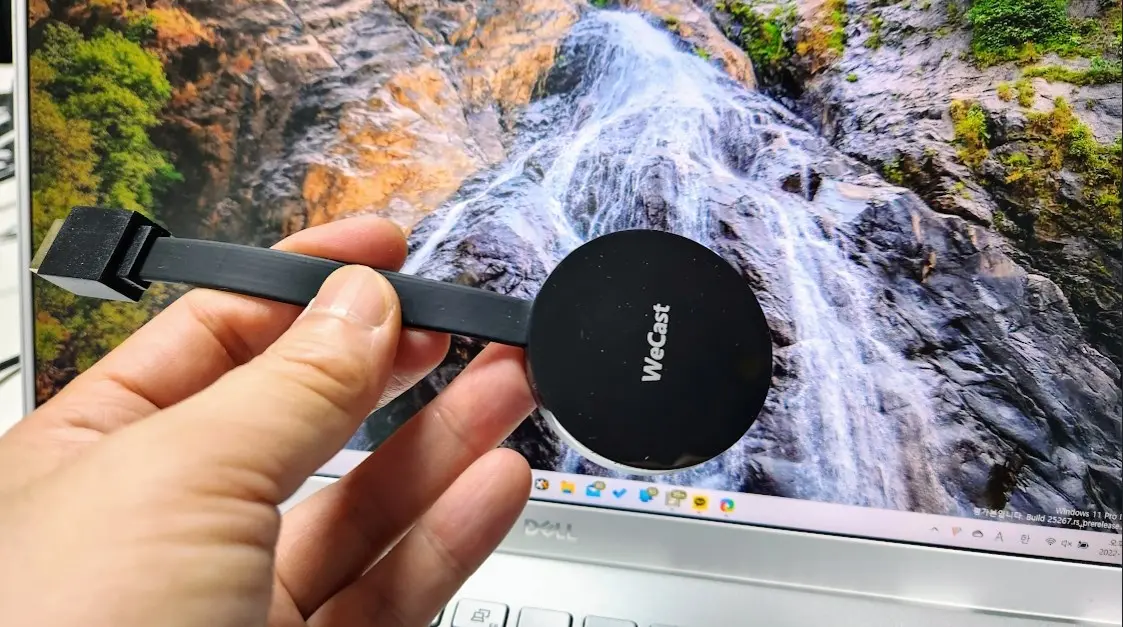
요건 전원 케이블 이구요. USB Type 으로 되어 있고 WiFi 수신기가 포함이 되어 있는 형태로 되어 있습니다. 설명서는 연결하는 방법등이 자세히 그림과 함께 나와 있어서 누구나 쉽게 사용을 할수 있습니다.

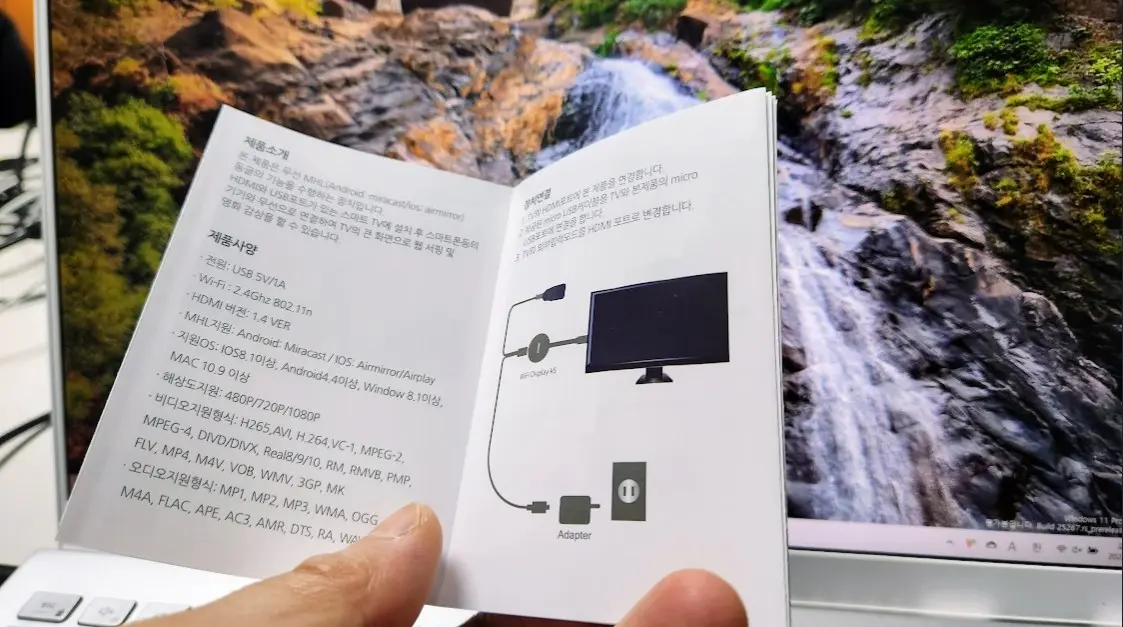
저는 아이가 하고 싶어 하는 게임 유튜버 영상을 찍어 주기 위해서 PC 에 연결을 해서 사용을 했구요. PC 에 연결을 할때는 캡처보드를 이용을 했습니다. 캡쳐 보드는 아래 링크에서 확인해 볼수 있습니다.
2020.10.24 - [유용한정보들/게임] - 닌텐도 스위치 화면 녹화 하는 2가지 방법
닌텐도 스위치 화면 녹화 하는 2가지 방법
혹시 집에 닌텐도 스위치를 가지고 계시나요? 오늘 포스팅에서는 최근에 아이들이 닌텐도 스위치 게임하는걸 영상으로 찍어 달라고 해서 알아본 닌텐도 스위치 화면 녹화 하는 방법에 대해서
hkebi.tistory.com
그래서 아래와 같이 연결을 했구요. 이 상태에서 OBS Studio 뛰운후에 아이폰을 연결을 해보았습니다. 초기 화면은 아래 우측 화면과 같이 뜹니다. 동글 자체를 집에 있는 와이파이에 연결을 해서 사용을 할수도 있고, 아이폰을 직접 동글에 와이파이로 연결을해서 사용을 할수도 있습니다. 저는 일단 후자 방식으로 아이폰을 직접 연결하는 방식으로 사용을 해보았습니다.

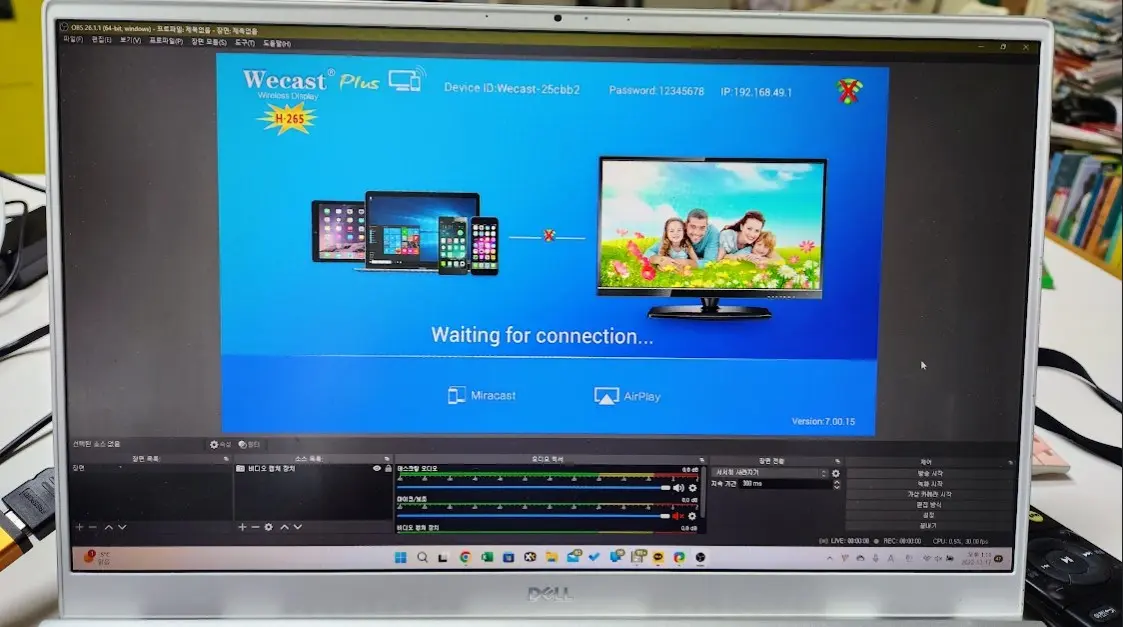
아이폰에서 와이파이를 검색을 해보면 아래와 같이 Wecast 로 시작하는 AP 가 보입니다. 이걸 연결을 해주시면 됩니다.
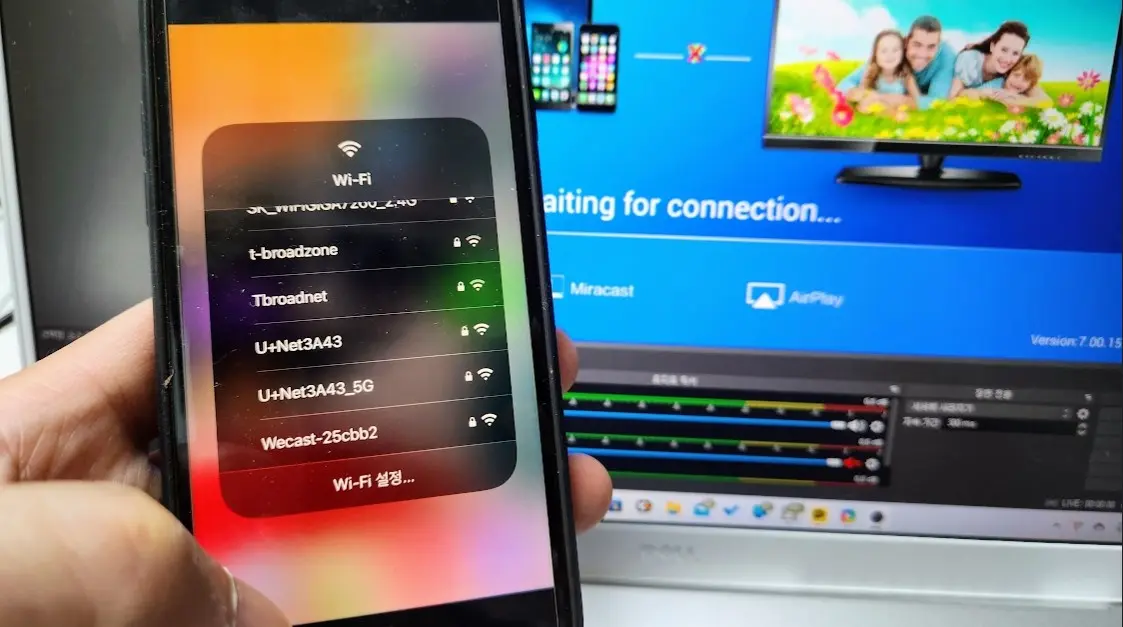
연결을 한후에 아이폰에서 화면 미러링으로 연결을 해주면 아래와 같이 아이폰 화면이 그대로 동글을 통해서 보여지게 됩니다. 저는 PC OBS Studio 에 연결을 했지만 빔 프로젝트가 될수도 있고 TV 화면이 될수도 있겠죠. 동글은 HDMI 로 연결을 할수 있으니 HDMI 포트가 있는 디스플레이 어디에든 연결을 할수가 있습니다.
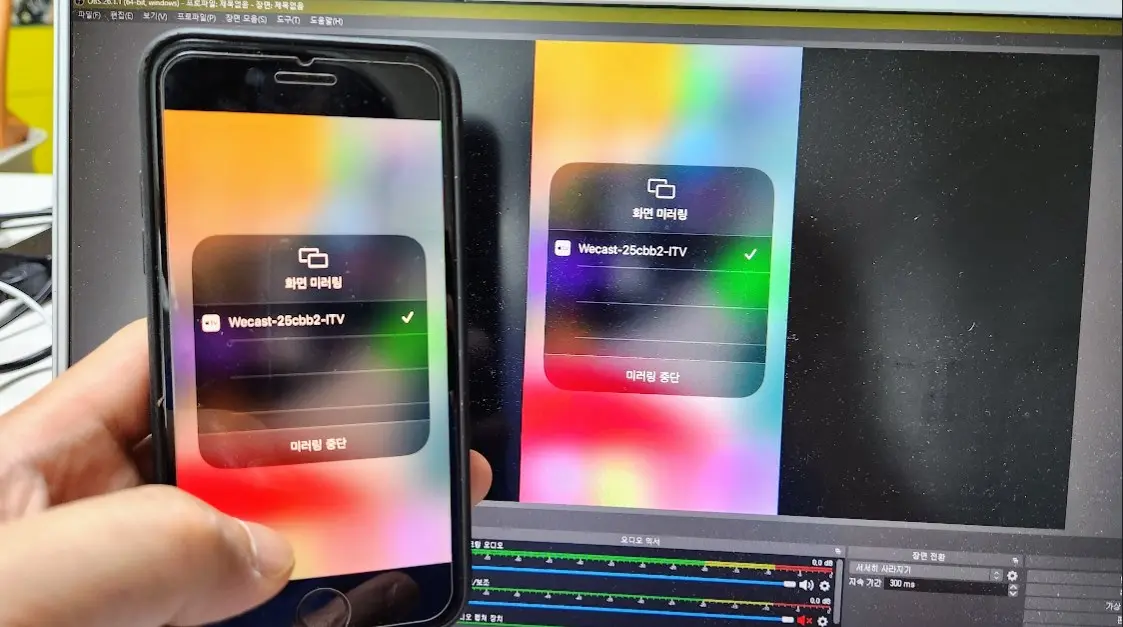
이렇게 연결을 한후에 OBS Studio 를 이용을 해서 게임 유튜브 영상을 찍었습니다. 노트북으로 연결을 해서 했는데 생각보다 잘 나온거 같네요. 자막 넣는 방법도 알려 줬는데 알아서 잘 하네요 ^^ 뭐... 대박 날거 같지는 않지만요 ㅎㅎ

이상으로 이번 포스팅에서는 아이폰 무선 미러링 용도로 구입한 WeCast 동글 리뷰를 간단하게 해보았습니다. 아이폰을 TV 나 빔 프로젝터등을 통해서 보고 싶으신 분들은 참고 하시면 좋을거 같습니다. 그럼 도움이 되셨길 바라면서 이만 포스팅 마치도록 할께요. 여기까지 보아 주셔서 감사합니다.
