닌텐도 스위치 화면 녹화 하는 2가지 방법
IT,PC,모바일,스마트폰 정보와 팁 그리고 제품리뷰와 생활정보
닌텐도 스위치 화면 녹화 하는 2가지 방법
혹시 집에 닌텐도 스위치를 가지고 계시나요? 오늘 포스팅에서는 최근에 아이들이 닌텐도 스위치 게임하는걸 영상으로 찍어 달라고 해서 알아본 닌텐도 스위치 화면 녹화 하는 방법에 대해서 알아 보려고 합니다. 닌텐도 스위치는 기본적으로 조이콘에 화면 캡처 버튼이 있는데요. 이 버튼을 이용하면 간단하게 화면 캡처를 하거나 녹화를 할수가 있습니다.
하지만 기본적인 화면 녹화 기능은 5초 정도의 짧은 영상만 녹화가 가능 하기 때문이 길게 게임을 하는 영상을 찍기에는 힘들다고 할수 잇죠. 그래서 본 포스팅에서는 기본적인 화면녹화 방법과 캡처 보드를 이용한 화면 녹화 방법 이렇게 2가지 방법에 대해서 알아 보려고 합니다.
닌텐도 화면캡처 버튼을 이용한 화면녹화
닌텐도 스위치의 왼쪽 조이콘에 보면 화면 촬영 버튼이 있습니다. 이 버턴을 한번 누르게 되면 화면 캡처를, 꾸욱~~ 누르고 있으면 5초 화면 녹화를 할수가 있습니다. 그리고 이렇게 촬영한 캡처 화면과 5초 영상은 닌텐도 스위치의 앨범에 저장이 되게 되죠.


닌텐도 스위치 첫 화면의 게임 타이틀 화면 바로 아래에 보시면 닌텐도 스위치 앨범 아이콘이 있습니다. 이 아이콘을 눌러 보시면 그동안 촬영한 이미지나 5초 영상들이 보입니다.
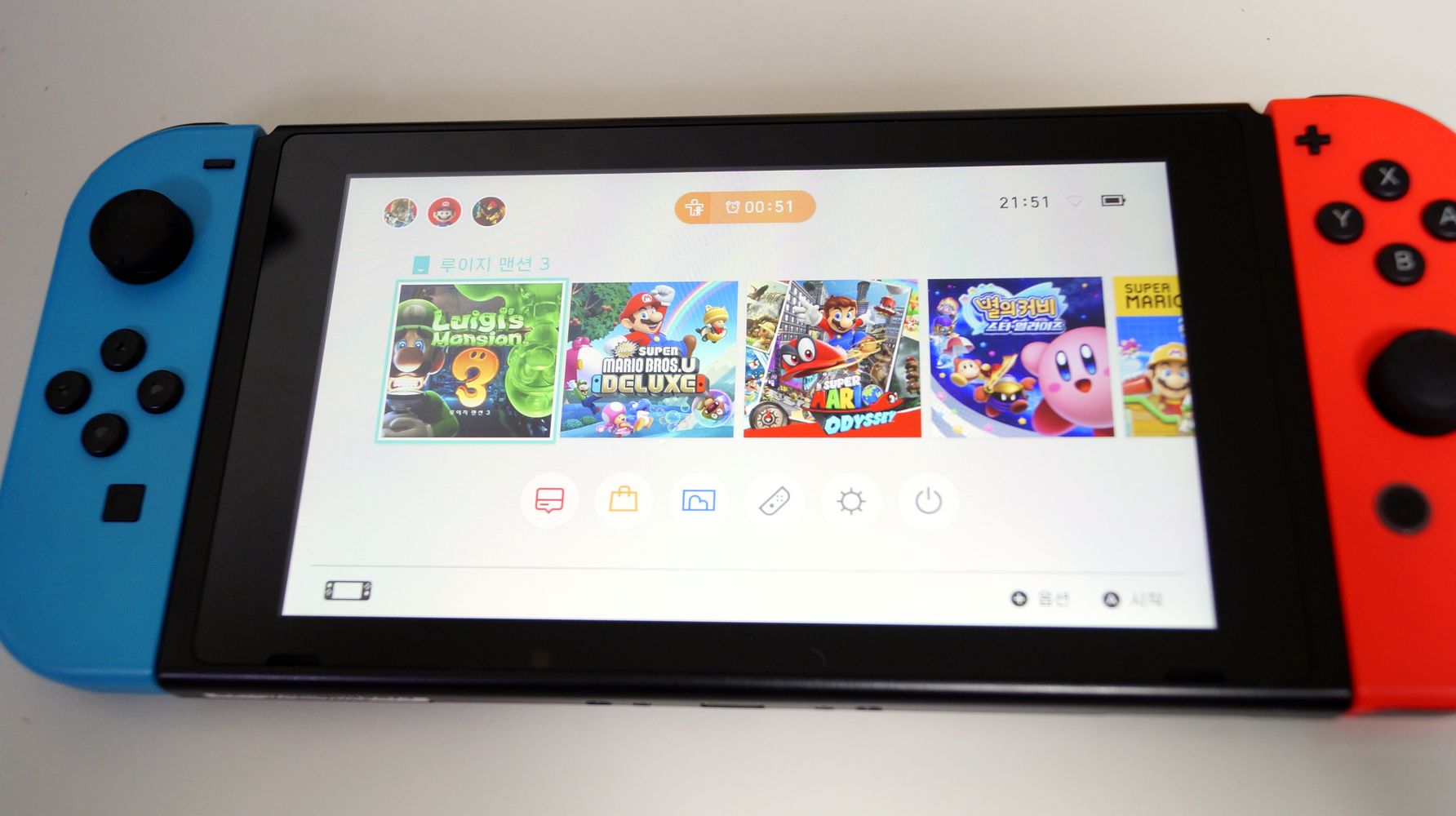
그리고 원하시는 영상이나 이미지를 선택을 하면 아래처럼 공유와 편집이 가능합니다. 공유와 편집(A) 를 눌러 주시면 해당 이미지를 MicroSD 카드로 이동을 할수가 있어요.

닌텐도 스위치 MicroSD 카드 넣는 방법
그럼 이미지나 영상으로 옮기기 위해서는 MicroSD 카드를 이용해야 하는데요. 닌텐도 스위치는 MicroSD 카드 꼽는곳이 뒤쪽에 지지대 안쪽에 있습니다. MicroSD 카드를 방향에 맞게 꾸욱 밀어 넣어 주시면 됩니다. MicroSD 카드를 넣은후에는 닌텐도 스위치를 재시작 하셔야지만 정상적으로 인식이 되니 꼭 SD 카드 넣으신후에는 재시작을 해주세요 ^^

그럼 이제 MicroSD 카드를 넣었으면 앨범에서 "공유와 편집" 으로 들어 가보세요. 그러면 아래처럼 공유, 잘라내기, 이 그림 저장, 복사, 삭제 등의 메뉴가 있습니다. 여기에서 "복사" 를 선택을 하시면 해당 사진이나 영상을 MicroSD 카드로 복사해 넣을수가 있습니다.
별도의 위치 지정이나 그런거 없이 복사를 눌러만 주시면 잠시후에 "복사했습니다." 라는 안내와 함께 복사가 완료가 됩니다. 이제 SD 카드를 빼내신후에 컴퓨터나 스마트폰에 넣어서 캡처한 이미지나 영상을 활용을 하시면 됩니다.

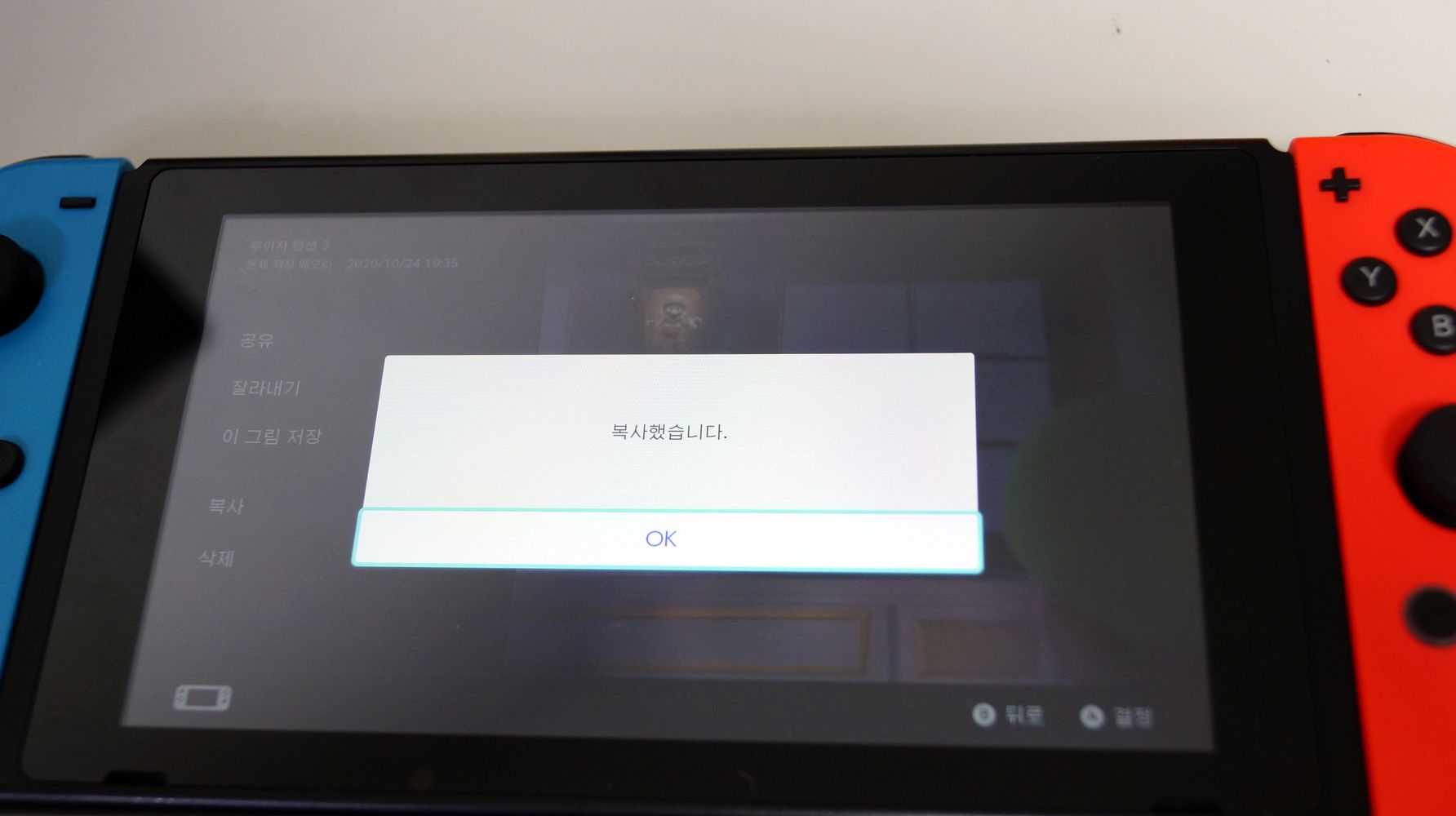
실제로 컴퓨터에 MicroSD 카드를 넣으면 아래처럼 " Nintendo\Album\년도\월\일 " 폴더에 저장되어 있는걸 볼수가 있습니다. 영상은 MP4 로 저장이 되고, 5초에 4메가가 조금 안되는 사이즈 인거 같네요.
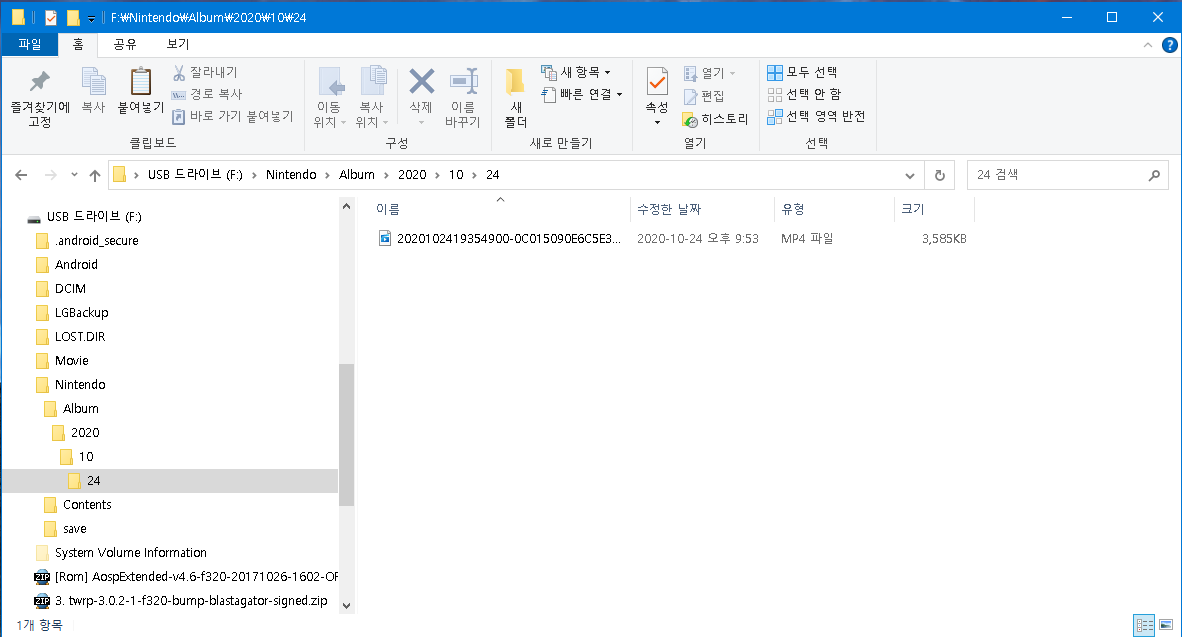
아래는 실제로 5초 녹화한 영상입니다. 게임은 루이지멘션 입니다. 아이들이 제일 좋아하는 게임중에 하나 이네요.. ^^
닌텐도 스위치 5초 이상 녹화를 위해서는 캡처보드 이용해야..
그렇다면 5초 이상 혹은 인터넷에 올라오는 굉장히 긴 닌텐도 스위치 게임 영상은 어떻게 녹화를 하는걸까요? 그렇게 게임하는 장면을 길게 녹화를 하기 위해서는 캡처 보드를 이용해야 합니다.
그래서 두번째 방법은 캡처보드를 이용하는 방법에 대해서 알아 보도록하겠습니다. 캡처 보드는 별도의 영상캡처를 할수 있는 보드나, 카드등을 이용해야 하는데요. 요즘은 USB 타입으로 작고 저렴한 제품들이 많이 있습니다. 비싸면 그만큼 성능도 좋아서 고품질의 영상을 만들수도 있겠지만 제 생각은 저렴해도 괜찮은거 같아요 ^^

그래서 저는 인터넷에서 2만원대의 저렴한 캡처보드를 하나 구입을 했습니다. 가격대는 매우 저렴하면서 USB 타입이라서 사용하기 편한거 같더라구요. 인터넷에서 캡처보드로 검색을 해보시면 많이 찾을수 있을거에요 ^^


제가 구입한 캡처보드는 이렇게 생겼습니다. OUTPUT 은 USB 타입 INPUT 은 HDMI 타입으로 되어 있습니다. 컴퓨터에 USB 를 꼽은후에 닌텐도 스위치의 HDMI 케이블을 이 캡처보드에 연결을 해서 사용을 하면 됩니다. 간단하죠?
실제로 연결을 하면 아래와 같이 연결이 됩니다. 닌텐도 스위치 독에 HDMI 케이블을 연결후에 캡처보드와 연결을 하고 캡처보드는 USB 에 꼽기만 하면 알아서 인식이 됩니다. 그리고 OBS Studio 같은 프로그램을 이용해서 화면을 녹화를 하면 되는거죠.

저는 컴퓨터의 OS 가 리눅스임에도 불구하고 굉장히 인식이 잘 되네요. OBS Studio 에서 비디오 캡처 장치를 추가하면 바로 닌텐도 스위치의 게임 화면이 컴퓨터에 뜨게 됩니다. 그리고 "녹화 시작" 버튼만 눌러 주시면 게임 하는 모습이 그대로 화면에 녹화가 되게 되는거죠. 정말 간단하죠 ^^
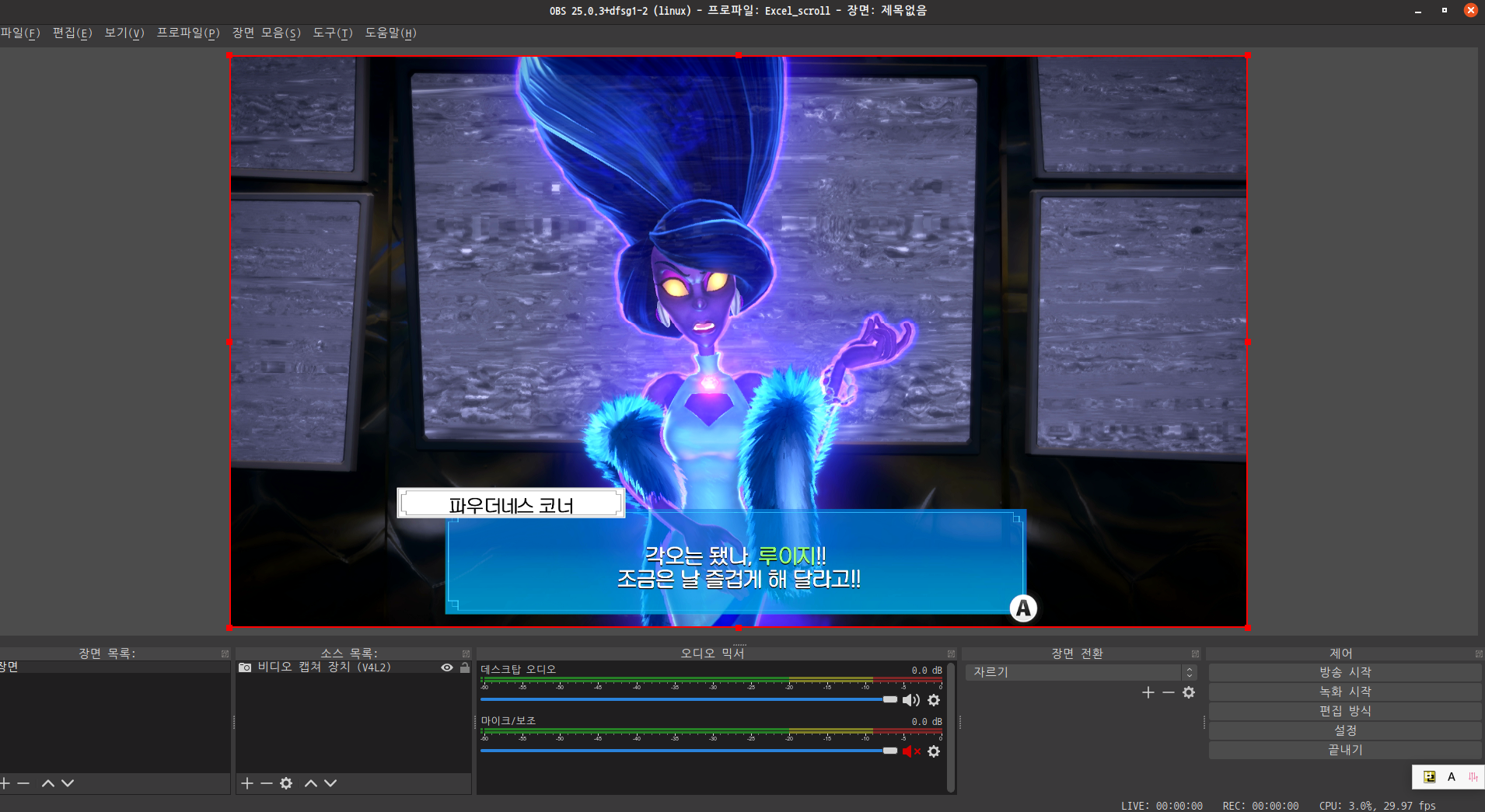
아래 영상은 실제로 이 방식을 이용해서 녹화한 화면입니다. 그런데.. 컴퓨터 사용이 딸려서 그런지 프레임이 조금 많이 떨어지네요. ^^; 이건 아무래도 리눅스라서 그런거 같기도 하고 컴퓨터 사용이 낮아서 그런거 같기도 합니다. 그냥 이렇게 녹화가 되는구나 하고 참고만 해주시면 좋을거 같아요.
그러면 캡처보드하고 꼭 PC 가 있어야지만 녹화를 할수 있나요? 그건 아닙니다. 재미있게도 스마트폰에서도 캡처보드를 이용해서 화면녹화를 할수가 있습니다. 하지만 녹화 하면서 게임을 할때 작은 화면으로 게임을 해야 하는 불편함을 감수 해야겠죠 ^^;

저는 안드로이드 스마트폰에서 했는데 앱은 OTG View 라는 앱을 이용했는데 PC 와 마찬가지로 캡처보드를 연결만 하고 앱을 실행을 해주시면 그대로 화면이 보이더라구요. 캡처 보드와 스마트폰은 중간에 변환잭을 이용 하시면 됩니다. 저 같은 경우에는 USB to C Type 잭을 이용했고, 예전에 갤럭시 노트9 인가 살때 들어 있었던걸로 기억하네요 ^^
아래 영상은 안드로이드 스마트폰에서 녹화한 게임 영상입니다. 안드로이드 스마트폰에서 조금더 부드럽게 녹화가 된거 같네요 ^^;
이상으로 " 닌텐도 스위치 화면 녹화 하는 2가지 방법 " 에 대해서 알아 보았습니다. 닌텐도 스위치 게임 영상을 조금 길게 녹화 하고 싶으시다면 캡처 보드를 이용하시고 간단하게 화면 캡처나 5초 정도의 짧은 녹화는 닌텐도 스위치 자체 기능을 이용하시면 좋을거 같아요 ^^ 도움이 되셨길 바라면서 이만 포스팅을 마치도록 하겠습니다. 여기 까지 읽어 주셔서 감사합니다. 도움이 되셨다면 하단에 있는 구독 & 공감 & 댓글 많이 부탁 드려요~

