윈도우11 작업표시줄 위치를 좌우측 사이드로 이동시키는 방법
IT,PC,모바일,스마트폰 정보와 팁 그리고 제품리뷰와 생활정보
윈도우11 작업표시줄 위치를 좌우측 사이드로 이동시키는 방법
윈도우11을 사용하시다가 보면 불편한 점들이 몇가지가 있습니다. 기존에는 당연히 사용했었던 기능임에도 불구하고 윈도우11에서는 더이상 지원을 하지 않는 기능들이 경우에 따라서 불편할수가 있는거죠. 이번 포스팅에서는 이런 기능들중에서 작업표시줄 위치를 이동하는 방법에 대해서 알아 보도록 하겠습니다. 방법은 몇가지가 있는데요. 이전에 레지스트리를 편집해서 이동시키는 방법을 한번 포스팅을 했던적이 있습니다.
2021.07.09 - [IT/Windows] - 윈도우11 작업표시줄 상단으로 설정 하는 방법
윈도우11 작업표시줄 상단으로 설정 하는 방법
윈도우 작업표시줄은 지금까지 마우스로 끌어다 놓으면 상단이나 좌우 원하는 위치에 놓고 사용을 할수가 있었습니다. 그런데 윈도우11 로 업데이트 되면서 작업표시줄이 하단에 완전 고정이
hkebi.tistory.com
여기에서 사용하는 레지스트리 값을 1은 상단, 2는 오른쪽,0은 왼쪽으로 작업표시줄을 이동을 할수가 있습니다. 하지만 레지스트리를 이용해서 하는 방법은 약간 부담스럽기 때문에 조금더 편한 방법을 이용하는게 좋죠. 그래서 이번 포스팅에서는 ExplorerPatcher 를 이용해서 작업표시줄을 이동시키는 방법에 대해서 알아 보도록 하겠습니다.
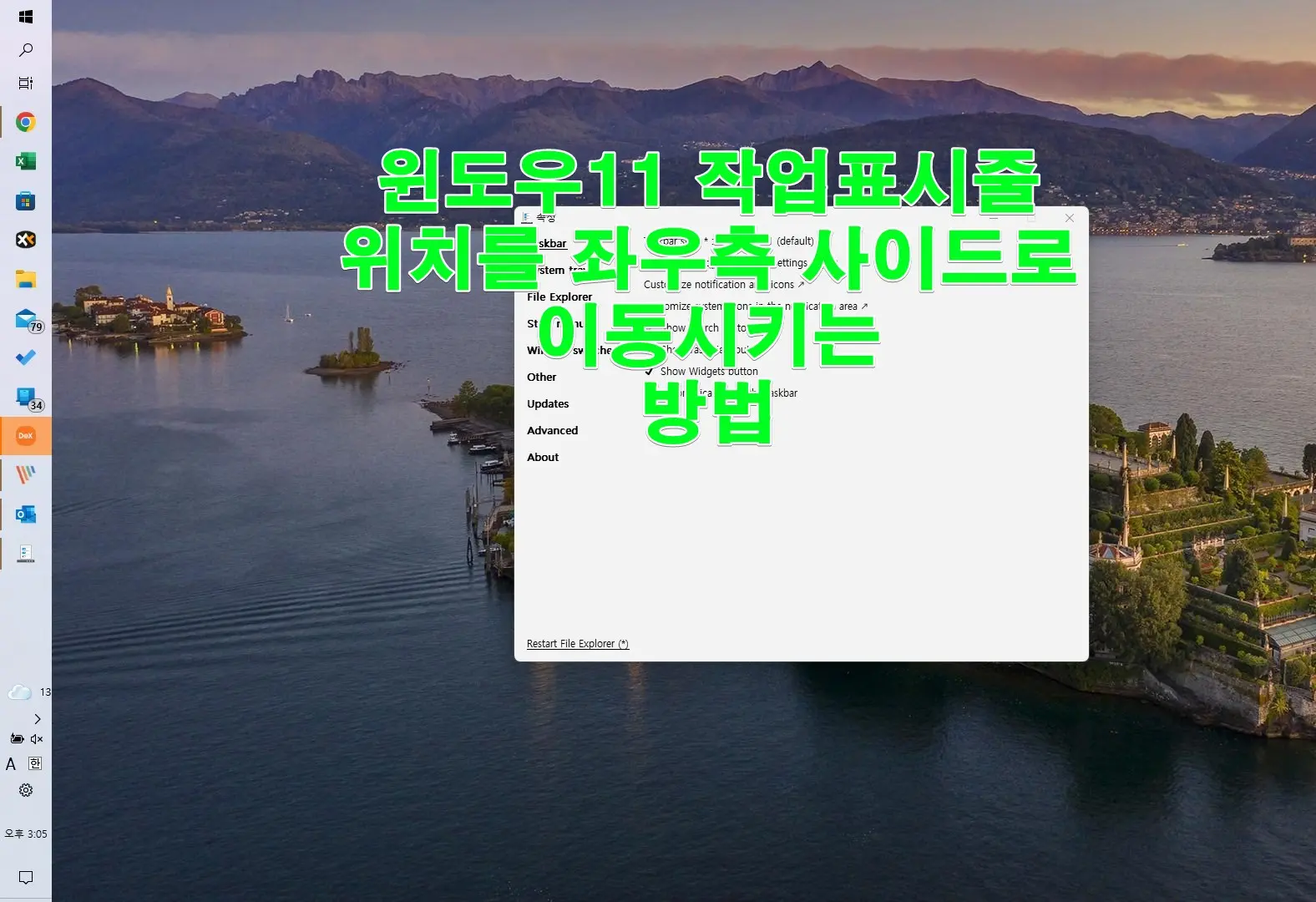
Explorer Patcher 로 작업표시줄 이동 하는 방법
링크를 클릭을 하시면 아래와 같은 Github 페이지로 이동을 하는데요. 아래쪽으로 조금 내려 보시면 How To? 라고 되어 있는 부분에 setup program. 이라고 되어 있는 부분이 있습니다. 이 부분을 클릭을 하시면 간단하게 프로그램을 다운로드 받아 볼수가 있습니다.
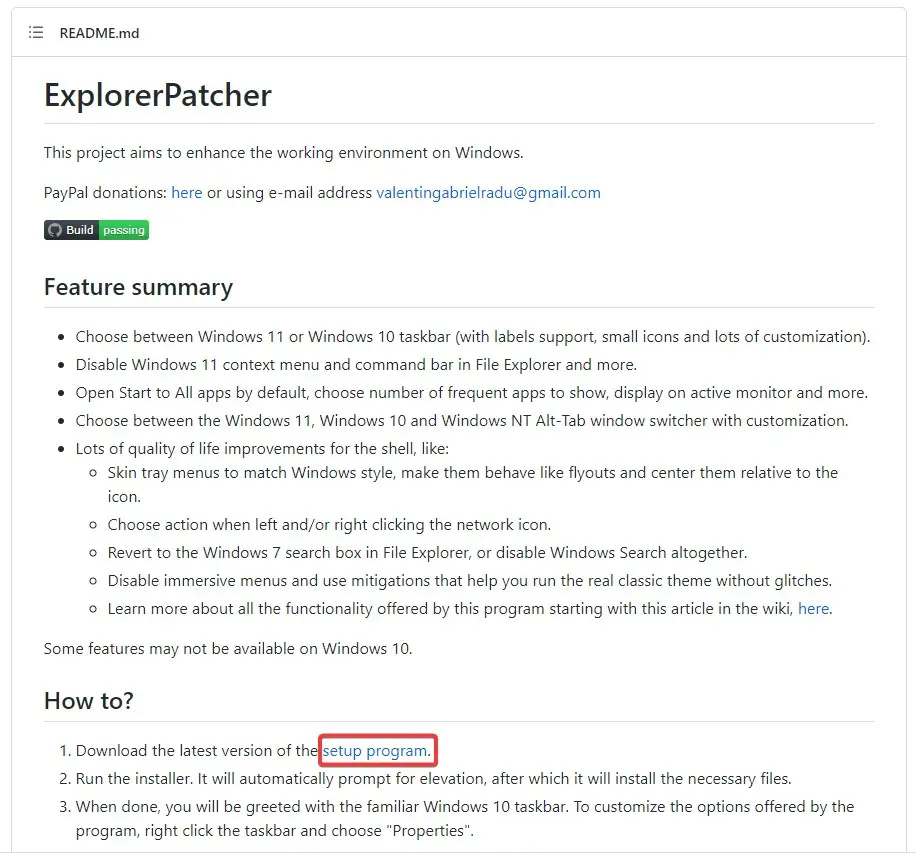
프로그램을 다운받은후에 더블클릭을 하시면 설치를 할수가 있습니다. 하지만 윈도우에서 해당 프로그램을 위험한 프로그램으로 인식을 하기 때문에 아래와 같이 뜨게 될겁니다.
이렇게 뜨는 경우에는 "추가 정보" 를 클릭을 하신후에 하단에 "실행" 버튼이 보이면 클릭해서 설치를 진행을 할수가 있습니다. 현재 인터넷이 올라와 있는 정보등 사용후기등을 보았을때 문제가 있는 프로그램은 아닌거 같네요.
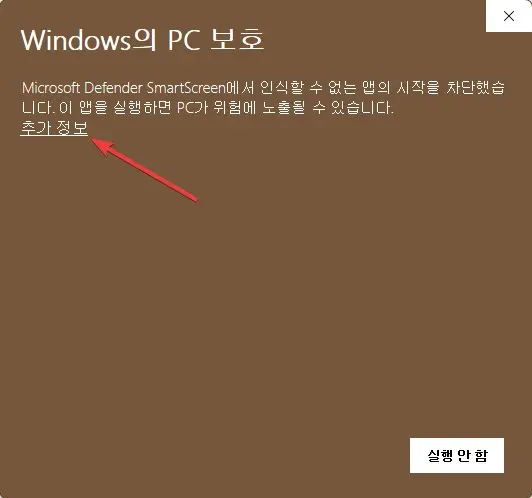
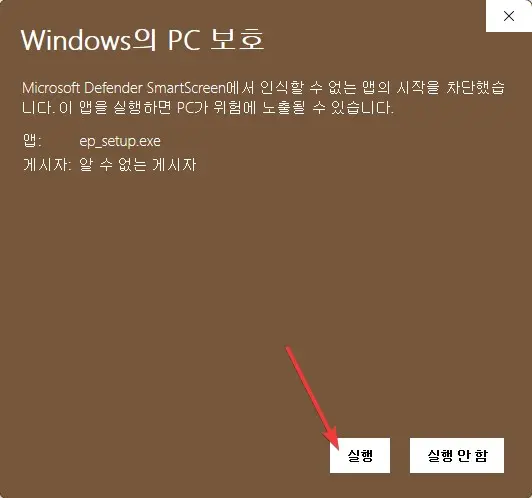
프로그램이 설치가 된후에는 아래와 같이 프로그램이 실행이 됩니다.여기에서 Taskbar 라고 되어 있는 부분에 "Taskbar style" 을 Windows 11 (Default) 에서 Windows 10 으로 변경을 하시면 됩니다. 이렇게 변경을 하신후에 하단에 있는 Restart File Explorer 를 클릭을 해주시면 열려 있던 탐색기와 작업표시줄이 없어 졌다가 나타나게 됩니다. 다시 나타난 작업표시줄을 보시면 윈도우11 형태의 작업 표시줄이 아닌 윈도우10 형태의 작업표시줄임을 확인 할수가 있습니다.

이 상태에서 작업표시줄을 마음대로 이동을 하실수가 있습니다. 좌우와 상단으로도 이동이 가능합니다. 하지만 이렇게 사용하는 경우에는 작업표시줄을 약간 윈도우10 스타일로 사용을 해야 하니 이부분은 참고 하셔야 할것 같아요. 하지만 레지스트리를 이용하면 윈도우11 스타일로도 이동이 가능하기는 합니다.
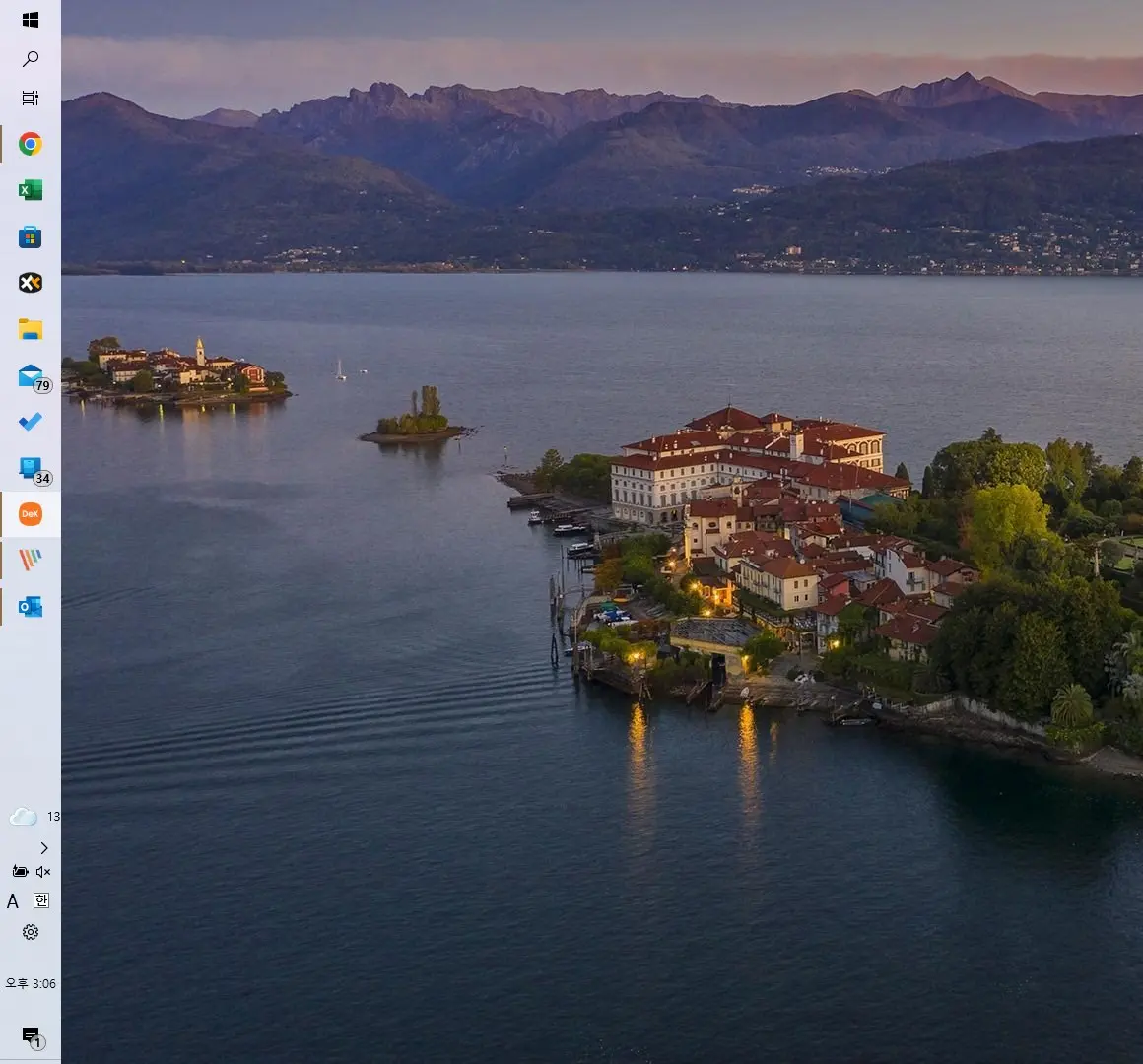
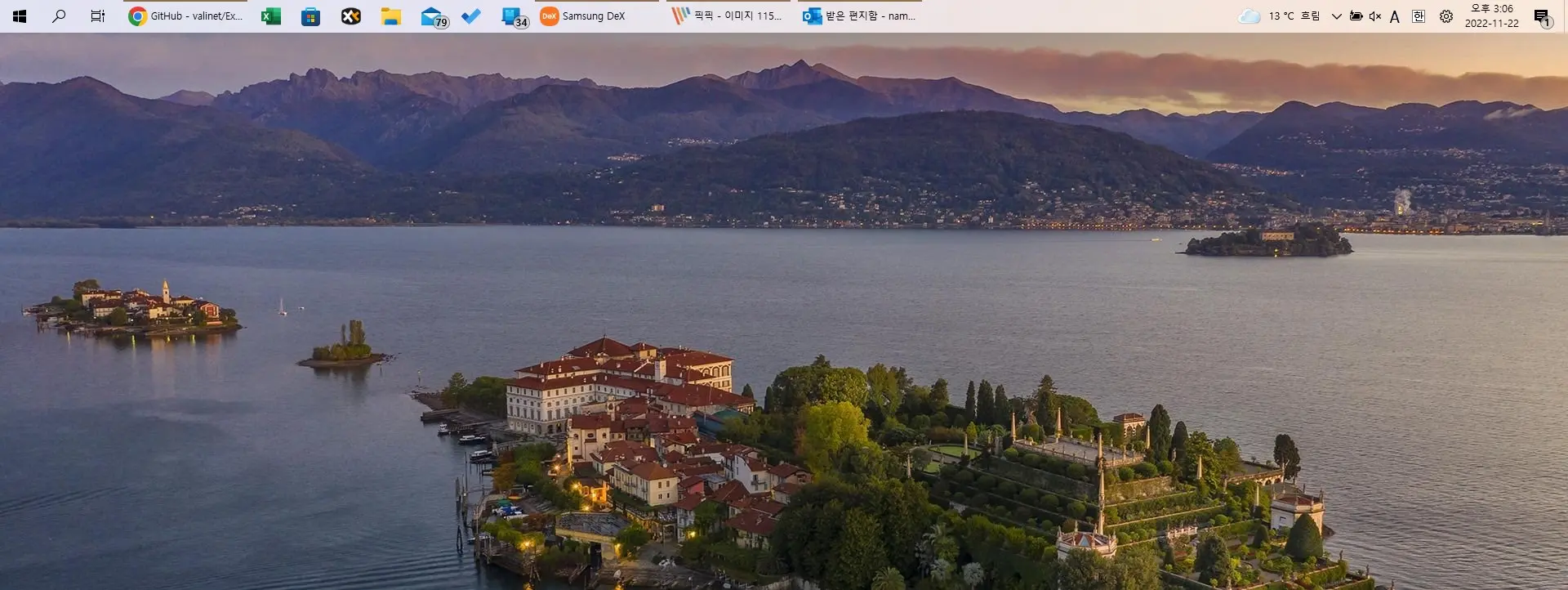
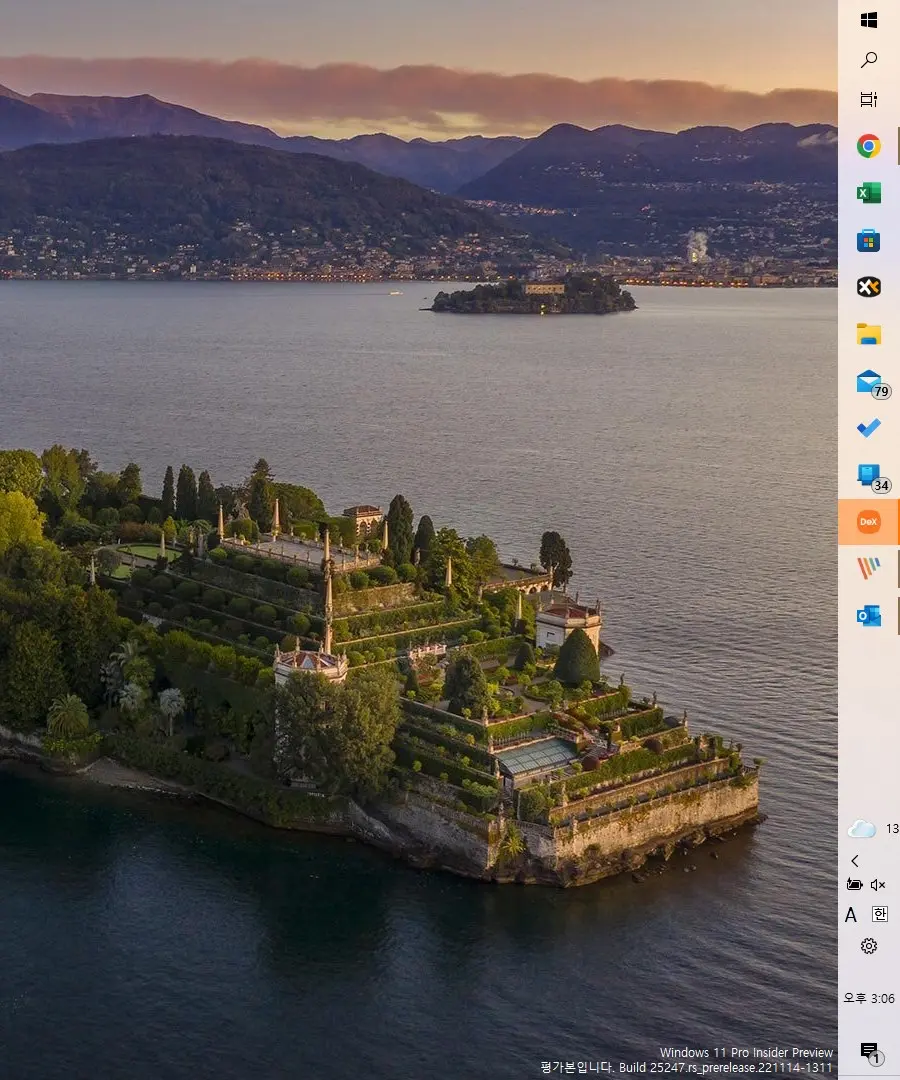
작업표시줄을 좌측이나 우측으로 이동을 한후에 다시 스타일을 윈도우11 로 변경을 하시면 원상태로 돌아가게 됩니다. 윈도우11 스타일로 이용하고 싶으시면 앞에 공유해 드린 포스팅을 참고 하셔서 레지스트리로 작업을 하시면 될거 같습니다.
이상으로 이번 포스팅에서는 윈도우11 사용자가 작업표시줄을 좌측이나 우측으로 옮기는 쉬운 방법에 대해서 알아 보았습니다. 윈도우11 스타일에서 고정되어 있는 작업표시줄이 마음에 들지 않으신다면 참고가 되셨으면 좋겠습니다.
