윈도우 파일탐색기 숫자를 문자로 정렬하는 방법
IT,PC,모바일,스마트폰 정보와 팁 그리고 제품리뷰와 생활정보
윈도우 파일탐색기 숫자를 문자로 정렬하는 방법
윈도우에서 파일탐색기를 이용해서 파일을 찾을때 파일이름으로 정렬을 해서 보는 경우가 있습니다. 이때 파일 탐색기의 기본 설정은 숫자의 경우에 숫자로 정렬이 되게 되어 있습니다. 숫자로 정렬이 되기 때문에 1<2<3<22<333 이런 형태로 정렬이 되게 됩니다. 하지만 숫자가 아닌 문자 형태로 정렬을 하고 싶은 경우도 있죠. 이번 포스팅에서는 윈도우 파일탐색기 숫자를 문자로 정렬하는 방법에 대해서 알아 보도록 하겠습니다.

아래 이미지를 보시면 기본 파일탐색기에서 이름으로 정렬을 했을때 숫자 크기순으로 정렬이 되는걸 볼수가 있습니다. 하지만 이렇게 보는게 아니라 문자형태로 보고 싶을때가 있죠. 문자로 보게 된다면 1<2<22<3<333<4 이런 형태로 정렬이 되게 될겁니다.
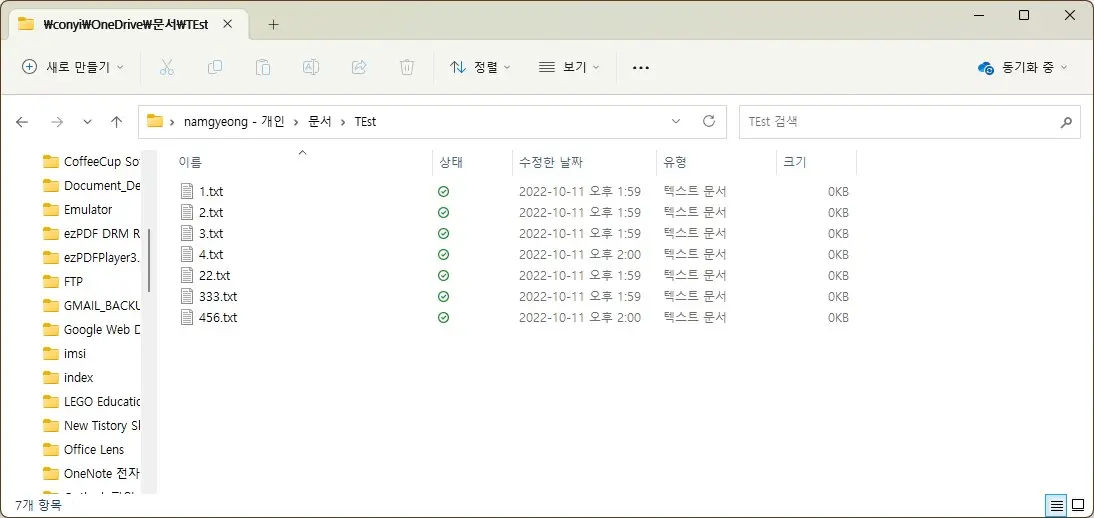
방법은 2가지가 있지만 본 포스팅에서는 쉽고 간단한 "로컬 그룹정책 편집기" 를 이용하는 방법에 대해서만 알아 보려고 합니다. 다른 하나의 레지스트리를 수정을 하는건데요. 간단하게 그룹정책 편집기를 이용을 하면 되기 때문에 레지스트리편집기를 이용하는 방법에 대해서는 알아 보지 않도록 할께요.
로컬 그룹 정책 편집기의 경우에는 윈도우키 + R 을 눌러서 gpedit.msc 라고 입력을 하시면 쉽게 실행을 할수가 있습니다. 아니면 시작 메뉴를 눌러서 그룹 정책 편집기를 입력을 하셔서 찾아서 실행을 하셔도 됩니다.
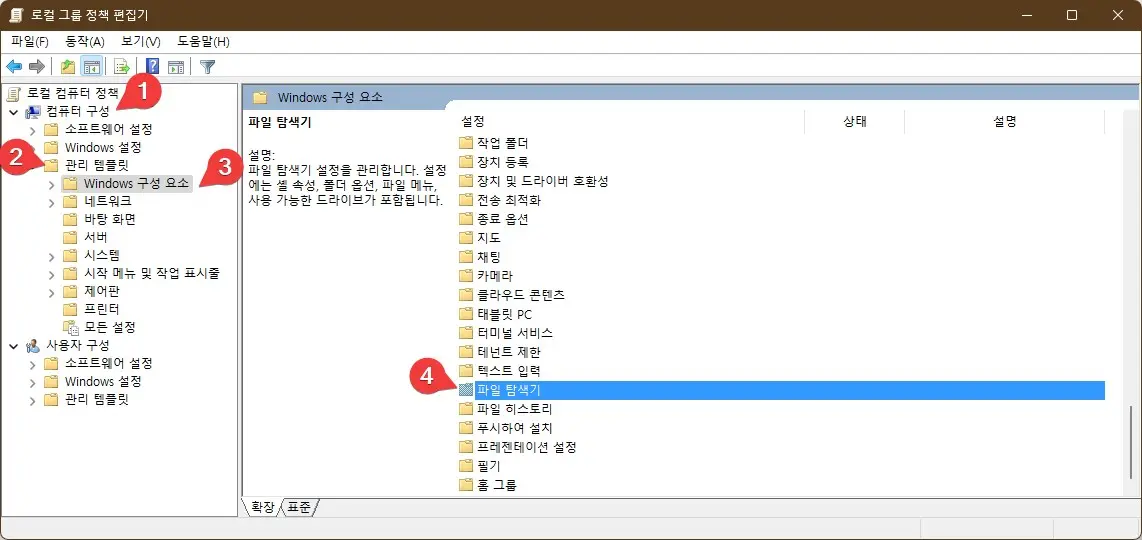
실행을 하신후에는 컴퓨터 구성 > 관리 템플릿 > Windows 구성 요소 > 파일 탐색기 순으로 메뉴를 찾아서 들어 가시면 됩니다.
파일탐색기 아래에 있는 항목들중에서 "Turn off numerical sorting in File Explorer" 를 찾아 보시면 됩니다. 기본으로는 "구성되지 않음" 으로 되어 있습니다.
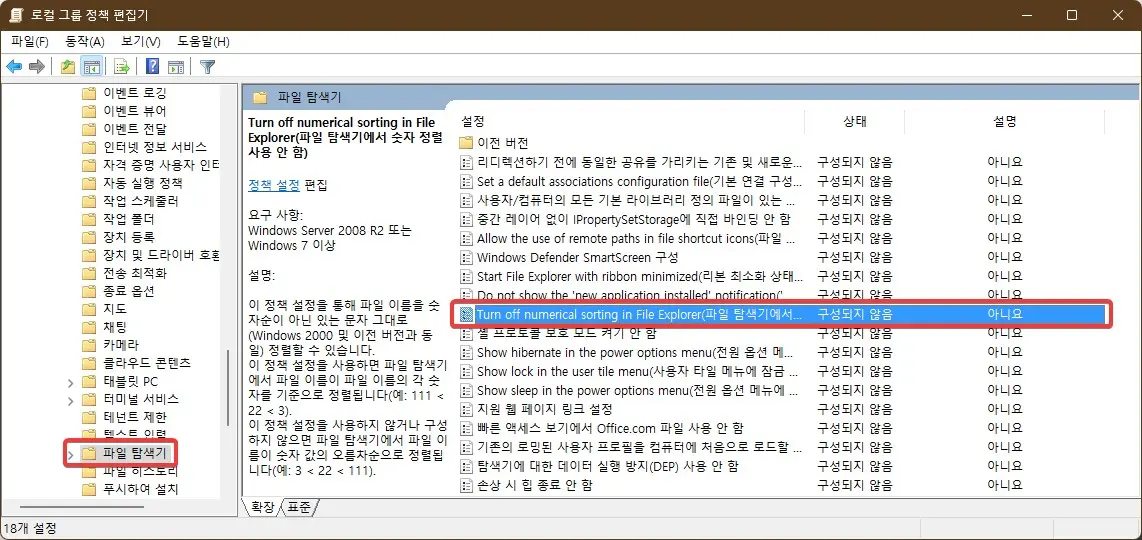
파일탐색기에서 파일 이름을 문자 위주로 정렬을 하기 위해서는 이 기능을 활성화 해주면 됩니다. 활성화 하는 방법은 더블 클릭을 하신후에 아래와 같은 창이 열리게 되면 "사용" 을 체크 하신후에 하단에 확인 혹은 적용을 눌러 주시면 됩니다. 리붓을 하거나 파일탐색기를 다시 시작 할 필요 없이 바로 적용이 되게 됩니다.
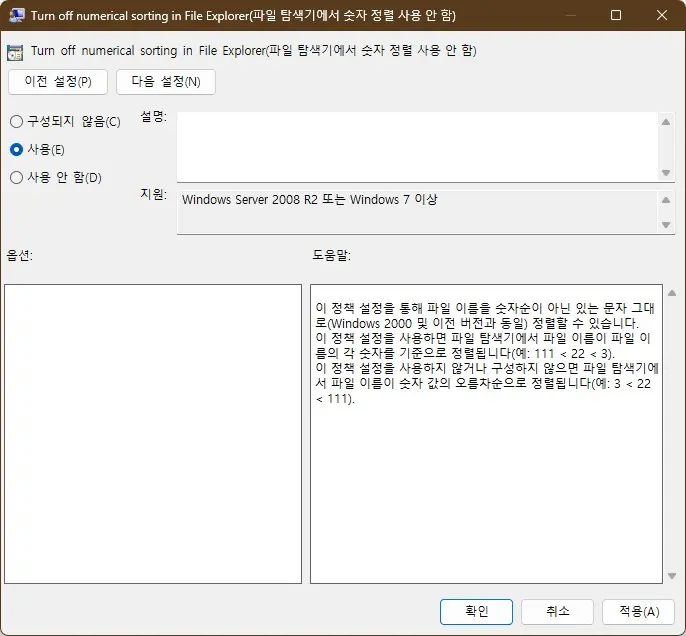
그러면 아래처럼 숫자도 문자처럼 취급이 되어서 1 < 2 < 22 순으로 정렬이 되게 됩니다. 가끔 이런식으로 정렬을 해야지만 파일을 찾기 쉬운 경우도 있습니다. 필요 할때 설정을 하셔서 사용을 하시면 될거 같아요.
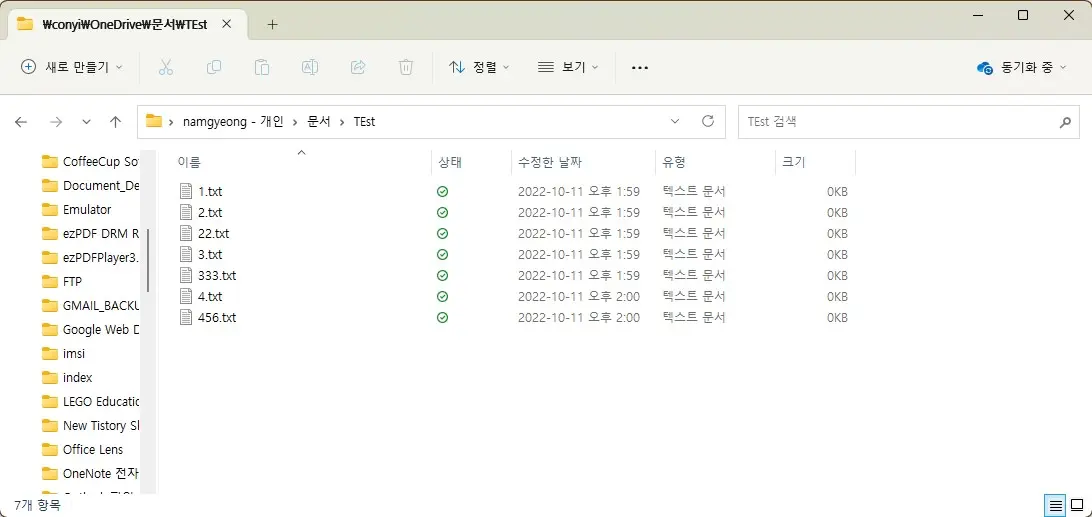
이번 포스팅에서는 우니도우에서 가끔 사용할 일이 있을수 있는 파일탐색기에서 파일이름에 들어가 있는 숫자를 문자로 정렬을 할수 있는 방법에 대해서 알아 보았습니다. 도움이 되셨길 바라면서 이만 포스팅 마치도록 할께요. 도움이 되셨다면 하단에 있는 구독 & 공감 & 댓글 많이 부탁 드려요.
