사용이 편한 가성비 3D 프린터 크리메이커 메탈 V2 리뷰
IT,PC,모바일,스마트폰 정보와 팁 그리고 제품리뷰와 생활정보
사용이 편한 가성비 3D 프린터 크리메이커 메탈 V2 리뷰
예전에 아이 선물용으로 아주 작은 3D 프린터를 구입을 했었는데요. 하지만 크기에 제한이 있어서 조금더 다양한걸 출력해 보고 싶어서 이번에 가성비 3D 프린터 크리메이커 메탈 V2 를 사용해 보았습니다. 상당히 많이 알려져 있는 제품인거 같고 유튜브나 네이버 카페등에서도 다양한 정보를 얻을수 있는 제품입니다. 그럼 어떤 제품인지 자세히 한번 보도록 할께요.
제품을 받아 봤을때 꾀 묵직한 느낌이 많이 들었는데요. 박스에 3D Creative Maker CREMAKER 라고 적혀 있고 간단하게 그림도 그려져 있습니다. 왠지 제대로된 3D 프린터를 만나는듯한 느낌이였습니다. 아무래도 처음에 사용한 3D 프린터가 아이들 장난감 같은 느낌이였거든요 ^^

DIY 제품으로 직접 조립해야 하지만 영상보고 따라하면 쉽게 만들수 있어..
크리메이커 메탈 V2 의 경우에는 완전 조립된 제품이 아니라 직접 부속 하나부터 배선까지 모두 직접 조립을 해야 하는 DIY 형태의 제품입니다. 하지만 유튜브나 메뉴얼등이 잘 만들어져 있어서 쉽게 조립을 할수가 있습니다. 제품을 개봉을 하면 바로 보이는게 바로 메뉴얼 이네요 ^^

메뉴얼 같은 경우에는 직접 조립을 하기 쉽도록 그림과 함께 자세히 안내가 되어 있습니다. 그리고 QR 코드도 같이 제공을 하고 있어서 동영상을 같이 보면서 조립을 하시면 그리 어렵지 않게 조립을 해나갈수가 있습니다.
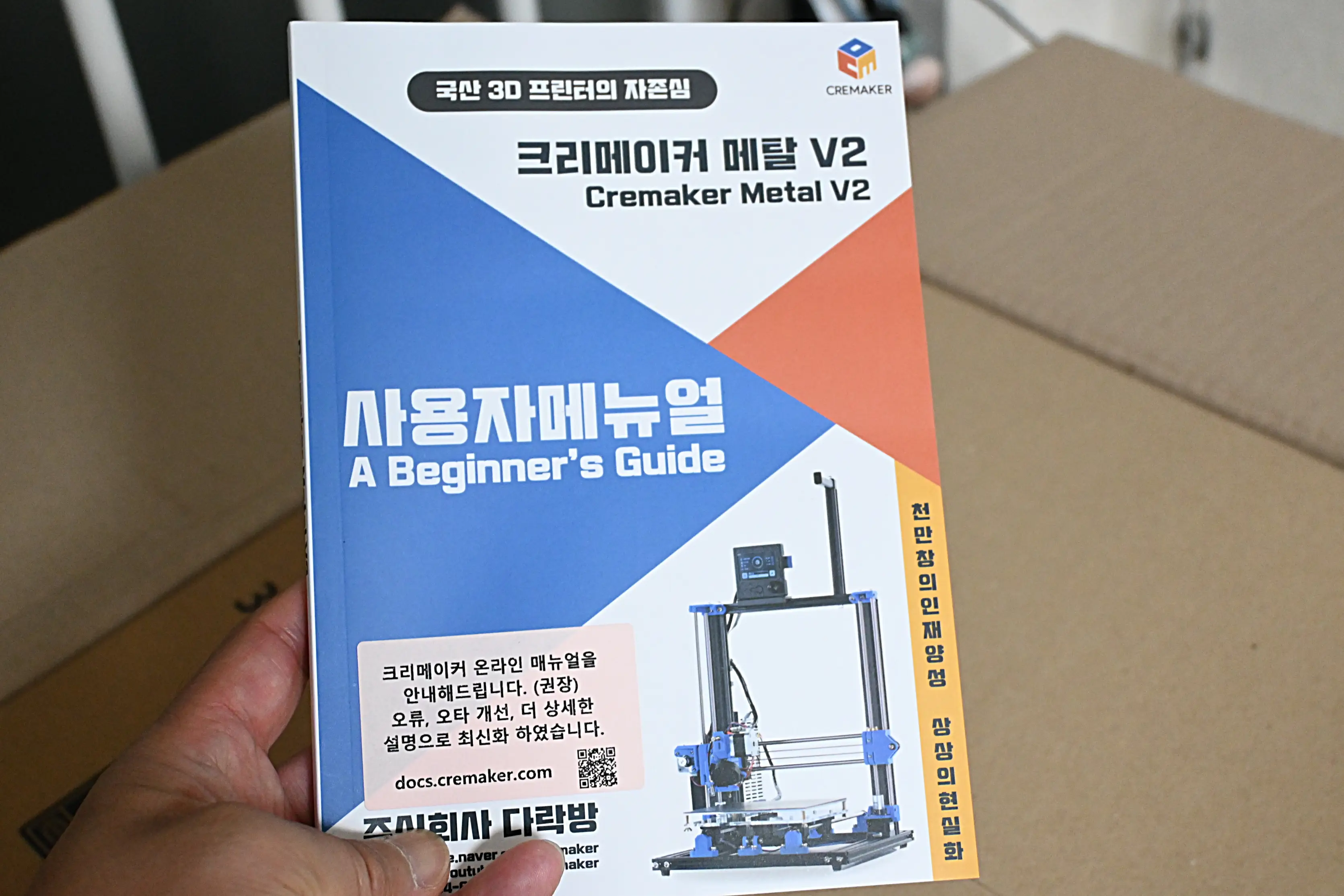
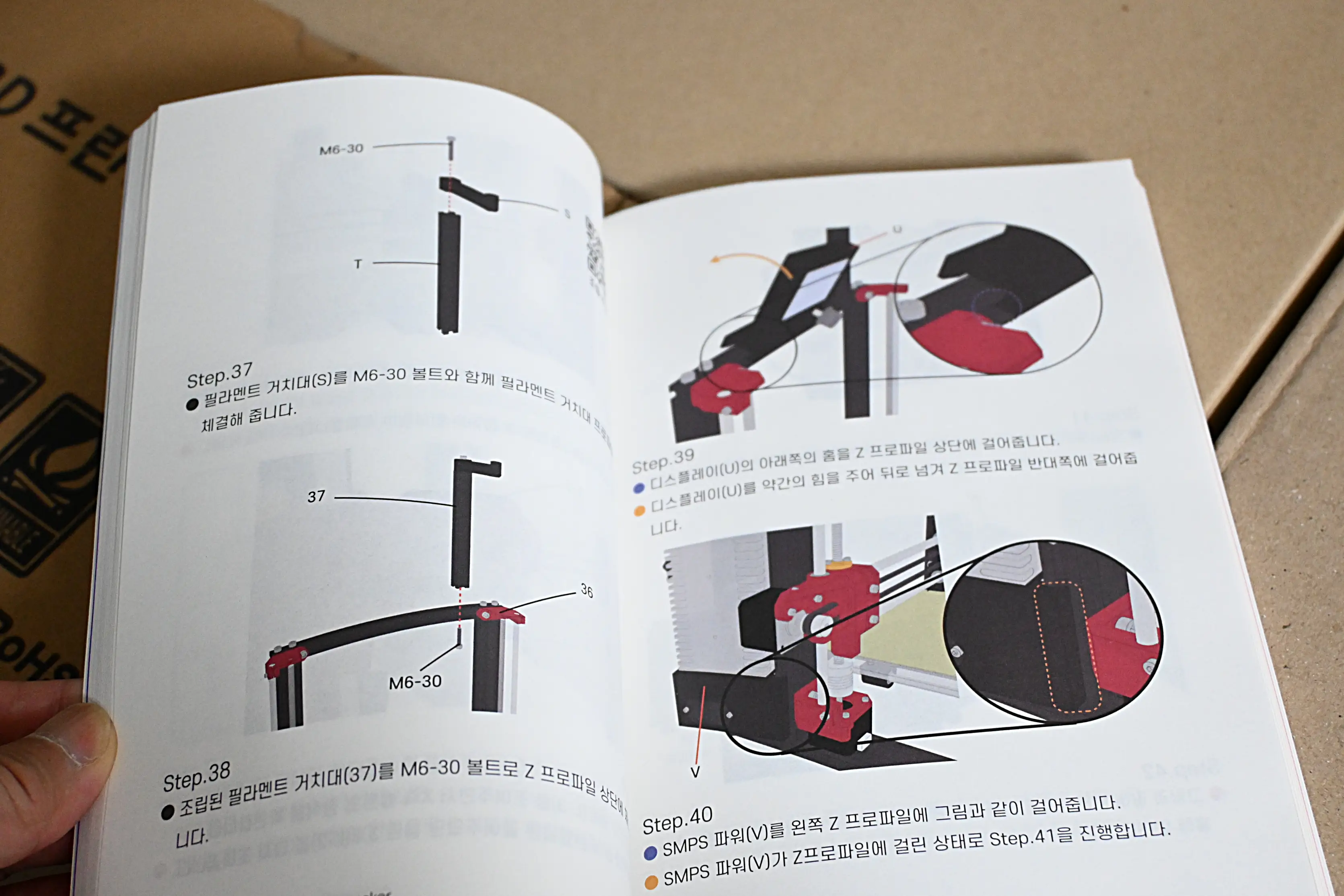
각 부품들은 모두 각각 포장이 되어 있어서 모두 개봉을 하고 책상에 올려놔 봤는데요. 이제 이걸 가지고 직접 조립을 하시면 됩니다. 처음에는 이걸 언제 다 조립을 하지?? 라고 생각을 하게 되는데요. 영상을 보면서 하나씩 따라 하다가 보면 금방 조립을 하게 되네요. 그리고 이런거 좋아 하신느 분들은 나름 재미 있을거라고 생각이 됩니다.

부품 종류는 굉장히 다양한데요. 모터가 들어가 있는것들이 굉장히 많이 보이네요. 아무래도 3D 프린터에서 노즐을 X,Y,Z 축으로 움직이기 때문에 다양한 종류의 모터가 들어 가는거 같아요. 모양이 각각 달라서 메뉴얼 보시고 하나씩 확인해 가면서 조립 하시면 됩니다.


전원 관련 부품도 보이구요. 베드도 따로 되어 있습니다. 베드위에는 CREMAKER 라고 새겨져 있는게 보이네요.


그리고 선 종류와 케이블 정리를 위한 타이도 같이 들어 있는걸 볼수가 있습니다.

조립에 필요한 나사들과, 파일을 옮길수 있는 SD 카듸도 4GB 짜리가 포함이 되어 있습니다. 공구도 별도로 준비할 필요 없이 모두 포함이 되어 있는 구성이구요.


크리메이커 메탈 V2 가 좋은 점중에 하나가 바로 이 가격대에 LCD 모니터를 제공을 한다는 건데요. 터치로 기능과 디테일한 조정등이 가능합니다.

그리고 아래 사진은 제일 중요한 메인 보드 입니다. USB 케이블을 연결할수 있는 포트와 USB 사용이 가능한 포트도 있습니다. 케이블 연결후에 정리를 위한 구멍도 보이구요. 그리고 또 하나 제일 중요한 노즐이 포함이 되어 있는 익스트루더가 있습니다.


그럼 이제 부품들을 모두 준비를 해놓았다면 이제 조립을 시작을 하시면 됩니다. 조립은 영상과 메뉴얼을 참고 하셔서 진행을 하시면 되는데요. 저도 메뉴얼과 함께 메뉴얼에서 제공을 하는 QR 코드를 이용해서 영상을 보면서 조립을 시작 했습니다. 그림도 잘 나와 있지만 영상을 함께 보니 바로바로 이해가 되더라구요.

일단 요렇게 틀을 만들어 놓구요. 모터를 하나씩 장착을 합니다. 같이 들어있는 공구를 사용을 하면 그리 어렵지 않게 조립이 가능 합니다. 나사도 쉽게 쉽게 잘 들어 가네요. ^^

요렇게 베드까지 연결을 해놓은 모습이구요. 베드를 올려 놓았으면 베드를 움직이기 위한 벨트를 연결을 해야 합니다. 그것도 그리 어렵지 않게 쉽게 할수가 있어요. 살짝 끼워 넣으면 쏙 하고 들어 가거든요.


그리고 벨트를 연결을 한후에는 베드를 팽팽하게 하기 위해서 나사를 돌려서 조정을 해주도록 되어 있습니다. 이것도 영상과 메뉴얼에 다 설명이 자세히 나와 있는 부분이구요.

조금씩 영상을 계속 보면서 완성을 해갑니다. 이렇게 노즐 부분가지 연결을 해놓으면 거의 다 된듯한 느낌이 들구요. 이제 케이블링만 하면 될거 같더라구요.. 노즐이 위아래로 움직일수 있도록 Z 축 연결을 위해서 Z 축이 들어 가는 부분의 나사를 살짝 풀어 줍니다.


Z 축을 넣은후에는 다시 꽉 조여 주도록 되어 있구요. 그리 어렵지 않게 따라 할수 있는 부분들입니다.

그리고 전원 부분과, 메인보드, 디스플레이 부분까지 각각 연결을 해준후에는 케이블링만 해주면 됩니다. 케이블링도 케이블이 많고 연결 해줄 부분들이 많아서 걱정을 할수도 있는데요. 역시 동영상과 메뉴얼을 보면 쉽게 조립이 가능한 부분이네요.


이제 케이블까지다 꽂았으면 케이블을 이쁘게 정리해주시면 됩니다. 케이블도 같이 들어 있는 케이블 타이등을 이용해서 정리를 하면 꾀 깔금하게 정리가 됩니다.


조립을 다 했으면 이제 저원을 켜주기만 하면 됩니다. ^^ 전원을 킨후에는 사용을 하기 전에 몇가지 테스트와 조정을 해야 하지만 그것도 메뉴얼을 보고 따라서 하시면 쉬워요.

출력하기전에 준비및 점검을 거친후에 조정
이제 사용을 할 준비가 다 되었다면 보시는것처럼 준비/점검 메뉴를 통해서 하나씩 정상적으로 잘 연결이 되었는지 확인을 해볼수가 있습니다. 마지막 레벨링 까지 정상적으로 끝났다면 이제는 바로 출력을 해볼수가 있는거죠.

레벨링의 경우 아래와 같이 출력을 하면서 바로바로 디스플레이에 있는 다이얼을 이용해서 조정을 해서 최적의 출력물이 나올수 있도록 저정을 해줍니다. 어떻게 조정을 하는게 제일 좋은지는 메뉴얼에 자세히 나와있기 때문에 참고 하시면 쉽게 할수가 있어요.

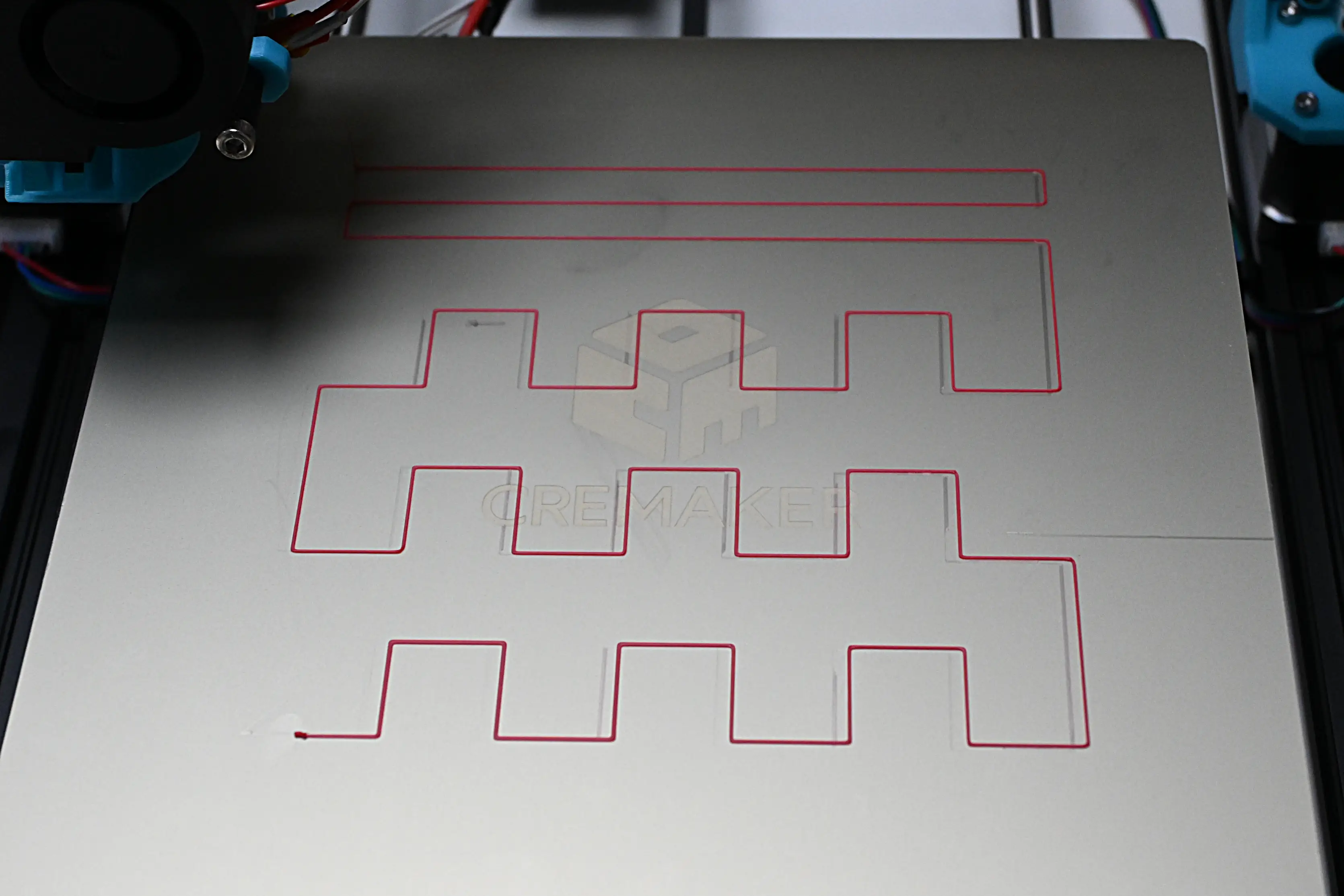
만약에 문제가 있는 부분이 있으면 바로바로 수정을 하시면 됩니다.
싱기버스에서 받은 파일을 Ultimaker Cura 를 통해서 저장
3D 모델은 싱기버스에서 받거나 인터넷에서 찾아 보시면 많이 구할수가 있습니다. 그리고 Ultimaker Cura 라는 프로그램을 설치를 하셔서 파일을 변환해서 크리메이커에서 사용을 하시면 됩니다.
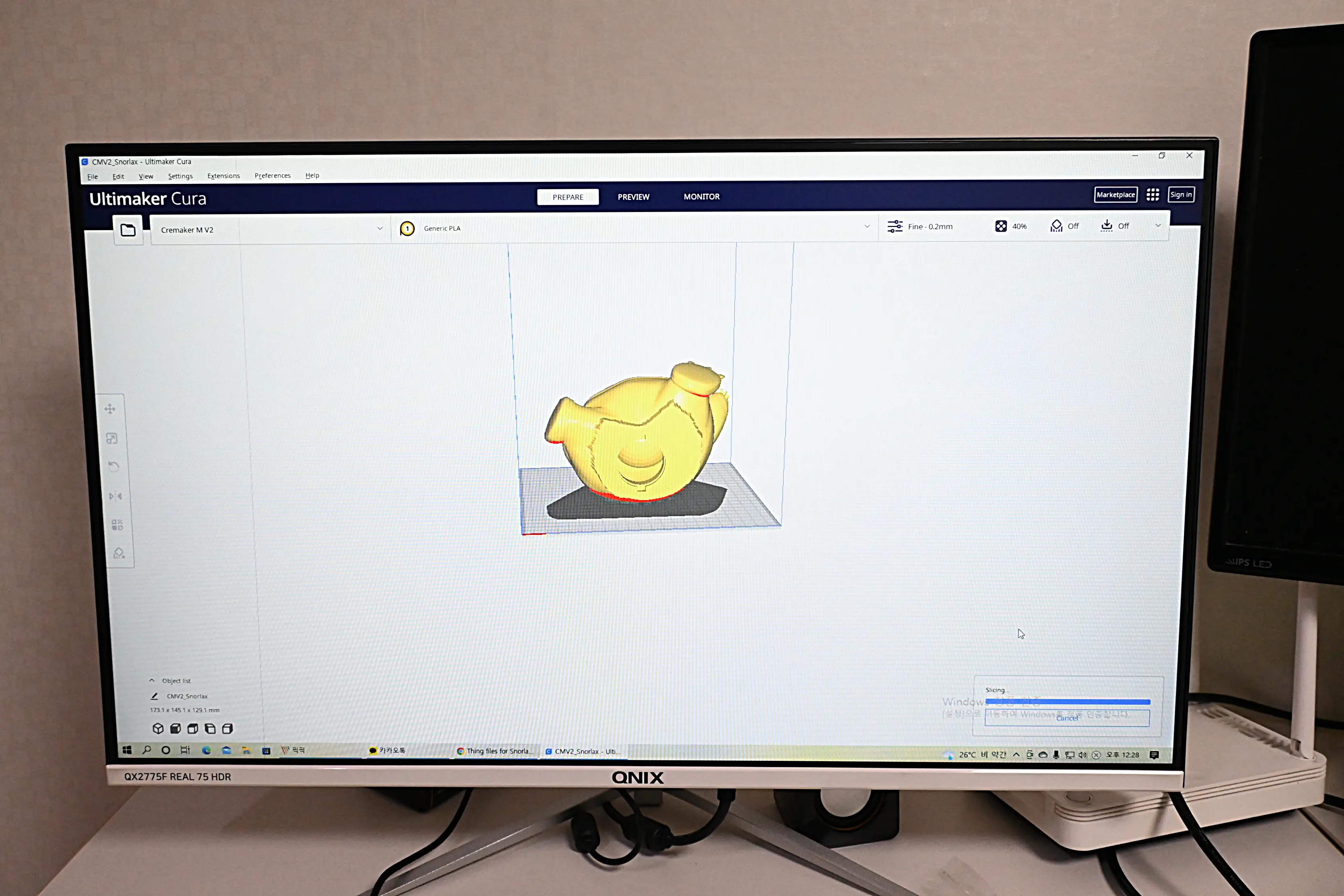
SD 카드에 넣고 출력을 시작을 하면 되는데요. 스크린에서 내가 저장한 파일을 선택을 하셔서 출력을 하시기만 하시면 됩니다. 이제 원하는것들을 모두 출력을 해보면 되는거죠 ^^

저는 빨리 뽑아 보고 싶어서 아이들이 좋아 하는 피카츄 홀더를 하나 작게 뽑아 봤습니다. 조금더 크게 뽑고 싶었지만 어서 완성본을 보고 싶어서 일부러 작게 뽑아 봤습니다. 귀엽지 않나요??

작아서 연필 한자루 정도 들어 갈 정도 크기 밖에 되지가 않네요.다음에는 조금더 크게 출력을 해보려고 생각중이에요.

출력 과정은 아래 영상에서 확인해 볼수가 있습니다. 이렇게 출력되는걸 지켜 보는것도 굉장히 재미 있습니다. 아래는 약 2시간 정도만에 출력이 된거인데요. 크기가 어느정도 큰것들은 하루 이상 출력이 되기도 합니다. ^^
개인적으로는 기존에 가지고 있던 작은 3D 프린터에 비해서 디스플레이를 제공을 하고 있어서 너무 편했던거 같네요. 디스플레이를 통해서 세부적인 조정도 가능하고 테스트도 가능하거든요. 그리고 출력물도 너무 마음에 들었습니다. 생활에 필요한 제품들을 더 다양하게 출력을 해보고 싶네요. 아이들이 좋아할 만한것들도 말이죠.
크리메이커 메탈 V2 제품이 궁굼하시다면 아래 링크를 참고해 주세요 ^^
https://smartstore.naver.com/cremaker/products/6021499830
국산 DIY 3D 프린터, 크리메이커 메탈 V2 한글 Cremaker : 다락몰
[다락몰] 메이킹종합쇼핑몰, DIY쇼핑몰, 핸드메이드, 아이디어개발, 시제품제작, 창의력교육
smartstore.naver.com
이상 포스팅을 보아 주셔서 감사합니다. ^^ 3D 프린터에 관심 있으신 분들은 좋은 정보가 되었길 바랄께요.
그리고 조립부터 사용하는 모습까지 담아본 영상입니다. ^^
