엑셀 셀을 이용한 간트 차트 만드는 방법
IT,PC,모바일,스마트폰 정보와 팁 그리고 제품리뷰와 생활정보
엑셀 셀을 이용한 간트 차트 만드는 방법
회사에서 엑셀을 이용해서 업무를 처리를 할때 일정을 간트 차트로 정리를 하는 경우가 많이 있습니다. 이번 포스팅에서는 엑셀에서 쉽게 사용을 할수가 있는 셀을 이용한 간트 차트 만드는 방법에 대해서 알아 보도록 할께요. 아래 표를 보시면 아시겠지만 시작날짜와 종료 날짜를 넣으면 날짜별로 기간에 맞춰서 색이 채워지면서 간트차트가 되게 됩니다.
프로젝트 일정 관리등에 활용을 하시면 도움이 될거에요. 이렇게 만들어 놓은 표는 복사해서 파워포인트 PPT 자료에 넣을수도 있기 때문에 활용 범위가 높습니다.
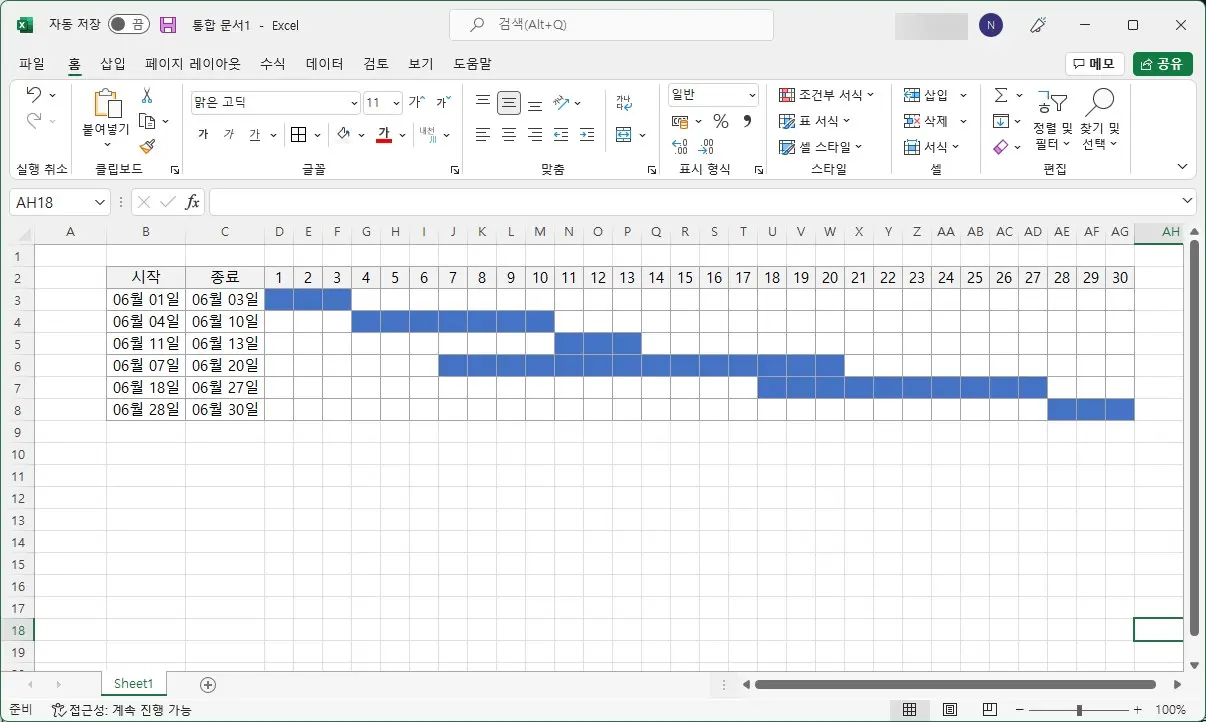
일단 위와 같은 모양으로 표를 만들어 놓습니다. 여기에서 중요한건 상단 날짜인데요. 숫자로 입력을 하시면 안되고 날짜로 입력을 하셔야 합니다. 아래처럼 날짜형태로 입력을 하시고 셀 서식에서 표시 형식에서 사용자 지정으로 표시 형식을 맞춰주셔야 합니다.
표시 형식은 보시는것처럼 사용자 지정에서 "d" 로만 설정을 해주시면 됩니다. 그러면 날짜로 입력을 하더라도 표시는 일자만 되기 때문에 보기에 좋게 표시가 됩니다.
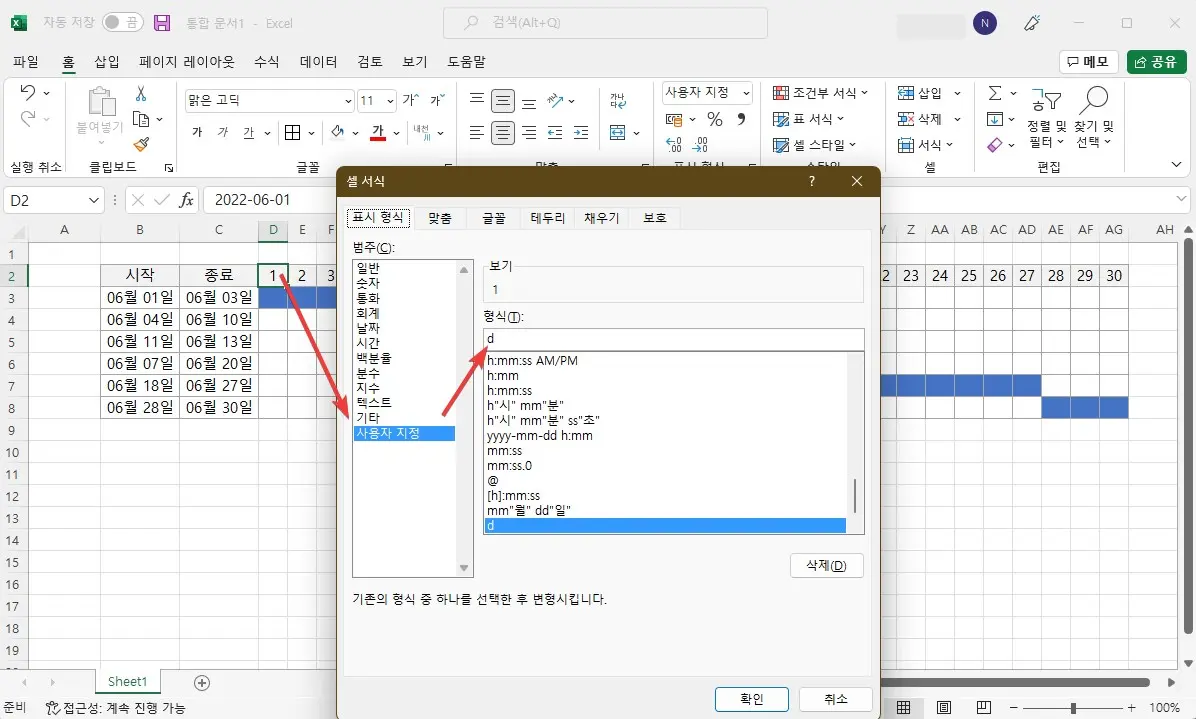
그런다음에 간트차트로 표시할 부분을 전체 선택을 하신후에 상단 리본 메뉴중에서 "조건부 서식" 을 눌러 줍니다. 그리고 새로운 서식 규칙을 선택 하신후에 "수식을 사용하여 서식을 지정할 셀 결정" 을 체크하세요.

이제 아래와 같이 수식을 입력을 해주면 됩니다. 함수는 별것 없습니다. 현재 상단의 날짜가 시작일과 종료일을 비교해서 모두 만족을 하면 참 혹은 거짓으로 표시해 주도록 하는거고, 거기에 맞게 서식을 지정을 해주는 겁니다.
" =AND(D$2>=$B3,D$2<=$C3) "
실제 입력한 수식이구요. 저는 해당 수식이 참인 경우에 파란색으로 채우도록 서식을 넣었습니다. 이렇게 하신후에 확인을 눌러 보시면 처음 보셨던것처럼 날짜에 맞게 셀에 색이 채워지면서 간트 차트처럼 되는걸 볼수 있습니다.

실제 차트를 이용해서 간트 차트를 만들수도 있지만 일정을 관리할때는 이렇게 간트 차트를 만들어서 활용하는것도 괜찮은거 같더라구요. 특히, 파워포인트 등에 추가 하기에는 이런 형태도 괜찮죠.
이상으로 이번 포스팅에서는 엑셀에서 일정등을 관리할때 활용하기 좋은 셀을 이용한 간트 차트 만드는 방법에 대해서 알아 보았습니다. 필요하신 분들은 활용해 보시기 바랍니다. 여기까지 포스팅을 보아 주셔서 감사합니다. 도움이 되셨다면 하단에 구독 & 공감 & 댓글 많이 부탁 드립니다.