윈도우11 에서 CPU 온도를 확인하는 4가지 방법
IT,PC,모바일,스마트폰 정보와 팁 그리고 제품리뷰와 생활정보
윈도우11 에서 CPU 온도를 확인하는 4가지 방법
날씨가 점점 더워지면서 노트북이나 PC 도 열이 점점 많이 올라가는거 같습니다. 이번 포스팅에서는 윈도우11 에서 컴퓨터의 CPU 온도를 확인하는 여러가지 방법에 대해서 소개해 드리려고 합니다. 기본적으로 윈도우에 앱을 설치 하기 전에 CPU 이 온도를 보는 쉬운 방법은 없는거 같습니다. 그래서 별도로 온도를 체크 할수 있는 프로그램을 설치 하신후에 보시는게 좋습니다.

첫번째, CoreTemp 를 이용해서 CPU 온도확인
첫번째로 소개해 드리고자 하는 프로그램은 많은 분들이 알고 계실수 있는 CoreTemp 라는 앱입니다. CPU 온도를 확인하기 위해서 많이 사용을 하는 무료 앱입니다. 위 링크를 클릭을 하시면 아래와 같이 다운로드 가능한 페이지가 열리게 됩니다. Donload 를 클릭해서 파일을 다운로드 하신후에 설치를 진행 하시면 됩니다.
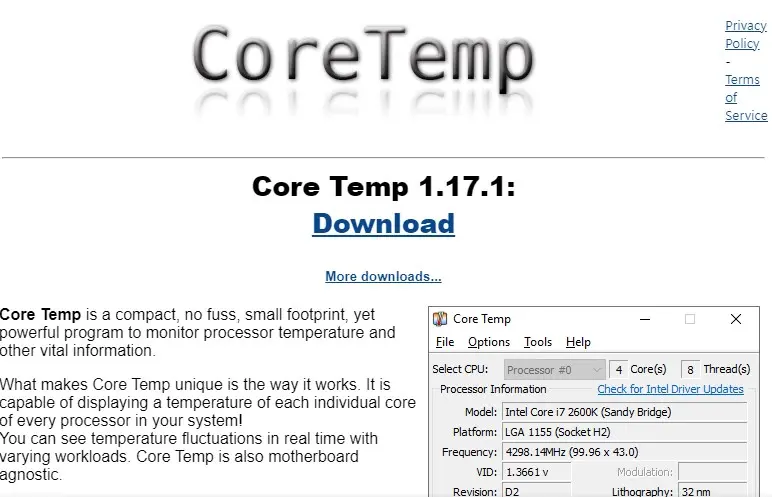
설치는 그리 어려운것 없고 Next 몇번 눌러 주시면 되는데요. 설치 직전에 아래 오른쪽 이미지와 같이 추가로 자동 설치되는 앱들이 있습니다. "Build your kingdom with Goodgame Empire." 를 체크 해제 하신후에 설치를 하시면 됩니다.
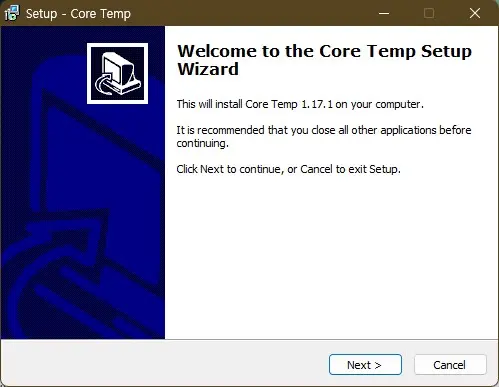
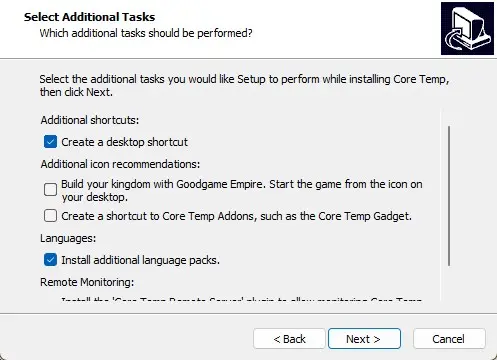
설치가 모두 완료된후에 실행을 하시면 아래와 같이 Core Temp 프로그램이 실행이 됩니다. 다른 설정 없이도 바로 CPU 온도를 확인을 할수가 있습니다. CPU 의 물리적인 코어들에 대한 온도가 모두 표시가 되고, 현재온도와, 최소, 최대 온도도 각 물리 Core 별로 표시가 됩니다.
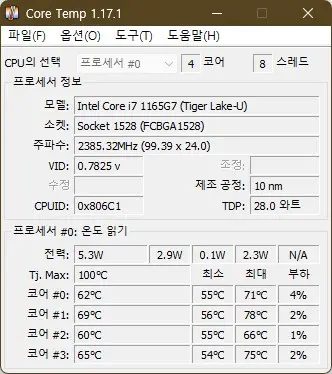
기본적으로 아무런 설정을 하지 않았다면 시스템 트레이에 코어별로 온도 표시가 되도록 설정이 되어 있습니다. 그리고 설정에서 대표로 제일 높은 온도의 코어만 표시되도록 변경을 할수도 있습니다. 그리고 한글 패치가 되어 있어서 대부분 한글로 잘 표시가 되네요.
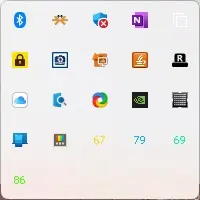

두번째, HWMonitor 를 이용해서 CPU 온도 확인
두번째로 소개해 드리려는 앱은 아마도 많은 분들이 알고 계시는 앱이 아닐까 싶습니다. HWMonitor 라는 앱으로 내 컴퓨터의 메인보드, GPU, 하드디스크등의 정보도 바로 확인이 가능한 프로그램입니다. 역시 앞에 링크를 클릭을 하신후에 아래와 같은 페이지가 열리게 되면 왼쪽 하단 부분에 있는 다운로드를 이용을 하시면 됩니다. 여기에서 설치 버전과 바로 실행을 할수 있는 포터블 버전을 둘다 제공을 하는데요. 편하신 앱을 다운받으시면 됩니다.
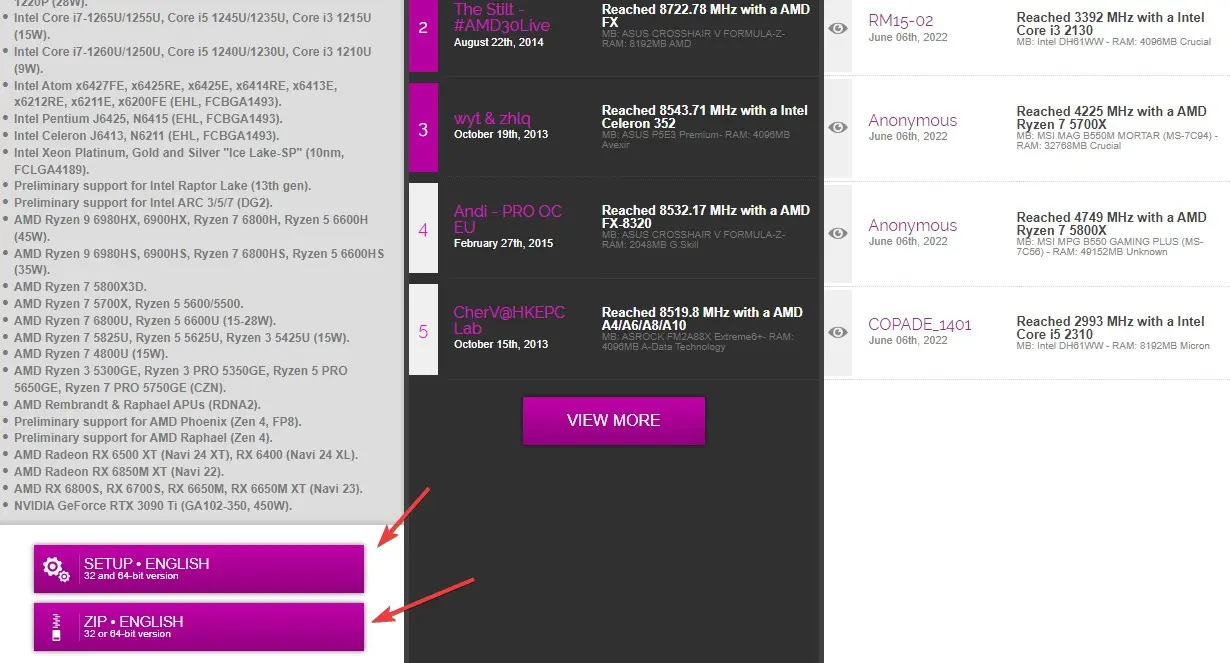
저는 바로 실행을 할수 있는 포터블 방식을 다운로드 받았습니다. 그래서 압축을 푼후에 실행을 하시면 바로 CPU 의 온도를 확인을 할수가 있습니다.
아래처럼 CPU 의 온도를 Core 별로 확인이 가능하고 그밖에 디스크나 GPU 도 같이 온도를 체크 할수가 있습니다. CPU 뿐만 아니라 이런 CPU, GPU 등의 전반적인 온도를 확인 하고 싶으시다면 HWMonitor 가 더 유용할거 같습니다.
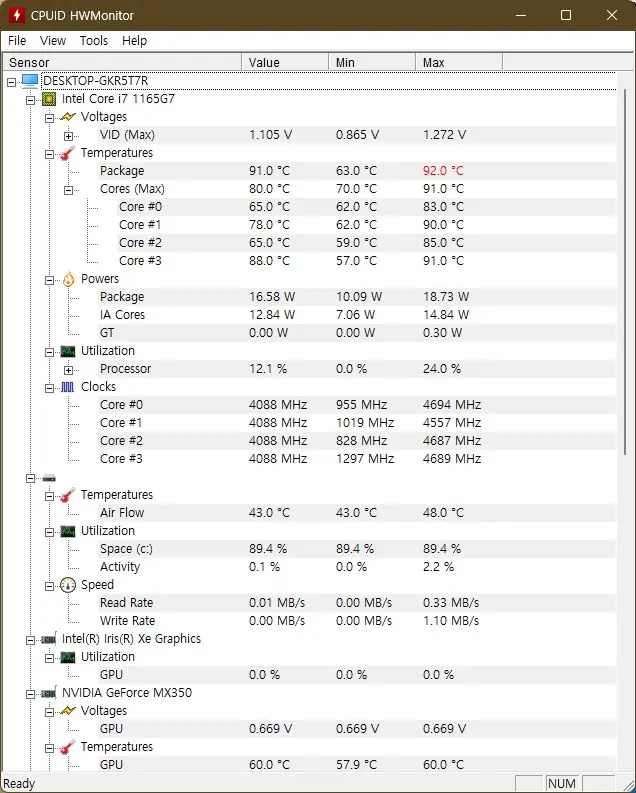
세번째, Open Hardware Monitor 를 이용한 CPU 온도 확인
세번째 방법은 Open Hardware Monitor 라는 앱을 이용하는 방법인데요. 오픈소스로 무료로 자유롭게 사용이 가능한 프로그램입니다. Download Now 를 클릭을 하시면 프로그램을 다운로드 받으실수 있고, 별도로 설치를 한후에 사용하는 방식이 아니라 포터블 방식으로 압축을 푸신후에 바로 실행을 하시면 됩니다.
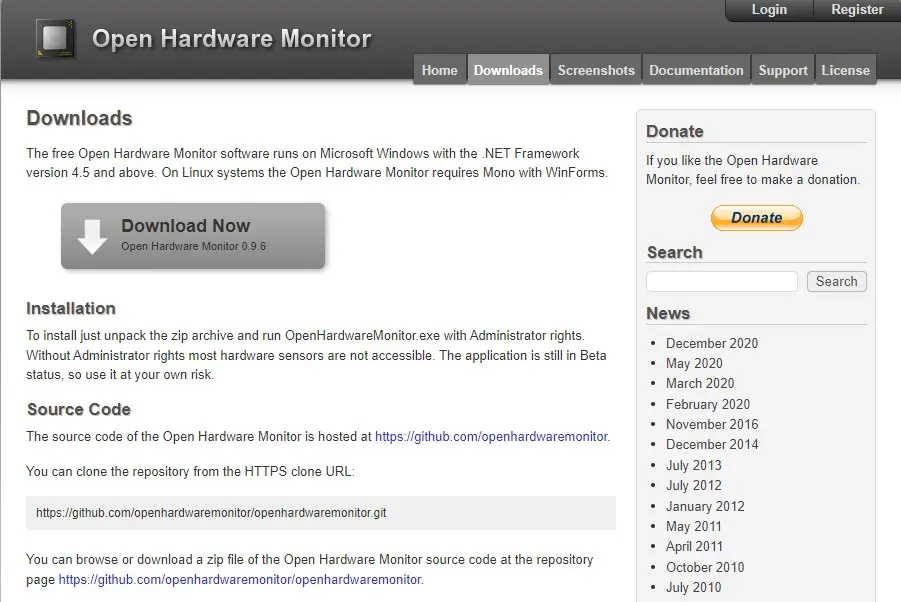
결과를 보시면 약간 HWmonitor 와 비슷한 인터페이스를 보여 주고 있는걸 볼수가 있습니다. 역시 각 Core 별로 온도를 보여 줍니다. 본 포스팅에서는 따로 다루지는 않았지만 CMD 창에서 명령어를 이용해서 확인하는 방법도 제공을 한다고 하네요.
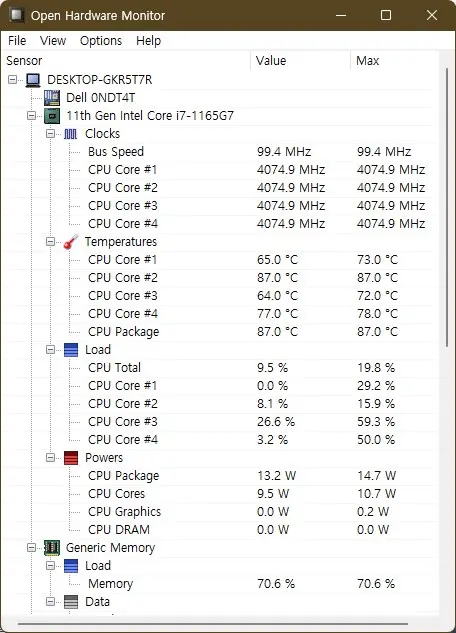
네번째, HWinfo 를 이용한 방법
마지막으로 소개해 드리고자 하는 방법은 HWinfo 라는 프로그램을 이용한는 방법인데요. 아마도 많은 분들이 한번쯤 사용해 보셨을거라고 생각이 됩니다. 제 블로그 이전 포스팅에서도 관련 내용을 확인 할수가 있습니다.
2021.03.10 - [IT/Windows] - 노트북이나 PC 등 컴퓨터 사양 자세히 확인하는 방법
노트북이나 PC 등 컴퓨터 사양 자세히 확인하는 방법
예전에는 용산전자상가에서 컴퓨터 부품을 하나하나 직접 구매해서 조립하고 업그레이드해서 사용을 했었는데 요즘은 그냥 일반적으로 노트북을 많이 사용을 하는거 같습니다. 물론 아직 직접
hkebi.tistory.com
마찬가지로 웹 사이트에 접속을 하신후에 프로그램을 다운 받고 설치를 진행을 하시면 됩니다.
다른 앱들하고 약간 차이가 나는게 기본적으로 온도 측정이 아닌 하드웨어 정보만을 보여 주는 기능이기 때문에 프로그램을 실행을 하신후에 센서 부분을 선택을 해주셔야 합니다. 아래 보시는 것처럼 Sensors-only 라고 되어 있는 부분을 체크 하셔야지 바로 온도 확인이 가능합니다.
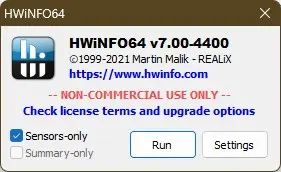
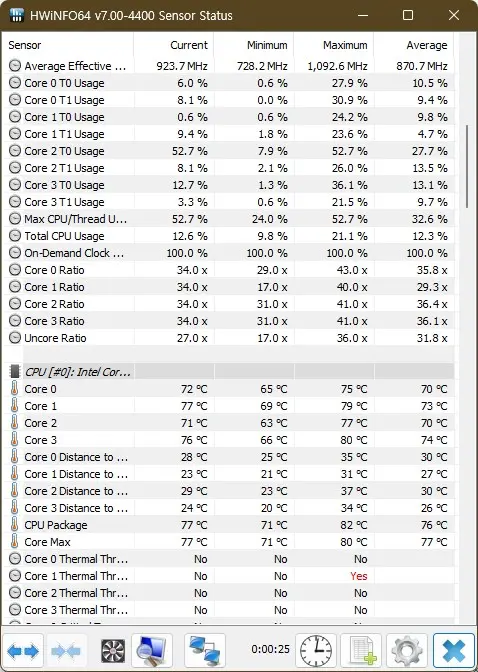
다른 여느 프로그램들에 비해서 굉장히 많은 정보를 보여 주는거 같네요. 어쨌든 온도도 표시가 되기 때문에 HWinfo 를 이용하셔서 온도 측정을 하실수도 있습니다.
추가로 만약에 AMD CPU 를 가지고 계시다면 Ryzen Master 를 받아서 설치 하신후에 보시면 된다고 하네요. 이상으로 이번 포스팅에서는 더운 여름에는 한번정도씩은 확인을 해야 하는 CPU 온도 확인 하는 방법에 대해서 4가지 정도 알아 보았습니다. 관련된 정보를 찾으시는 분들에게 도움이 되셨길 바라면서 이만 포스팅 마치도록 하겠습니다.
