노트북 내장 그래픽카드와 외장그래픽카드? NVIDIA 옵티머스 기능에 대해
IT,PC,모바일,스마트폰 정보와 팁 그리고 제품리뷰와 생활정보
노트북 내장 그래픽카드와 외장그래픽카드? NVIDIA 옵티머스 기능에 대해
노트북을 구매 하시려고 하시는 분들중에서 스펙을 보시면 그래픽 카드가 2개가 있는 제품들을 많이 볼수가 있습니다. 대부분 "Intel Iris Xe Graphic" 과 "NVIDIA GeForce" 시리즈가 같이 있는 경우가 많이 있습니다. 노트북에는 왜 이런식으로 그래픽 카드를 2개를 넣어 놓았을까요? 이번 포스팅에서는 노트북 내장 그래픽카드와 외장 그래픽 카드의 용도, 그리고 이렇게 2개의 그래픽카드를 이용하기 위해서 사용하는 엔비디아(NVIDIA) 의 옵티머스 기능에 대해서 알아 보도록 하겠습니다.
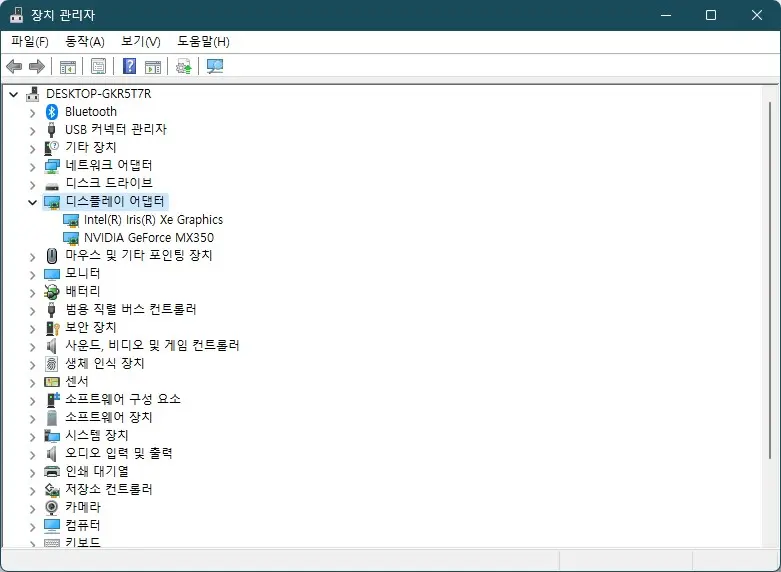
NVIDIA 옵티머스 기능은?
노트북은 휴대성이 중요 한데요. 사무실 같은 공간에서야 계속 전원 어댑터를 연결을 해서 사용을 해도 되지만, 외부에서 전원이 없는 곳에서는 배터리만을 사용해서 이용을 해야 합니다. 노트북의 경우 배터리를 사용할때 얼마나 오래 사용을 할수 있는지가 상당히 중요 합니다.
NVIDIA 이 Geforce 같은 시리즈의 그래픽 카드는 성능이 상당히 좋죠. 하지만 그만큼 전력을 많이 소모하기도 합니다. 노트북에서 이런 고성능의 그래픽카드를 사용해서 게임을 하게 되면 상당히 많은 전력을 소모하게 되고, 배터리 소모가 그만큼 빠르게 진행이 될겁니다. 하지만 게임이 아니라 웹 서핑이나, 문서 작성등을 하는데요. 굳이 이렇게 많은 전력을 소모하는 고성능 그래픽 카드를 사용을 해야 할까요?

그래서 2D 위주와 고성능의 연산이 필요하지 않은 그래픽 환경에서는 내부 저전력을 사용하는 Intel 그래픽카드를 사용하고, 고성능의 3D 그래픽 처리가 필요한 게임이나, 그래픽 작업등에는 Geforce 그래픽카드를 사용할수 있도록 스위칭을 도와주는게 바로 NVIDIA 옵티머스 기능입니다.
NVIDIA 옵티머스 기능이 동작하고 있는지 확인하는 방법
그렇다면 현재 옵티머스 기능이 동작을 하고 있는지는 어떻게 알수가 있을까요? 정상적으로 모든 드라이버와 S/W 가 설치가 되어 있다면 시스템 트레이에 NVIDIA 제어판을 확인 할수가 있습니다. 우클릭을 하셔서 NVIDIA 제어판을 클릭 해서 열어 보실수가 있어요.
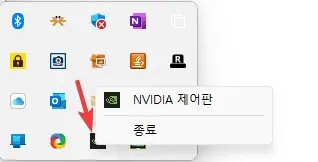
혹은 바탕화면에서 마우스 우클릭을 해서 나오는 컨텍스트 메뉴에서도 NVIDIA 제어판을 확인 할수가 있습니다. 윈도우11 의 경우에는 "더 많은 옵션 표시" 를 눌러 보시면 이전 컨텍스트 메뉴에서 찾을수가 있습니다.
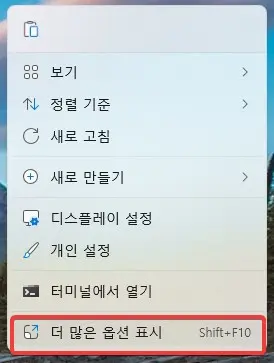
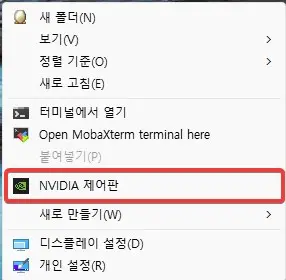
제어판을 실행을 하신후에 상단 메뉴중에서 바탕 화면 을 클릭을 하시면 "알림 영역에 GPU 동작 아이콘 표시" 라고 되어 잇는 메뉴가 있습니다. 해당 메뉴를 클릭을 하시면 시스템 트레이에 현재 NVIDIA 그래픽 카드의 상태를 확인 할수가 있는 아이콘이 만들어 지고 해당 아이콘에서 동작 여부를 확인 할수 있습니다.
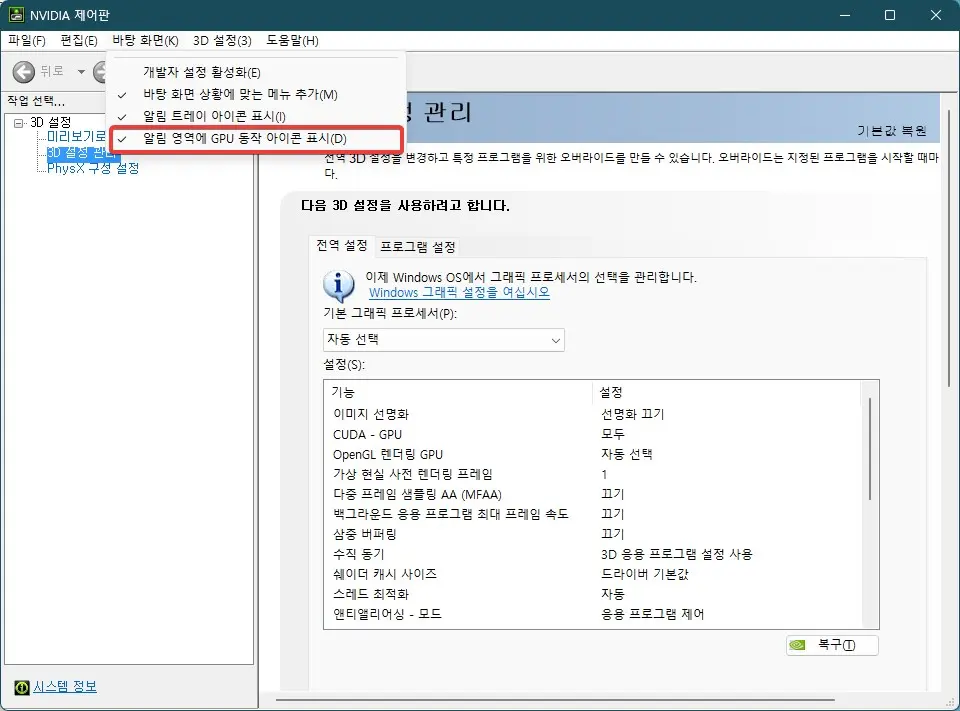
아이콘에 마우스를 올리면 현재 NVIDIA 그래픽 카드를 이용하고 있는 디스플레이 갯수와, 프로그램 갯수가 나옵니다. 만약에 옵티머스 기능으로 고성능 그래픽카드인 Geforce 그래픽 카드를 사용을 하고 있지 않다면 해당 아이콘은 비활성화 되어 보여질겁니다.


나는 계속해서 고성능 Geforce 그래픽 카드만 사용하고 싶어요.
Nvidia 옵티머스 기능을 이용해서 스위칭이 계속 일어 나게 된다면 게임을 하다가도 간혹 Intel 그래픽 카드로 넘어 가는 경우도 있습니다. 그런 경우에 심한 경우 랙이 걸리게 되는 경우도 있죠. 그래서 그냥 Geforce 그래픽 카드만 사용하고 싶은 경우도 있습니다.
이 경우에는 배터리 성능과, 발열은 감수하고 가셔야 하는건 잊지 마시기 바랍니다. 간단하게 고성능 Geforce 그래픽 카드 위주로만 사용하도록 Nvidia 제어판에서 설정을 변경 할수가 있습니다.
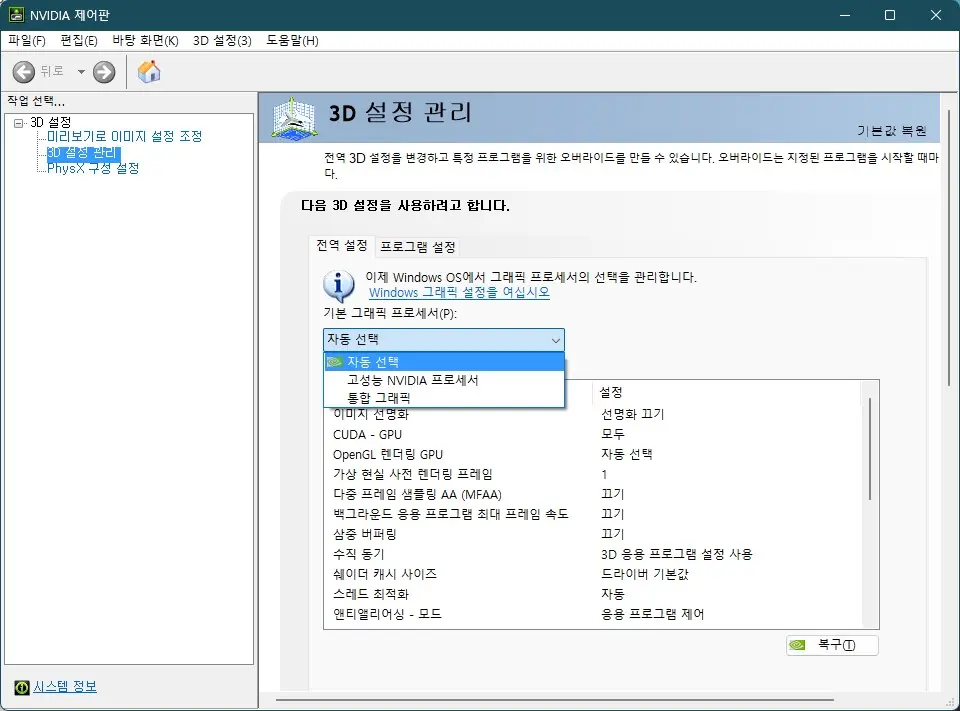
그런데 여기에서 흔히 많은 분들에게 착각을 일으키는게 그렇다면 이렇게 설정을 하면 정말 Nvidia Geforce 그래픽 카드만 사용하는건가? 라는 건데요. 실제로 구조적으로 보면 모든 디스플레이는 내장 그래픽카드를 통해서 스크린에 표시가 됩니다. 다만, 단순한 작업의 경우 CPU 의 연산 도움을 받아 내장 그래픽카드를 통해서 표시를 해주기 때문에 고성능 GPU 가 필요 없으므로, 중지 시켜 배터리와 발열을 잡아 주는거죠.
고성능의 작업이 필요한 경우 GPU 를 이용해서 고성능 그래픽데이터를 처리를 하고 내장 그래픽카드를 통해서 스크린에 표시가 됩니다. 이렇게 보면 결국에 NVIDIA 그래픽 카드를 사용할때에는 내장/외장 그래픽 카드가 모두 동작을 하게 된다는 거죠.

옵티머스 기능을 사용할때 스위칭되는 동안 성능 저하 피하기
옵티머스 기능을 이용해서 내장/외장 그래픽카드간의 스위칭이 일어날때 외장 그래픽카드를 다시 사용하려고 하는 시점에서 약간의 프리징이 발생을 해서 성능 저하를 느끼는 경우가 많다고 합니다.
그래서 그냥 외장 그래픽카드를 shut off 하는게 아니라 Idel 상태로 유지 할수 있도록 해주는 프로그램이 있습니다.
TrayPwrD3 라는 프로그램으로 링크를 클릭 하셔서 Github 에서 받으실수가 있습니다.
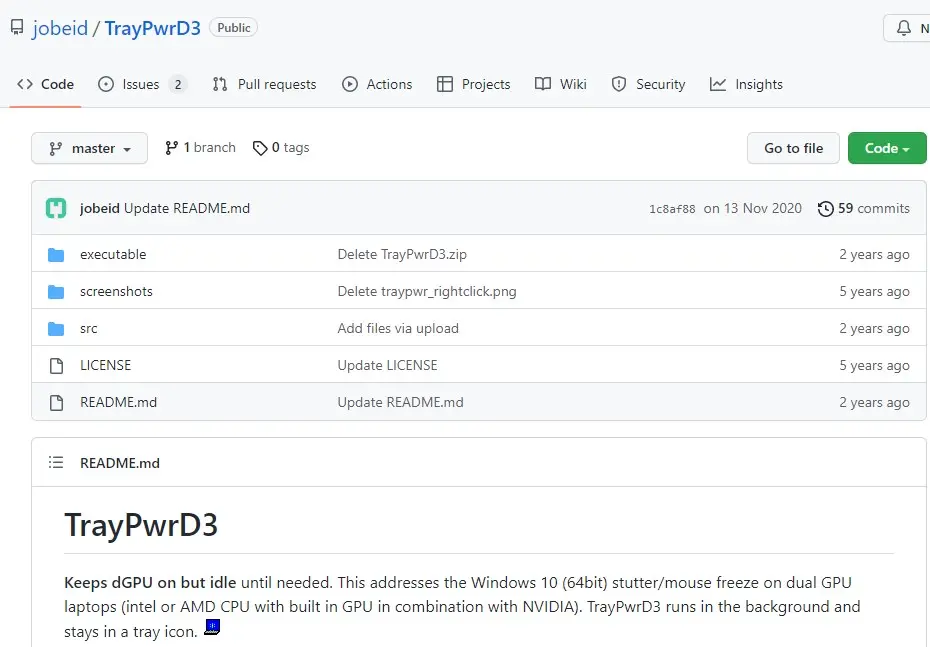
프로그램은 다운로드 하신후에 실행만 하시면 됩니다. 그러면 아래와 같이 트레이에 아이콘이 생성이 되고 NVIDIA GPU 작업에 보시면 해당 프로그램이 올라가 있는걸 볼수가 있습니다. 거의 IDEL 상태를 유지 하기 때문에 배터리나 발열도 많이 차지 하지 않는거 같습니다.
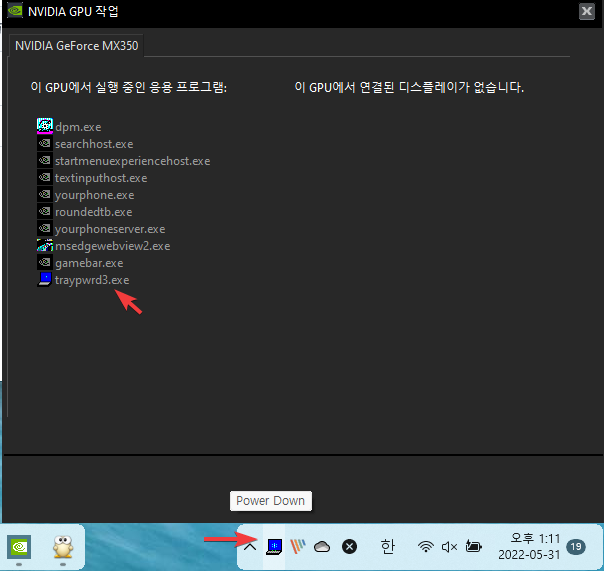
하지만 이렇게 IDEL 상태를 유지하기 때문에 shut off 상태로 만들었을때보다 스위칭이 발생 했을때 랙을 줄여 줄수 있다고 하네요. 실제로 게임을 해보거나 하지는 않았기 때문에 체감상 정말 좋아 지는지는 알수 없습니다. ^^
랙때문에 고민이신 분들은 이렇게 프로그램을 설치해서 직접 해보시기 바랍니다. ^^
이상으로 이번 포스팅에서는 노트북에 있는 내장/외장 그래픽 카드의 의미와 역할, 그리고 관련된 NVIDIA 의 옵티머스 기능에 대해서 알아 보았습니다. 도움이 되셨길 바라면서 하단에 구독 & 공감 & 댓글 많이 부탁 드립니다 ^^
