윈도우11 시작메뉴가 먹통으로 동작하지 않을때 해결방법
IT,PC,모바일,스마트폰 정보와 팁 그리고 제품리뷰와 생활정보
윈도우11 시작메뉴가 먹통으로 동작하지 않을때 해결방법
윈도우를 사용을 하다가 보면 예전 버전이나 최근 윈도우11 까지도 알수없는 문제로 기능이 제대로 동작을 하지 않는 경우가 많이 발생을 합니다. 특히 윈도우에서 앱을 실행을 하기 위해서는 반드시 잘 동작해야 하는 시작메뉴가 먹통이 되면 답답하죠. 이번 포스팅에선느 윈도우11의 시작 메뉴에 문제가 생겨서 제대로 동작을 하지 않을때 시작메뉴를 다시 등록하여 해결하는 방법에 대해서 알려 드리도록 하겠습니다 .
방법은 PowerSheell 에서 명령어 2줄만 입력을 하시면 되는데요. 그렇게 어렵지는 않으니 문제가 생기신 분들은 한번 시도해 보시기 바랍니다. 하지만 이 방법이 모든 문제를 해결하지는 못할수도 있습니다.
1. PowerShell 관리자 권한으로 실행하기
일단 PowerShell 을 관리자 권한으로 실행을 해주셔야 합니다. 관리자 권한으로 실행하는 방법은 그렇게 어렵지 않습니다. 아래와 같이 powershell 을 검색해서 관리자로 실행을 해주시면 되는데요. 만약에 아예 아래 화면이 안 뜨는 경우에는 일단 Windows Key + R 을 눌러서 실행을 여신후에 powershell 을 입력을 합니다.
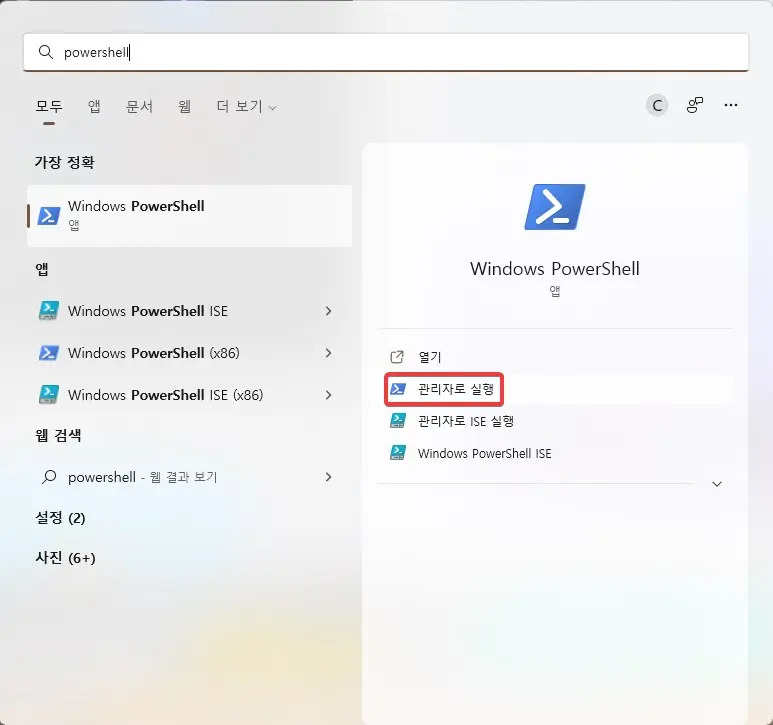
그런후에 아래와 같이 관리자 권한으로 다시 실행을 해주시면 됩니다. 이렇게 해주시면 새로운 창으로 관리자 권한으로 PowerShell 이 실행이 되게 됩니다.
start-process powershell -verb runas
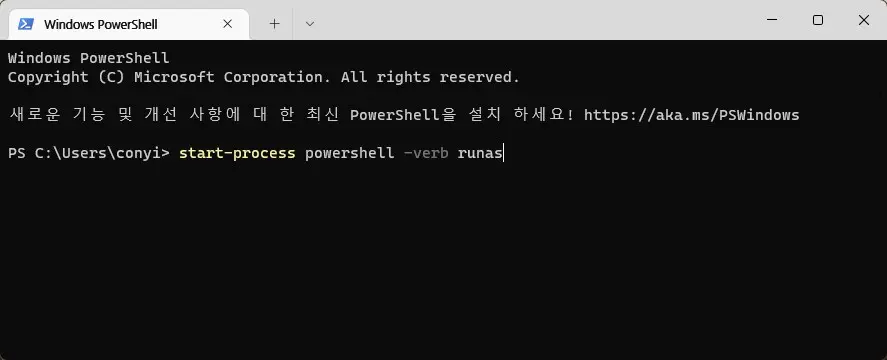
2. 윈도우11 시작메뉴 중지 후에 재등록 하기
이제 PowerShell 을 관리자 권한으로 실행을 하셨다면 시작메뉴를 중지하고 재등록을 해주시면 됩니다. 여기에서는 아래와 같은 명령어를 이용을 하시면 됩니다.
Stop-Process -Name "StartMenuExperienceHost" -Force
Get-AppxPackage Microsoft.Windows.ShellExperienceHost | Foreach {Add-AppxPackage -DisableDevelopmentMode -Register "$($_.InstallLocation)\AppXManifest.xml"}
이렇게 실행을 해주시면 완료가 됩니다. 실제로 위 명령어를 실행을 해주시면 따로 output 은 없이 완료가 될수도 있습니다.
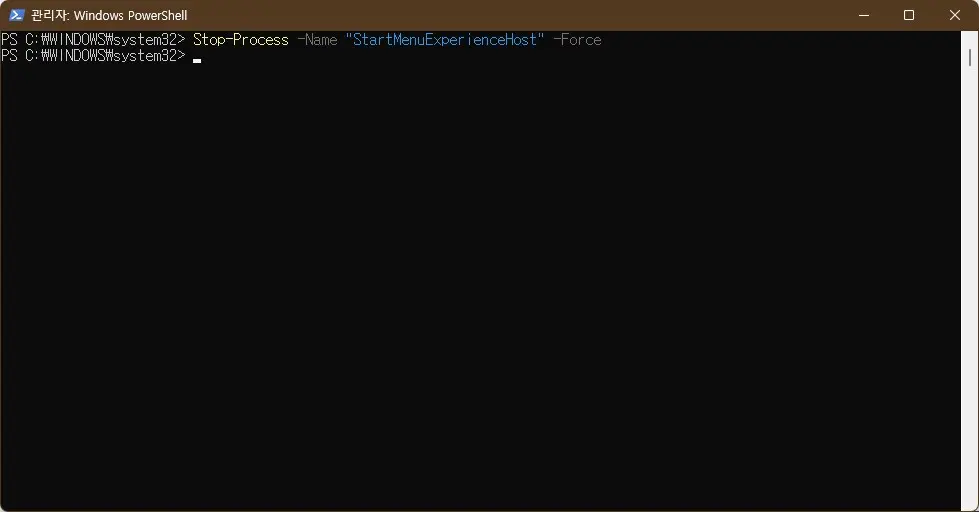
혹은 아래와 같이 에러가 발생을 할수도 있는데요. Process 를 중지 햇음에도 불구하고 다시 실행이 되는 경우가 그럴수가 잇습니다.
이런 경우에는 앞에서 Process 를 중지한후에 바로 실행을 해보시거나, 혹은 최대한 실행되고 있는 프로세스를 줄이신후에 해보시기 바랍니다. 경우에 따라서 안되는 경우도 있다고 하네요.
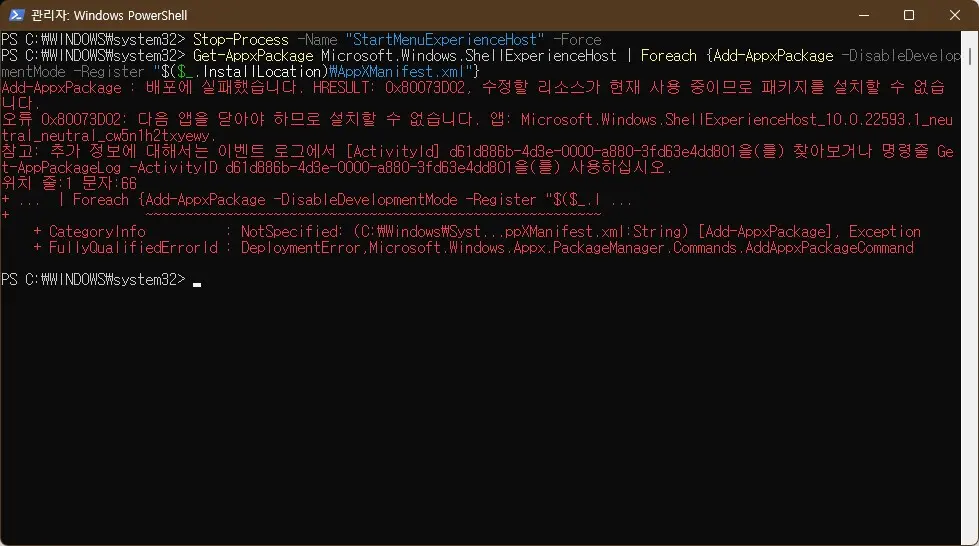
이상으로 이번 포스팅에서는 윈도우11 에서 시작 메뉴에 문제가 생겼을때 해결을 하는 방법에 대해서 알아 보았습니다. 이 방법으로 해결이 될수도 있고 그렇지 않을수도 있습니다. 그럼 잘 해결이 되시길 바라면서 이만 포스팅을 마치도록 하겠습니다. 여기까지 읽어 주셔서 감사합니다.
