윈도우11 에서 파일탐색기 탭 기능 사용하는 방법
IT,PC,모바일,스마트폰 정보와 팁 그리고 제품리뷰와 생활정보
윈도우11 에서 파일탐색기 탭 기능 사용하는 방법
웹 브라우저의 탭 기능은 이제 기본 기능이라고 볼수도 있는데요. 탭 기능이 생기면서 한번에 여러개의 웹 페이지에 접속을 하고 왔다갔다 정보를 검색을 하기도 하죠. 개인적으로는 파일 탐색기에도 그런 기능이 있으면 좋겠다는 생각을 하지만 기본 파일탐색기에는 탭 기능이 없습니다. 탭 기능을 사용을 하고자 하면 다른 파일 탐색기 프로그램을 사용을 해야 하는데요. 이번 포스팅에서는 윈도우11 에서 파일탐색기 탭 기능을 사용하는 방법에 대해서 알아 보려고 합니다.
당연히 기본 기능에는 탭 기능이 없기 때문에 다른 프로그램의 도움을 받아야 하는데요. 본 포스팅에서 설치하고 사용해본 프로그램은 " QTTabBar " 라는 프로그램입니다. 링크를 클릭을 하시면 아래와 같은 페이지로 이동이 가능합니다.
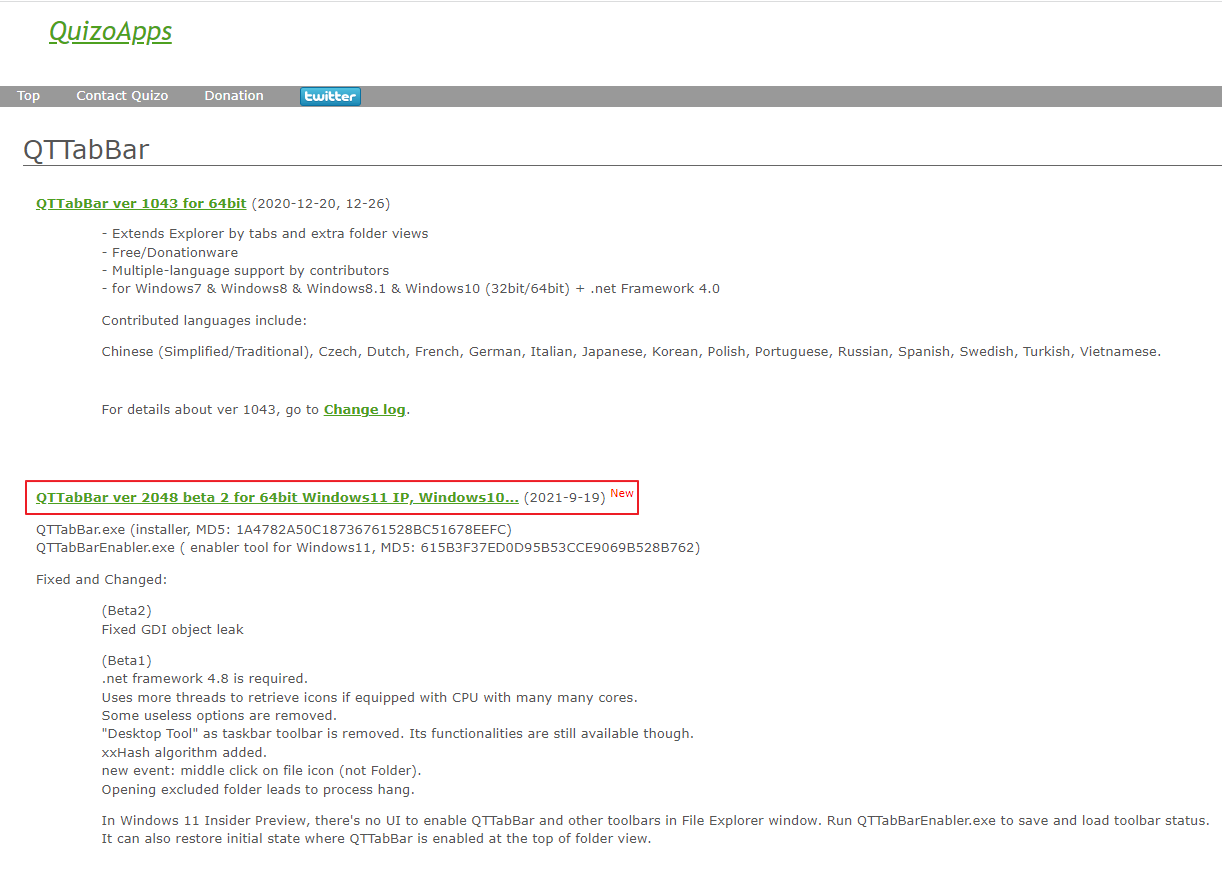
페이지에 접속을 해보면 2가지 링크가 있는데요. 하나는 QTTabBar ver 1043 이고, 다른 하나는 QTTabBar ver 2048 버전입니다. 2048 버전이 윈도우11을 지원을 하기 때문에 2048 버전을 다운로드 받으시면 됩니다.
압축을 풀어 보시면 아래처럼 2가지 프로그램이 있는데요. QTTabBar.exe 를 실행을 하시면 설치가 가능합니다.

설치는 다른건 할 필요 없구요. 그냥 Next 몇번 클릭을 하시면 설치가 됩니다. 설치 하는 도중에 윈도우 탐색기가 열려 있다면 종료가 되어버리니 참고 하시기 바랍니다.
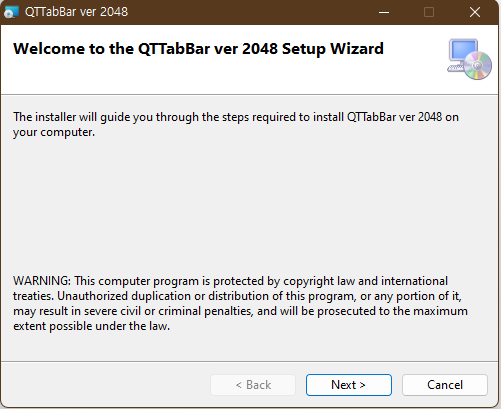
설치가 완료가 되면 아래 보시는 것처럼 파일탐색기에 탭 기능이 생긴걸 볼수가 있습니다. + 버튼을 누르면 탭을 추가를 할수가 있구요. 기본 파일 탐색기에 완전히 다른 뭔가가 추가가 된게 아니라 자연스럽게 파일 탐색기 본래 기능처럼 보이는데요.
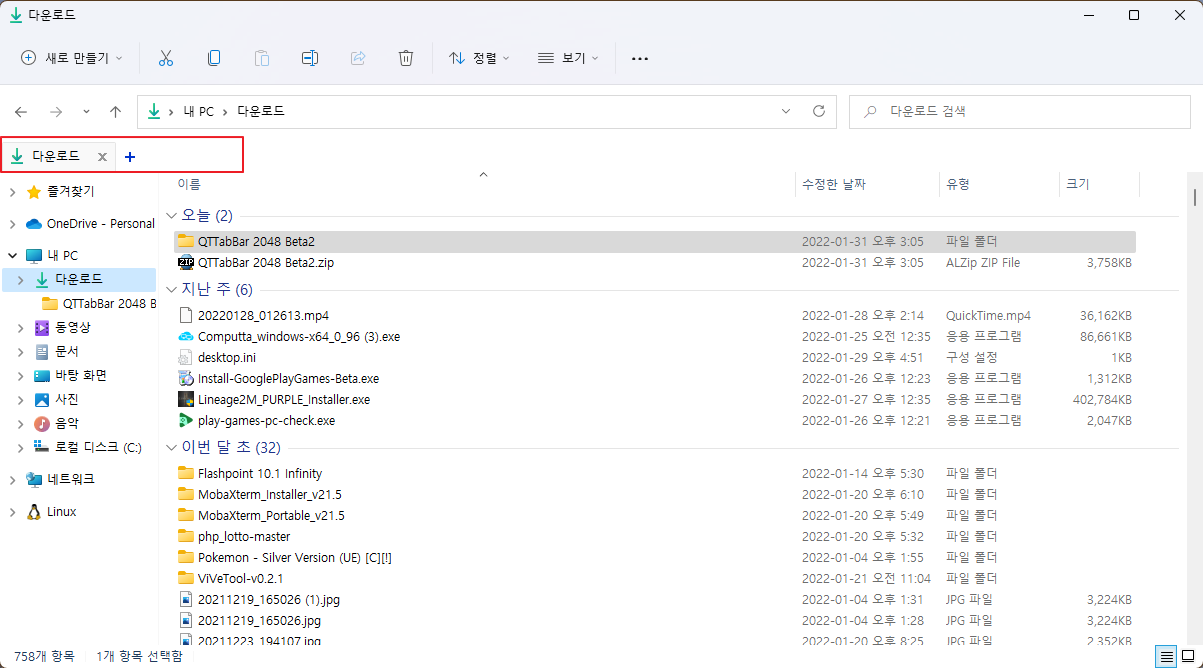
탭을 추가를 할때에는 어떤 폴더를 열지를 선택을 하도록 되어 있습니다. 그러면 탭이 하나씩 추가가 되게 되는데요. 필요한 만큼 탭을 열어서 사용을 하시면 됩니다.

신규 탭 버튼중에서 오른쪽 마우스를 클릭을 하시면 조금더 다양한 설정을 할수 있습니다. 설정 이외에도 다양한 옵션들이 있는데요. TooBars 에서 뷰를 2개 만들어서 볼수도 있습니다.
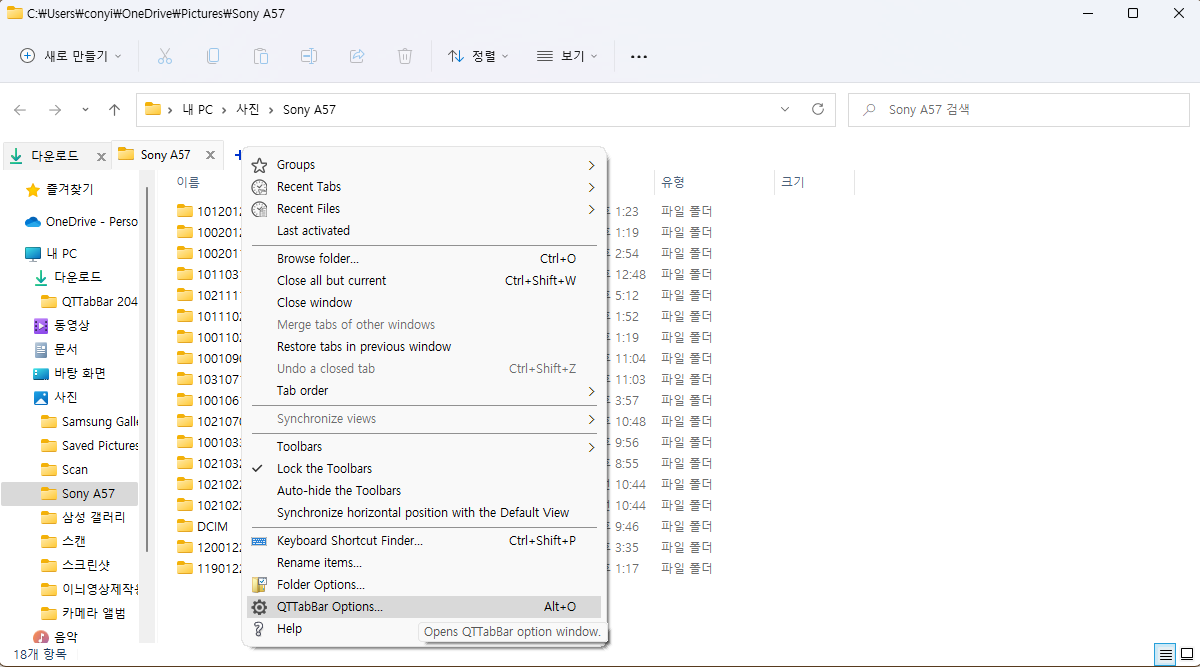

아래처럼 양쪽으로 열어서 사용을 할수도 있습니다. 이렇게 하면 파일 복사등이 쉬워지겠죠? 그외에 다양한 설정으로 내가 원하는 방향의 파일 탐색기를 사용을 할수가 있습니다.
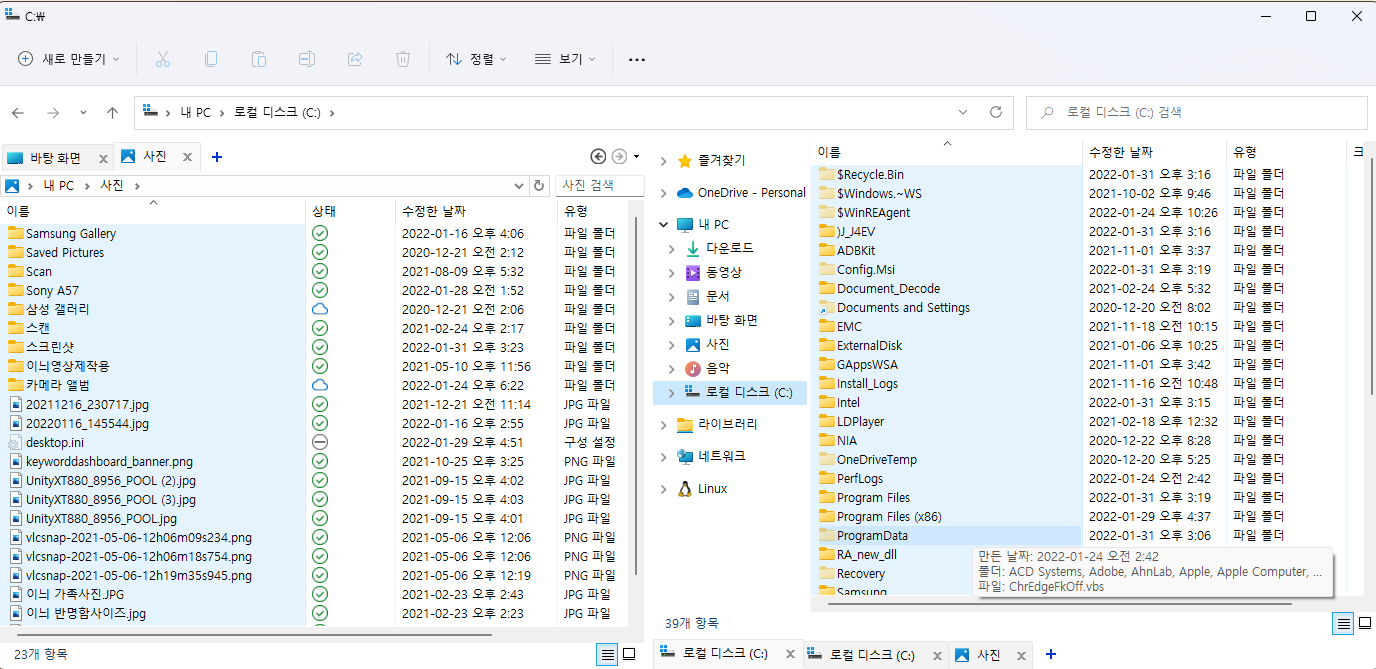
이런 방향으로 파일 탐색기를 사용해보고 싶으시다면 QTTabBar 를 설치해서 사용을 해보시기 바랍니다. 이상으로 이번 포스팅에서는 윈도우11 에서 파일탐색기 탭 기능 사용하는 방법에 대해서 알아 보았습니다.
도움이 되셨길 바라면서 하단에 있는 구독 & 공감 & 댓글 많이 부탁 드려요. 보아 주셔서 감사합니다.
