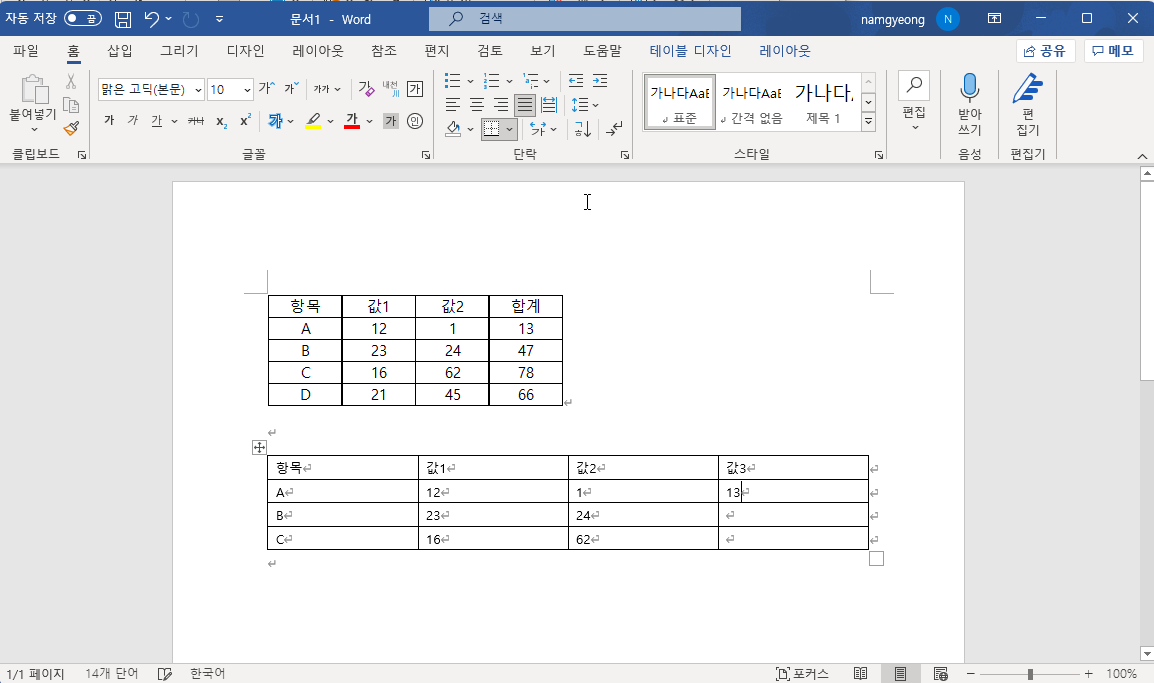워드에서 함수 사용하는 방법 2가지
IT,PC,모바일,스마트폰 정보와 팁 그리고 제품리뷰와 생활정보
워드에서 함수 사용하는 방법 2가지
엑셀이 업무에서 사용하기 좋은 이유중에 하나가 바로 다양한 함수를 이용해서 쉽게 데이터를 가공할수 있다는 건데요. 그리고 엑셀을 이용해서 충분히 문서를 만들수도 있기는 하지만 간혹 워드를 이용해서 문서를 작성을 해야 하는 경우도 있습니다.
이때, 표에 있는 데이터들을 함수를 이용해서 처리 하고 싶을때 워드에서 함수를 사용하는 방법을 알고 계시면 상당히 도움이 많이 되실거라고 생각이 됩니다.
이번 포스팅에서는 워드에서 함수 사용하는 방법 2가지에 대해서 알아 보도록 하겠습니다.
첫번째, 워드에 엑셀 워크시트 개체를 추가하기
첫번째 방법으로는 워드 문서에 엑셀 워크시트 개체를 추가 하는 방법입니다. 엑셀 워크시트 개체를 추가를 하게 되면 엑셀에서 제공하는 대부분의 함수를 모두 사용을 할수가 있습니다. 방법도 매우 간단한데요.
일단 엑셀에서 복사할 데이터를 만들거나 임의의 영역을 선택을 해서 복사를 합니다.
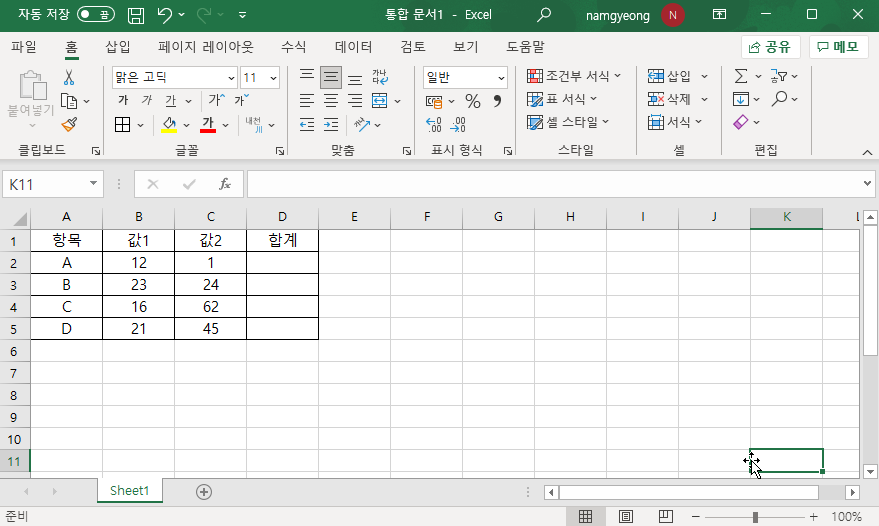
아마도, 엑셀로 이미 만들어놓은 데이터가 있고 이 데이터를 워드에 추가 해서 사용한다고 하면 조금더 편할거 같네요. 복사를 하셨다면 이제 다시 워드로 돌아와서 붙여 넣기를 하시면 되는데요.
이때 붙여 넣기 하실때 아래처럼 선택하여 붙여넣기를 선택을 해주셔야 합니다. 선택하여 붙여넣기를 선택을 해주시면 어떤 형태로 붙여 넣을지를 선택 할수가 있는데요.
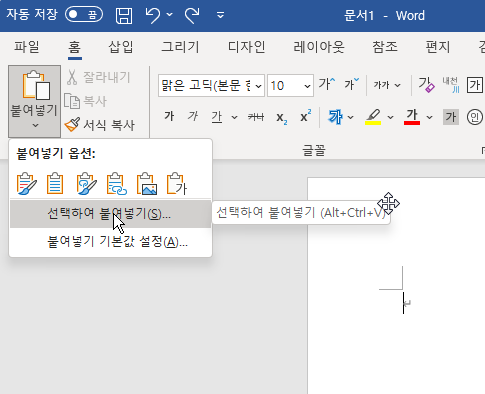
아래 보시는 것처럼 "Microsoft Excel 워크시트 개체" 라고 되어 있는 부분을 선택을 하신후에 붙여 넣기를 해주시면 됩니다. 그러면 엑셀 워크시트 개체로 붙여 넣기가 되기 때문에 워드에서도 엑셀의 기능을 사용해서 문서를 만들수가 있습니다.
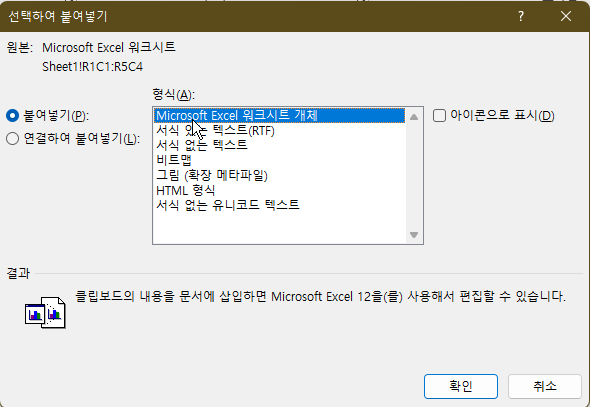
첨부한 개체는 더블클릭을 하시면 아래 보시는것처럼 엑셀처럼 영역이 선택이 되게 됩니다. 여기에서 엑셀에서 사용했던 함수를 그대로 사용해서 표의 값을 추가로 구하거나, 필요한 부분을 가공 할수가 있습니다.

두번째, 워드 표삽입후 수식 이용하기
두번째 방법은 워드에서 기존에 사용했던것처럼 표삽입후에 수식을 이용하는 방법입니다. 두번째 방법은 간단한 산술식을 이용한 값 구하는거라면 이용하시면 아주 쉽게 빠르게 하실수 있을겁니다.
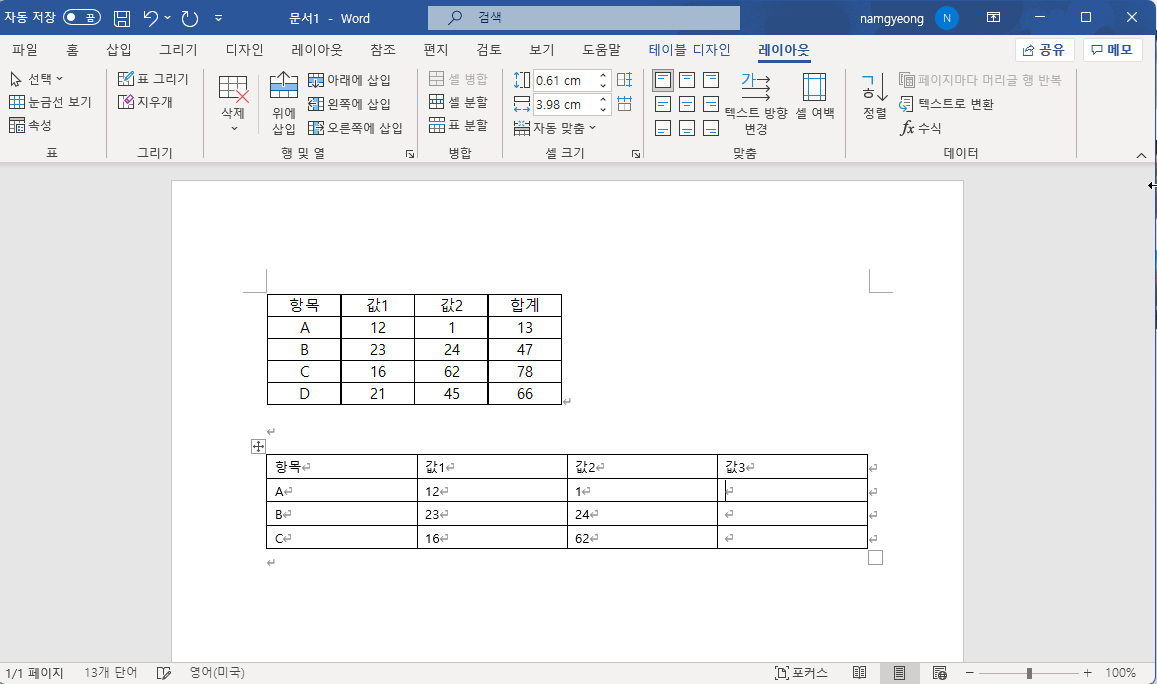
일단 위에처럼 표를 삽이을 했다고 하면, 상단 리본 메뉴중에서 "레이아웃" 이라고 되어 있는 메뉴를 클릭을 해줍니다. 레이아웃 리본메뉴를 확인을 해보면 맨 끝에 "수식" 이라고 되어 있는 부분을 찾을수 있습니다.
여기에서 필요한 수식을 넣어서 값을 구하시면 됩니다. 간단하죠? 물론 이 방법은 복잡한 함수를 사용할수는 없고 단순히 수식을 넣어서 계산하는데 사용을 할수가 있습니다.
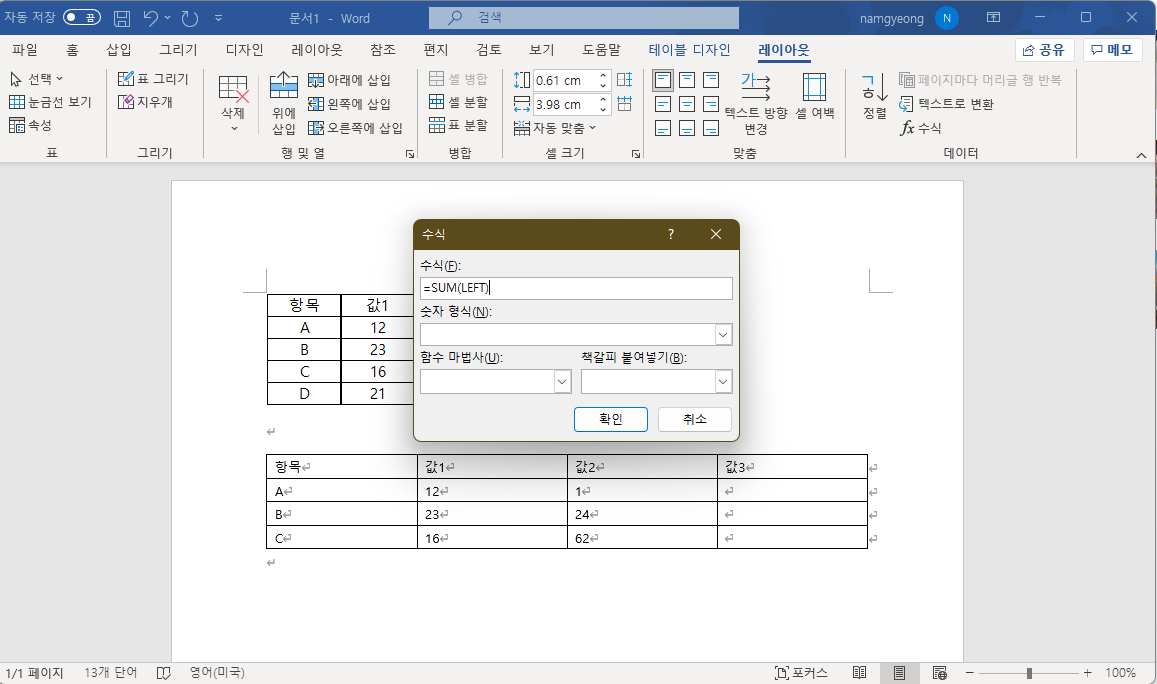
아래쪽에 함수 마법사를 이용을 하시면 추가로 사용할수 있는 함수들을 확인 하실수도 있습니다.
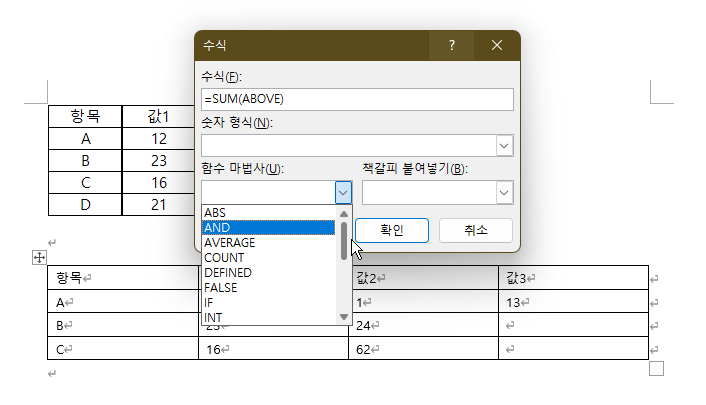
이상으로 업무용으로 알아 두시며 좋을거 같은 워드에서 함수 사용하는 방법 2가지에 대해서 알아 보았습니다. 2가지 방법 모두 매우 간단하게 이용할수 있으니 참고 하셔서 활용해 보시기 바랍니다. 그럼 이만 포스팅을 마치도록 하겠습니다. 여기 까지 읽어 주셔서 감사합니다.