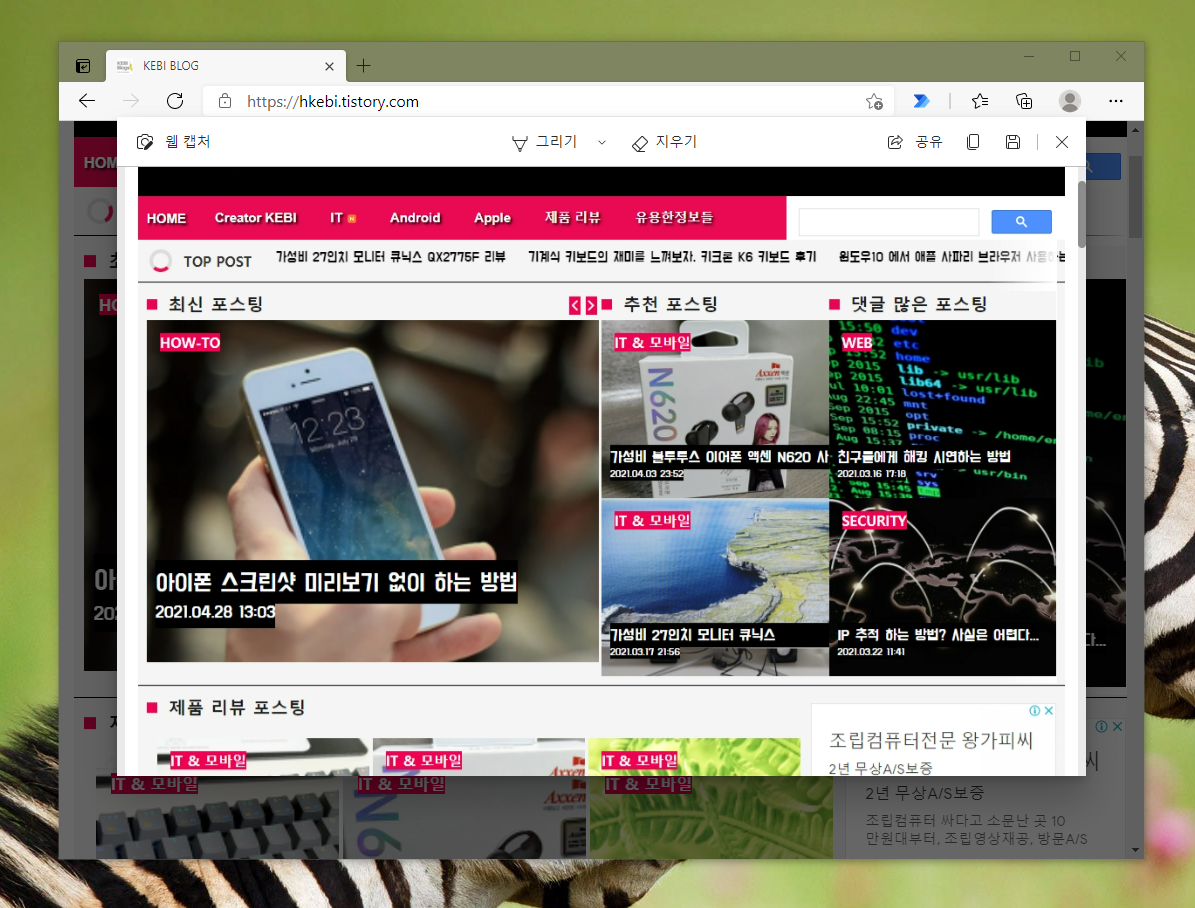엣지 브라우저의 웹 캡처 기능 사용하기
IT,PC,모바일,스마트폰 정보와 팁 그리고 제품리뷰와 생활정보
엣지 브라우저의 웹 캡처 기능 사용하기
윈도우10 을 사용하시면서 기본 브라우저를 엣지 브라우저를 사용하시는 분들도 많이 계시는데요. 크로미언 기반으로 변경된후에 엣지 브라우저는 크롬 브라우저만큼 좋아진거 같더라구요. 이번 포스팅에서는 엣지 브라우저에서 기본으로 제공을하는 웹 캡처 기능에 대해서 알아 보려고합니다.
별도의 확장 프로그램이나 화면캡처 프로그램을 사용하지 않고 엣지 브라우저의 고유 기능을 이용해서 웹페이지를 캡처 할수가 있는데요. 전체페이지 캡처 기능도 제공을 해서 엣지 브라우저 사용하시면서 웹 화면을 캡처 해야 하시는 분들이라면 다른 캡처 프로그랩 없이도 활용이 가능할거 같습니다.
기능은 flags 에서 활성화 할 필요 없이 최신 버전의 엣지 브라우저라면 기본적으로 사용할수 있습니다.
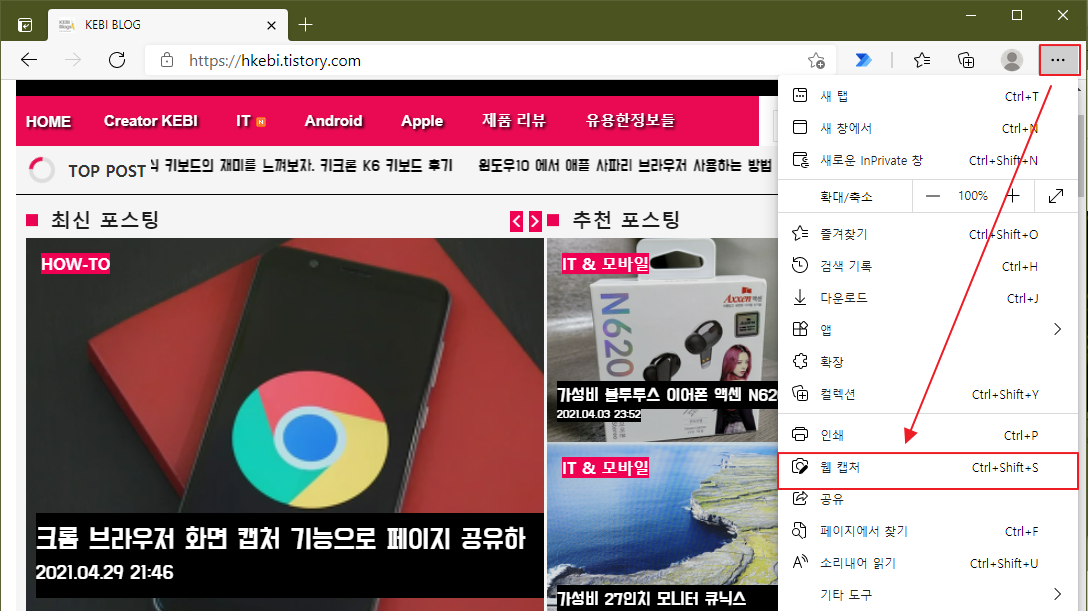
이미지에서 보시는것처럼 상단 점 3개가 들어 있는 모양을 눌러 주시면 여러 메뉴가 나오는데요. 약간 아래쪽에 보시면 "웹 캡처" 메뉴가 있습니다. 이 메뉴를 이용해서 웹 페이지를 캡처 할수가 있습니다.
단축키도 사용을 할수가 있어서 중복 되는 단축키만 아니라면 Ctrl + Shift + S 를 눌러 주시면 화면 캡처를 할수가 있습니다. 그러면 아래처럼 2가지를 선택해서 화면 캡처를 진행 할수가 있습니다.
캡처 하고 싶은 부분을 선택을 해서 캡처를 하거나, 전체 페이지를 캡처 할수가 있습니다. 필요하신 기능을 선택해서 하시면 되는데요.
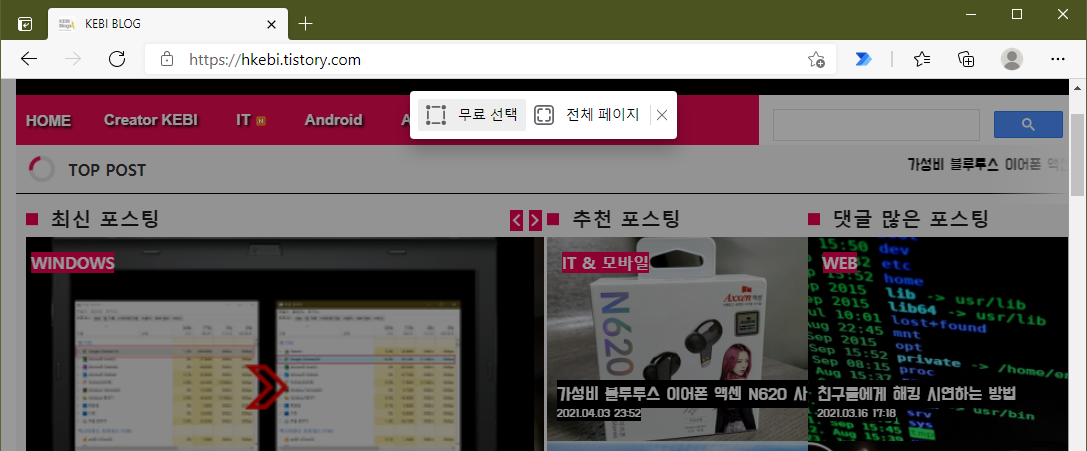
선택을 했을 경우에는 아래처럼 선택 완료후에 복사를 하거나, 메모를 추가 하는 기능이 활성화가 됩니다. 복사를 선택하시면 바로 캡처한 부분이 클립보드에 저장이 되어서 다른 이미지 편집 툴이나 웹 페이지에 붙여 넣기 하셔서 사용을 하시면 됩니다.

파일로 저장을 하고 싶으시거나, 약간의 편집을 하고 싶으시다면 메모 추가를 눌러 주시면 되는데요. 메모 추가를 눌러 주시면 아래처럼 그리기 도구들을 통해서 간단하게 내용을 추가 하시거나, 편집을 하실수가 있습니다. 디스크 모양의 아이콘을 눌러 주시면 캡처한 이미지를 바로 저장을 할수가 있습니다. 저장을 하게 되면 다운로드 폴더에 저장이 되게 됩니다.
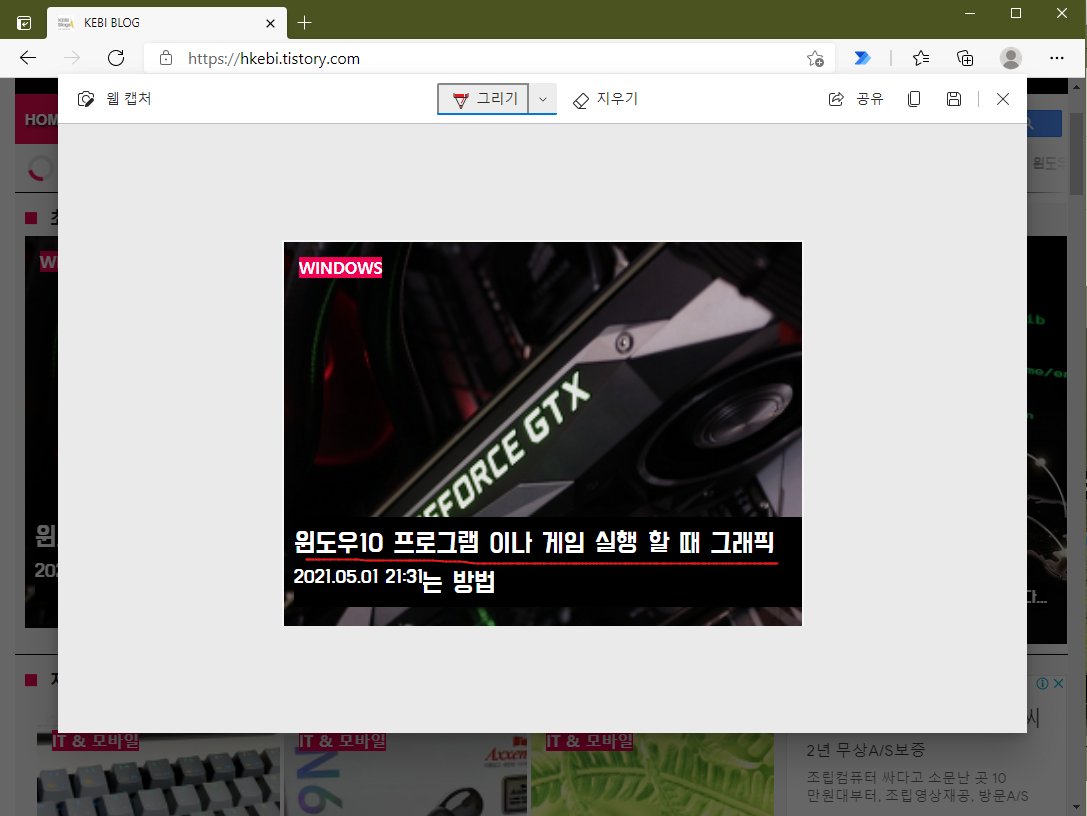
전체페이지를 선택을 하면 현재 보여지고 있는 페이지 처음부터 끝까지 전체페이지가 화면 캡처가 됩니다. 전체페이지의 경우에는 바로 편집 화면으로 넘어가며 필요하시면 저장을 하시거나, 약간의 수정을 하실수가 있습니다.
그리고 공유를 눌러서 바로 다른 앱으로 공유도 가능하니 활용하기 나름일거 같네요.
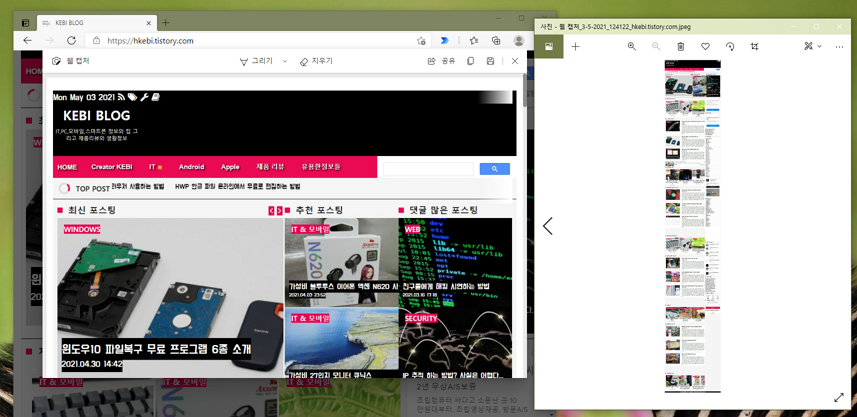
크롬 브라우저에도 자체 화면캡처 기능을 최근에 제공을 하기 시작 했는데요. 인터페이스나 기능으로 봤을때에는 엣지 브라우저가 조금더 괜찮은거 같습니다. 크롬 브라우저 같은 경우에는 구글 서비스가 그렇듯이 굉장히 단순하가 직관적으로 만드는 편인거 같고, 엣지 브라우저 같은 경우에는 기존 엣지 브라우저나 전체 윈도우 인터페이스와 어울리는 혹은 비슷한 느낌으로 기능들을 구현하고 있는거 같아요.
2021.04.29 - [Android/How-to] - 크롬 브라우저 화면 캡처 기능으로 페이지 공유하기
크롬 브라우저 화면 캡처 기능으로 페이지 공유하기
스마트폰 웹 브라우저를 크롬 브라우저를 사용하고 계시다면 알고 계시면 좋은 팁 입니다. 스마트폰의 캡처 기능을 사용하지 않고 크롬 브라우저의 캡처 기능을 이용해서 화면 캡처를 하고 공
hkebi.tistory.com
이상으로 엣지 브라우저를 사용하고 계시는 분들은 아고 사용하시면 좋은 엣지 브라우저의 자체 웹 캡처 기능에 대해서 알아 보았습니다. 엣지브라우저도 크롬 브라우저만큼 괜찮은거 같아요 ^^