컴퓨터 메모리 확인하는 아주 쉬운 방법
IT,PC,모바일,스마트폰 정보와 팁 그리고 제품리뷰와 생활정보
컴퓨터 메모리 확인하는 아주 쉬운 방법
내 컴퓨터에 메모리를 더 늘리고 싶을때 확인해야 하는게 내 컴퓨터에 있는 메모리 종류와 남아 있는 슬롯입니다. 그래야지만 내 컴퓨터에 맞는 메모리를 구입해서 추가를 할수 있기 때문이죠. 이번 포스팅에서는 추가로 프로그램이나 앱 설치 없이 간단하게 메모리 종류등을 확인하는 방법에 대해서 알아 보도록 하겠습니다. 2가지 방법을 알아 보려고 하는데요. 2가지 모두 윈도우의 기본 기능만으로 확인할수 있는 방법입니다.
첫번째 방법, 작업관리자 성능 탭에서 메모리 확인하기
첫번째 방법으로는 윈도우10의 작업관리자 성능 탭을 이용해서 확인하는 방법입니다. 몇번의 마우스 클릭만으로 확인할수 있기 때문에 빠르게 확인이 가능하죠.
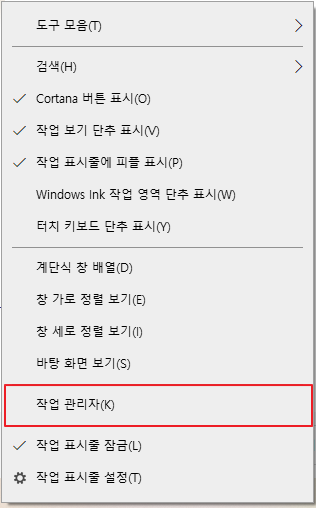
- 일단 작업표시줄에서 마우스 우클릭을 하신후에 위와 같은 메뉴가 나오면 " 작업 관리자 " 를 클릭을 합니다.
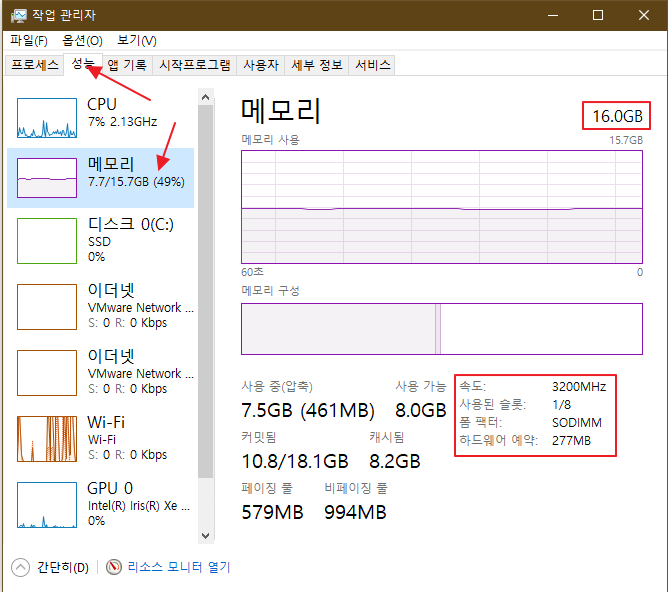
- 작업관리자가 뜨면 상단에 있는 탭중에서 "성능" 을 클릭을 합니다.
- 성능탭이 열리면 왼쪽에서 "메모리" 라고 되어 있는 부분을 클릭을 합니다.
이렇게 하면 위에 보시는 이미지 처럼 메모리 전체 사이즈와 메모리 구입할때 필요한 메모리 타입(SODIMM) 속도, 그리고 남아 있는 여유 슬롯까지 확인을 할수가 있습니다. 다만, 노트북의 경우에는 여유 슬롯이 정확하게 표시가 안될수도 있습니다. 노트북 같은 경우에는 남아 있는 슬롯을 확인 하기 위해서는 가능하면 노트북 제조사 홈페이지에서 확인을 하는게 좋습니다.
저 같은 경우 모델이 Dell Inspiron 5502 모델인데 슬롯이 8개로 표시가 되지만, 실제로 홈페이지에서 찾아보면 슬롯이 아래처럼 2개로 나와 있습니다.

두번째 방법, wmic 명령어를 이용해서 확인하는 방법
두번째 방법은 조금더 자세한 정보를 확인할수 있는 아주 간단한 방법입니다. CMD 창에서 윈도우 명령어중에 하나인 wmic (Windows Management Interface Command) 를 이용해서 확인을 할수가 있습니다. 이 방법을 이용하게 되면 제조사도 확인이 가능하니 조금더 자세한 정보를 보고 싶다면 사용하시면 됩니다.
명령어 : wmic memorychip get devicelocator, manufacturer, partnumber, serialnumber, capacity, speed, memorytype, formfactor
결과는 아래처럼 표시가 됩니다.

저 같은 경우에는 Memory Type 같은 정보가 정확하게 추출이 안되기는 하네요. Memory Type 과 FormFactor 에 나오는 숫자 의미는 아래와 같습니다.
Memory Type 의 의미
0: Unknown.
1: Other.
2: DRAM.
3: Synchronous DRAM.
4: Cache DRAM.
5: EDO.
6: EDRAM.
7: VRAM.
8: SRAM.
9: RAM.
10: ROM.
11: Flash.
12: EEPROM.
13: FEPROM.
14: EPROM.
15: CDRAM.
16: 3DRAM.
17: SDRAM.
18: SGRAM.
19: RDRAM.
20: DDR.
21: DDR2.
22: DDR2 FB-DIMM.
24: DDR3.
25: FBD2.
FormFactor 의 의미
0: Unknown.
1: Other.
2: SIP.
3: DIP.
4: ZIP.
5: SOJ
6: Proprietary.
7: SIMM.
8: DIMM.
9: TSOP.
10: PGA.
11: RIMM.
12: SODIMM.
13: SRIMM.
14: SMD.
15: SSMP.
16: QFP.
17: TQFP.
18: SOIC.
19: LCC.
20: PLCC.
21: BGA.
22: FPBGA.
23: LGA.
24: FB-DIMM.
명령어가 너무 길어서 힘들면 그냥 " wmic memorychip list full " 를 쳐도 됩니다. ^^
이상으로 컴퓨터 메모리를 확인하는 아주 쉬운 방법 2가지에 대해서 알아 보았습니다. 추가로 프로그램을 설치할 필요는 없지만 몇몇 안 나오는 정보도 있는거 같네요. 만약에 정보가 안 나온다면 CPU-z 같은 프로그램을 이용하는 것이 좋을거 같습니다. wmic 명령어는 잘 이용하면 내 컴퓨터의 H/W 정보를 모두 확인할수가 있으니, 참고 하면 좋을거 같네요. 여기까지 읽어 주셔서 감사합니다.

