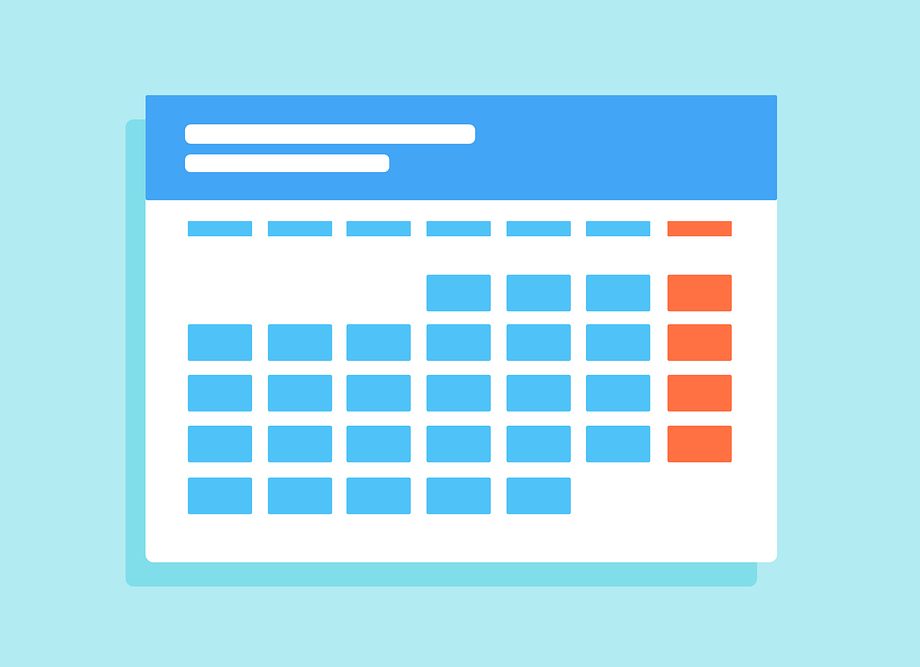윈도우10 바탕화면 달력 프로그램 3종 리뷰
IT,PC,모바일,스마트폰 정보와 팁 그리고 제품리뷰와 생활정보
윈도우10 바탕화면 달력 프로그램 3종 리뷰
스마트폰에서 위젯을 많이 사용하신다면 많은 분들이 달력 위젯을 사용하고 계실텐데요. 윈도우 에서도 달력을 바탕화면에 위젯처럼 보여 주면 꾀 편리하게 사용할수가 있습니다. 새해에는 새로운 목표나 행사로 달력에 이것저것 많이 표시를 하기도 하는데요. 윈도우10 바탕화면에 달력을 표시해 두면 조금더 자주 보게 되고, 그러면 계획이나 행사를 조금더 잘 키기고 잘 준비를 할수 있지 않을까요?
그래서 이번 포스팅에서는 윈도우10 바탕화면 달력 앱 3종에 대해서 알아 보도록 하겠습니다. 대부분 비슷하지만 본인에게 잘 맞는 프로그램을 설치해서 사용을 하면 좋지 않을까 싶네요 ^^
첫번째, OutLook on the desktop
OOTD (Outlook on the desktop) 은 업무용 메일이나 개인 메일을 아웃룩을 이용해서 사용한다면 꾀 유용한 프로그램일 수 있습니다. 달력 뿐만 아니라 메일 까지도 바탕화면에서 바로 확인이 가능 합니다. 프로그램 이름처럼 아웃룩의 전반적인 기능을 바탕화면에 놓고 사용할수가 있기 때문인데요. 100% 무료로 이용이 가능하기 때문에 아웃룩을 이용하신다면 아주 유용한 프로그램일거에요.
다운로드 주소 : outlookonthedesktop.com/download
Download | Outlook on the Desktop
Version 4.0.221 Released on Dec 20, 2020 Download - 3.6 MiB View Full Release History
outlookonthedesktop.com
위 페이지에 접속 하신후에 프로그램을 다운로드 받으셔서 설치를 하시면 되는데요. 설치는 그다지 어렵지 않습니다. 현재 포스팅 기준으로 최신 버전은 4.0.221 입니다. 위 페이지에서 접속 하신후에 Download 링크를 클릭 하면 쉽게 다운로드 받을수가 있습니다.
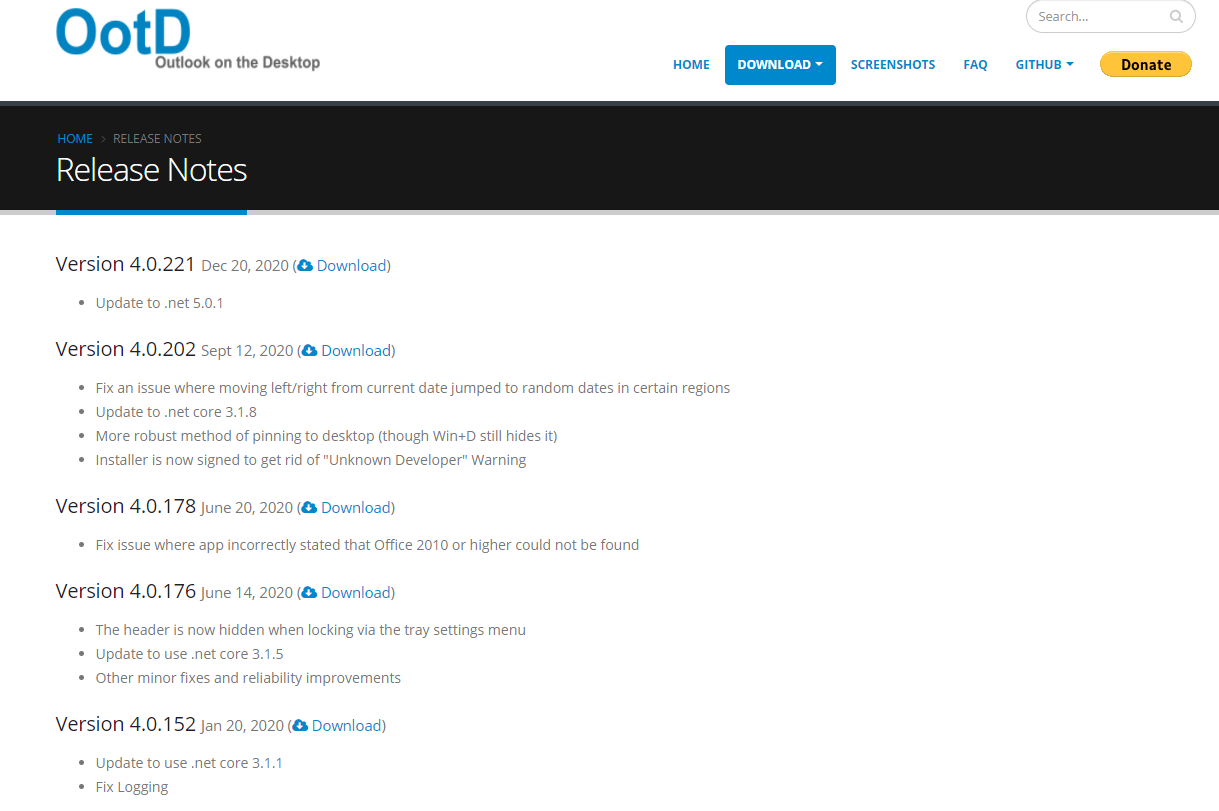
다운로드 받으신후에 더블클릭 하셔서 설치를 하시면 됩니다. 설치 역시 다른 프로그래들과 마찬가지로 몇번의 Next 버튼만 눌러 주시면 쉽게 설치를 하실수가 있습니다.

설치가 정상적으로 되고, 프로그램을 실행을 하시면 아래처럼 바탕화면에 달력이 생성이 되는걸 볼수가 있습니다. 달력 크기나 위치등은 마음대로 설정을 할수가 있으며, 위치 같은 경우에는 마음에 드는 위치로 끌어다 놓기만 하면 간단하게 바꿀수가 있습니다.

달력은 OUTLOOK 과 동기화가 되기 때문에 기존에 설정된 일정은 설치후에 바로 달력에 표시가 됩니다. 처음 설치를 하게 되면 상단에 각종 메뉴가 표시가가 되는데, 아이콘 트레이에서 마우스 우클릭을 하신후에 나오는 메뉴중에서 "Lock Posittion" 을 클릭을 하면 위치도 고정이 되고, 상당 메뉴도 없어져서 깔끔하게 달력면 표시가 됩니다.
Lock Posittion 했다고 해서 일정을 추가 하거나, 변경을 하는게 않되는건 아닙니다. 원하는 날짜를 클릭해서 자유롭게 일정 추가나 기존 일정을 변경 할수가 있습니다.
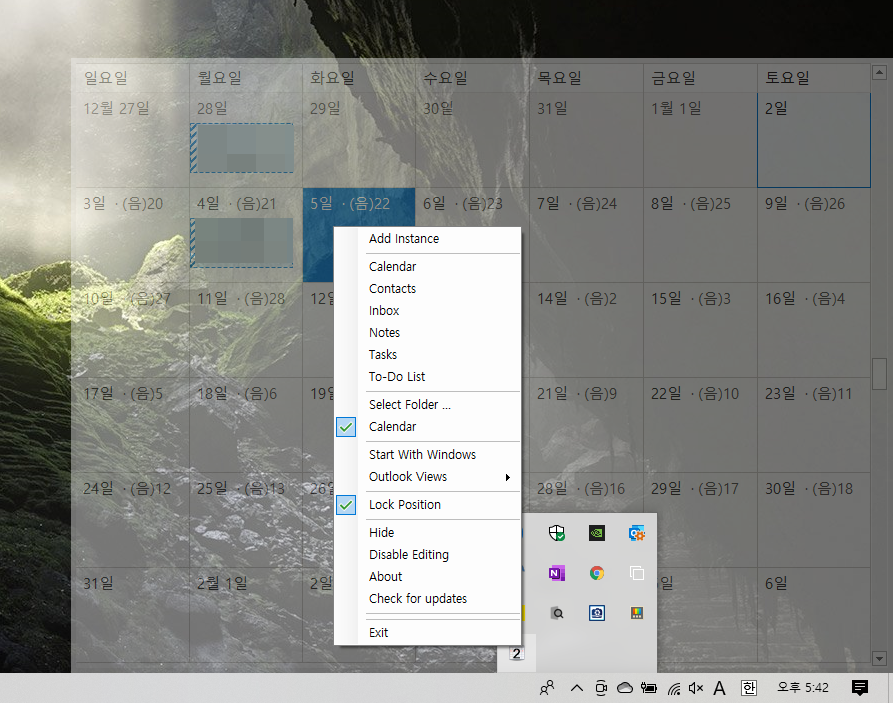
일정 추가도 날짜를 선택 하신후에 텍스트만 입력을 하시면 바로 일정 입력이 가능 합니다. 일정 제목만 일단 입력을 하신후에 해당 일정을 더블클릭 하시면 상세한 시간 변경등이나 내용등을 아웃룩에서 입력 하는것과 동일하게 입력을 할수가 있습니다.
아마도 기존에 아웃룩을 많이 사용했다면 상당히 친근하게 사용할수 있지 않을까 생각이 됩니다.

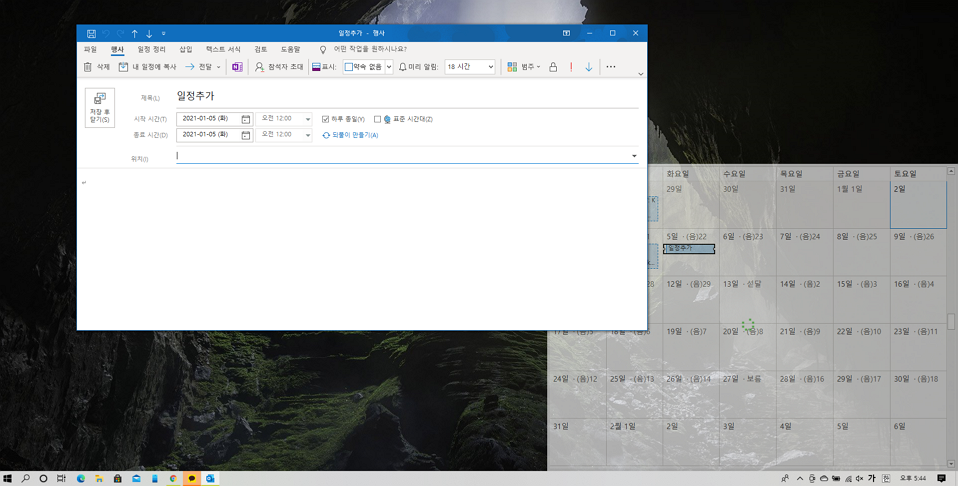
그리고 Outlook on the Desktop 의 제일 큰 특징은 이렇게 달력 뿐만 아니라. 메일이라던지, 연락처, 할일목록등 아웃룩에서 지원하는 대부분의 기능을 그대로 배경화면위에 표시를 할수가 있다는 겁니다. 바로 아래처럼 메일을 표시 할수도 있다는 거지요. 물론 업무중에는 대부분 아웃룩을 실행을 항상 하고 있기 때문에 굳이 메일을 표시할 필요는 없겠지만, 잘만 사용한다면 상당히 도움이 많이 될거 같아요.
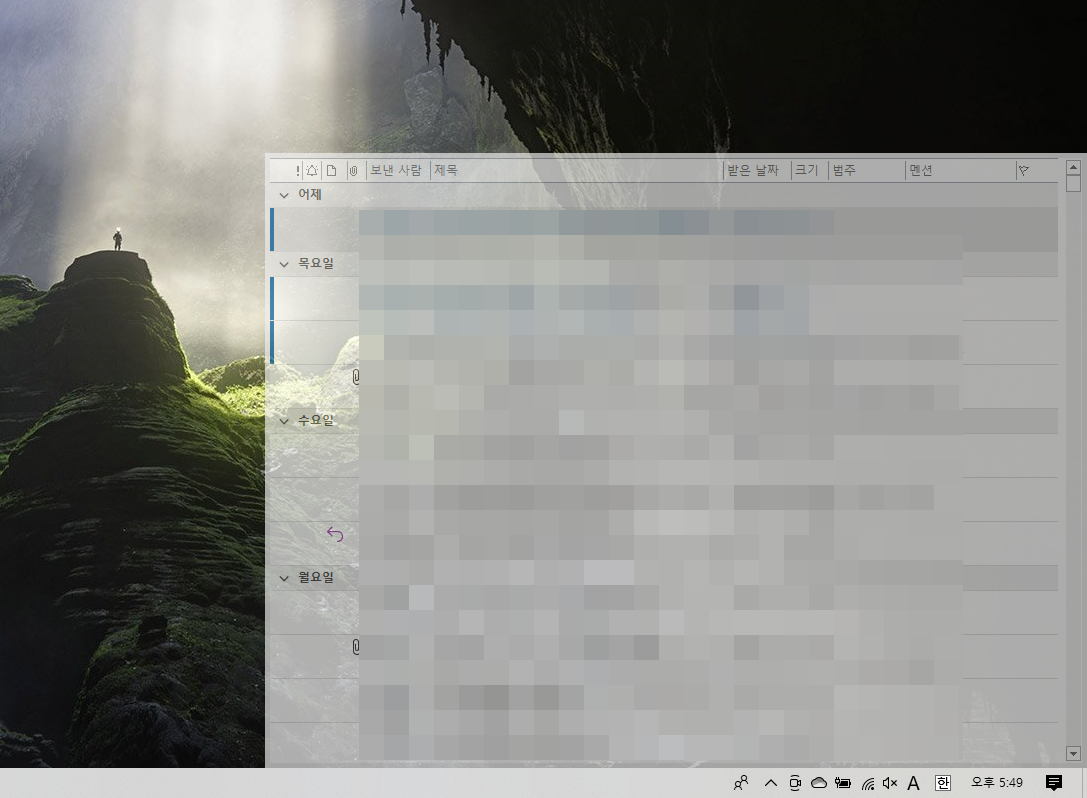
두번째, 바탕화면 달력 ( DESKTOPCAL )
블로그에 검색을 하면 바탕화면 달력으로 많이 소개된 프로그램 입니다. 프로그램 이름은 Desktopcal 인데요. 한글도 지원이 되는 프로그램입니다. 설치는 아래 링크에서 다운로드 한후에 설치를 하시면 됩니다.
다운로드 주소 : www.desktopcal.com/
바탕화면 달력
저는 바탕화면위에 방치하는 아주 근사한 일력소프트웨어이다. 바탕화면일력은 당신을 도와 약속、처리할 사항、일정안배를 쉽게 관리하게 한다…바탕화면위에 사소한 일들을 기록한다 ... Eve
www.desktopcal.com
사이트에 접속을 하시면 번역된 한글 페이지를 볼수가 있습니다. 바로 즉시 다운로드를 클릭 해서 프로그램을 다운받아 설치를 하시면 됩니다. 역시 설치 또한 그리 어렵지 않습니다. 바탕화면 달력은 스마트폰용 앱도 지원을 하고 있네요. 안드로이드 스마트폰에 한해서지만 사용해 보고 싶으신 분들은 사용해보셔도 좋을거 같습니다.
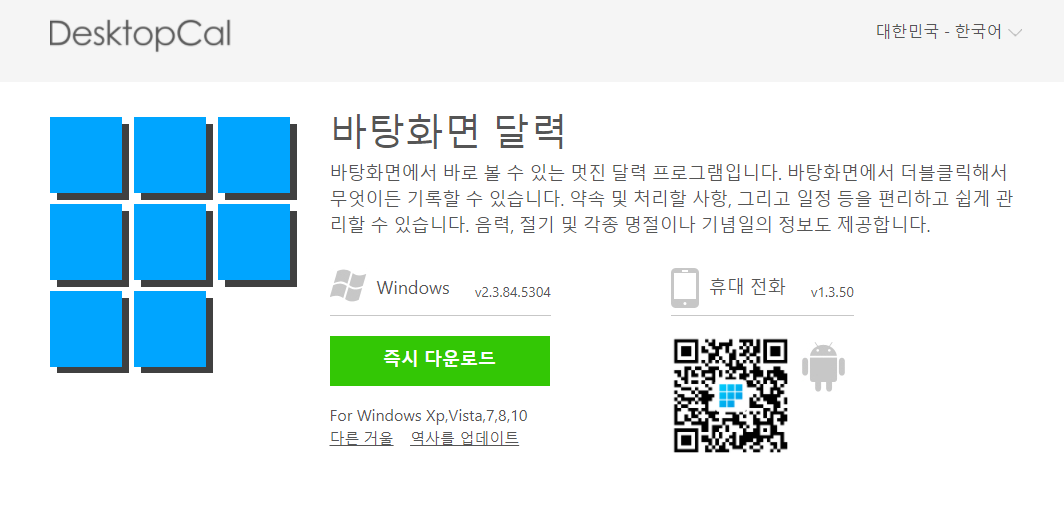
다운로드 받은 프로그램을 클릭을 하시면 아래와 같은 설치 프로그램이 실행이 됩니다. 언어는 자동으로 한국어가 선택이 되니 그대로 두신 상태에서 시작을 눌러서 설치를 하시면 됩니다. 최신 버전은 2.3.84.5304 네요.

설치가 완료되고 프로그램을 실행을 하시면 아래처럼 바탕화면에 달력이 생성이 되는걸 볼수가 있습니다. 역시 바탕화면 위에 투명의 달력이 표시가 되는걸 볼수가 있습니다. DESKTOPCAL 은 아쉽게도 동기화가 어려운 프로그램입니다. 동기화가 안되는건 아니지만 회원가입을 해야 하고, 유료 회원을 이용해야 하는거 같네요.
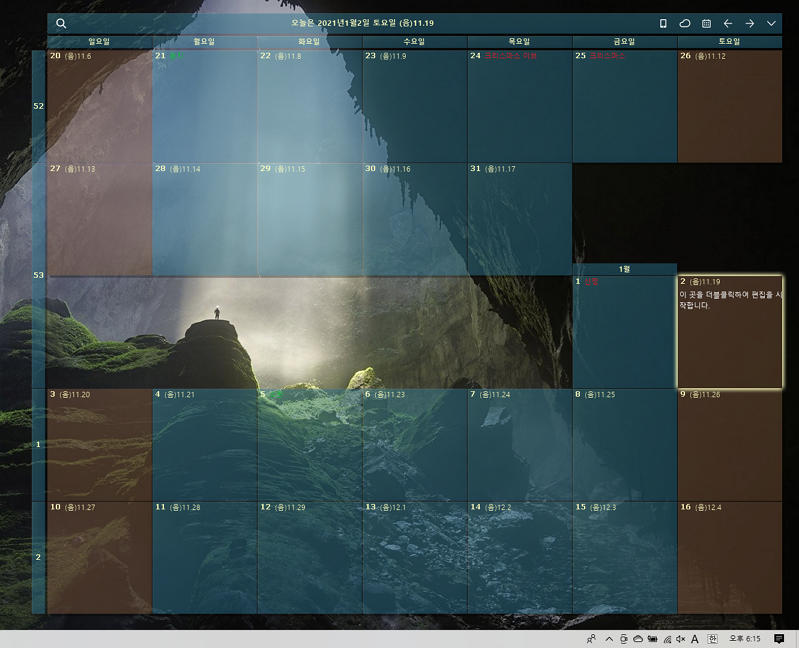
그래도 LOCAL PC 에서 사용을 한다면 자유롭게 일정이나 할일 등을 추가해서 사용을 할수가 있습니다. 그리고 달력의 위치나, 색상도 자유롭게 변경을 할수가 있어요. 달력 셀 색상이나 글씨체도 자유롭게 변경이 가능합니다. 바탕화면과 어울리게 변경을 하셔서 사용을 하면 좋을거 같네요.
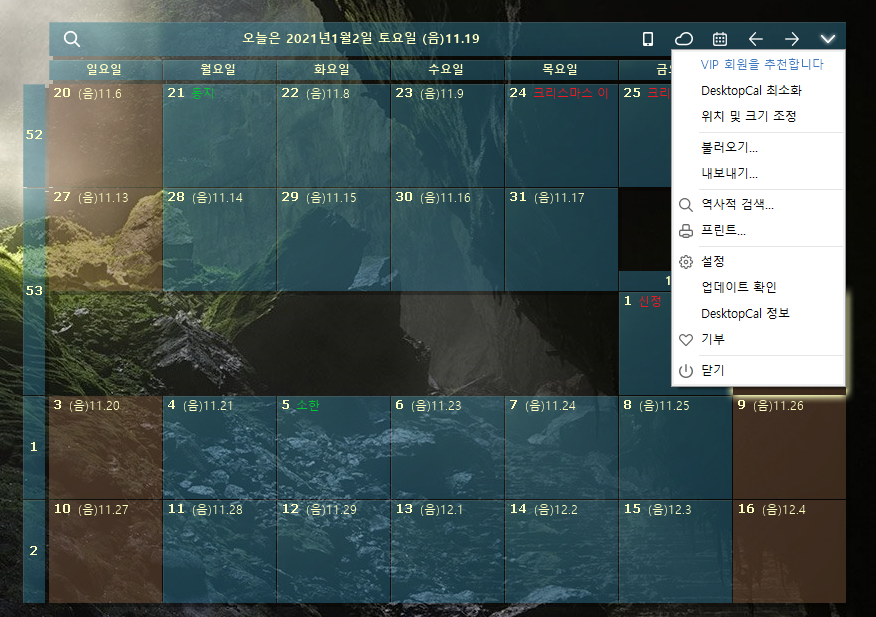
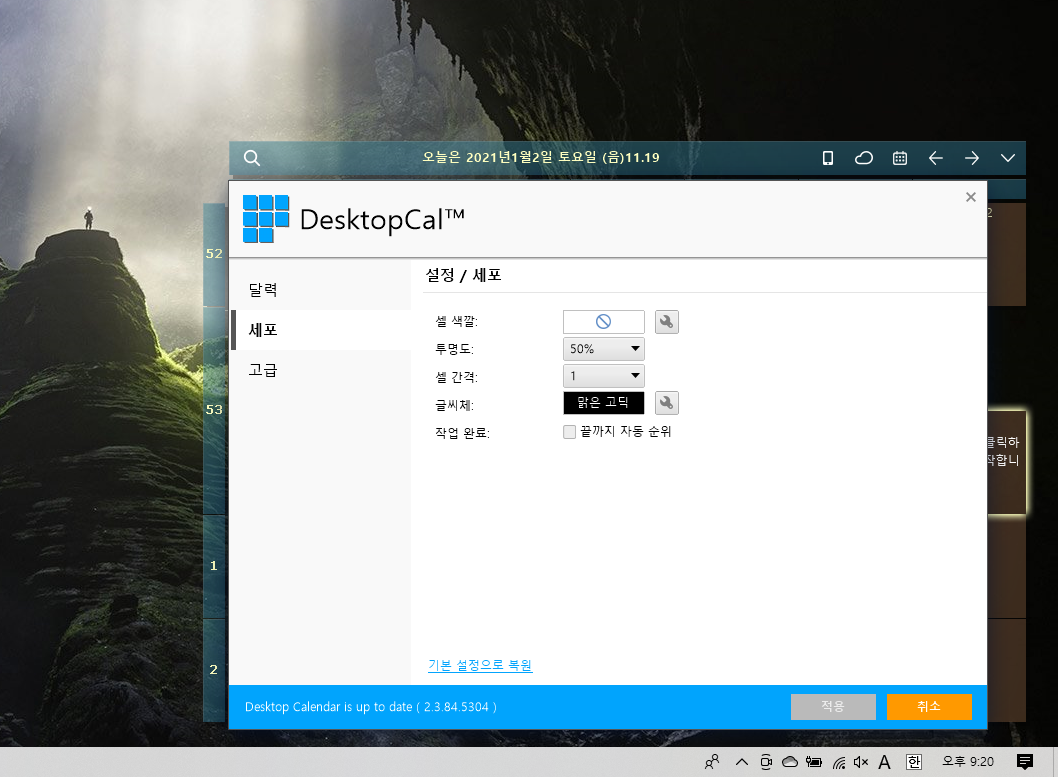
일정추가나, 할일 추가는 원하는 날짜를 클릭 해서 추가를 하시면 됩니다. 직접 사용해 보시면 그리 어렵지 않게 금방 사용할수 있을거에요.
세번째, Interactive Calendar
마지막으로 소개해 드릴 프로그램은 Interactive Calendar 라는 프로그램입니다. Interactive Calendar 역시 바탕화면에 생성이 되는 달력 프로그램으로 아래 링크에서 무료로 다운로드 받아서 설치하실수가 있습니다.
다운로드 주소 : www.csoftlab.com/downloads
Download products - C-Organizer, Advanced Diary, Interactive Calendar | CSoftLab
Download the latest versions of our products! To install any one of the programs, you should have the program distribution package on your local storage device. Click one of the following links to start downloading the program distribution package. C-Organ
www.csoftlab.com
위 주소에 접속을 하시면 여러 프로그램 목록이 나오는데요. 그중에서 Interactvie Calendar 프로그램을 선택해서 다운로드 받으시면 됩니다. 설치 역시 그리 어렵지 않습니다. 앞에 프로그램들과 마찬가지로 Next 몇번만 눌러 주시면 쉽게 설치가 되는 프로그램 입니다.
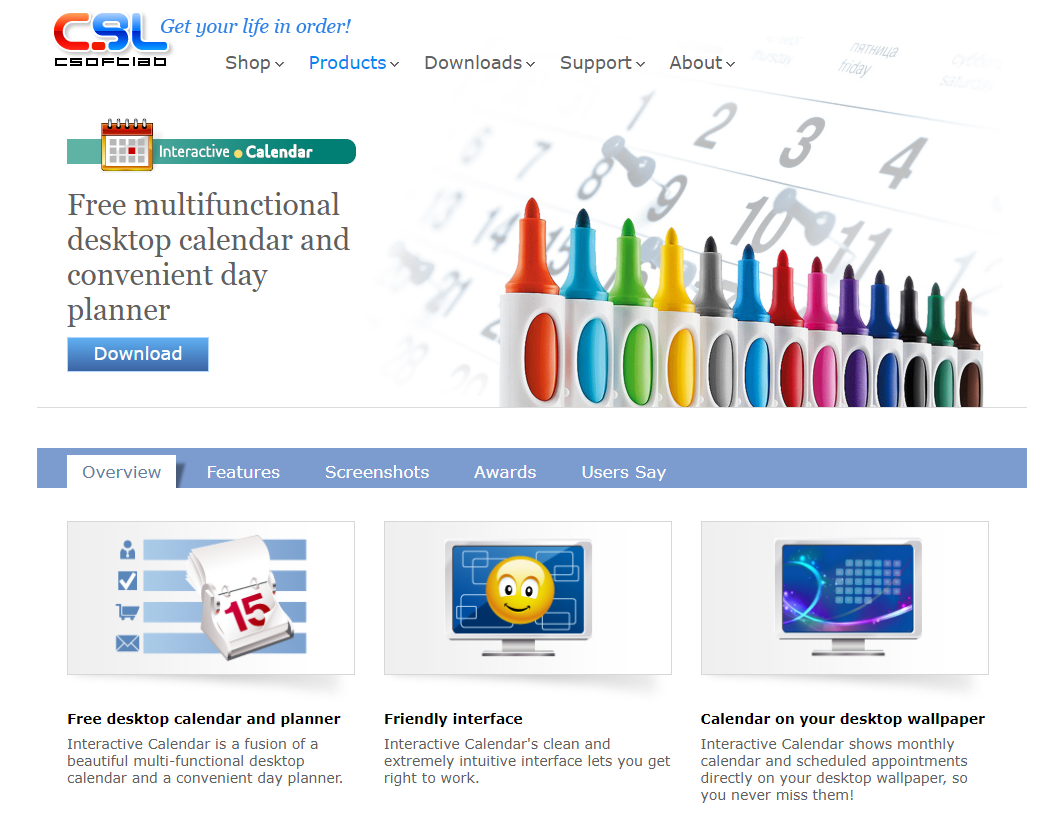
설치가 완료되면 아래와 같이 바탕화면에 투명 달력이 생성이 됩니다. 이건 다른 프로그램들과 크게 다르지 않다는걸 알수가 있는데요. 하지만 여기에서 다른건 한번 클릭을 했을때에는 정말 바탕화면에 완전히 녹아 있어서 프로그램인지 분간이 안된다는 겁니다.
앞에서 소개해 드린 2개의 프로그램은 해당 달력부분을 클릭을 하면 내용을 입력을 해야 하거나 달력이 선택이 되지만 이 프로그램의 경우네는 바탕화면처럼 그냥 드래그만 될뿐입니다. 우클릭을 하더라도 바탕화면 메뉴가 표시가 될 뿐이죠.
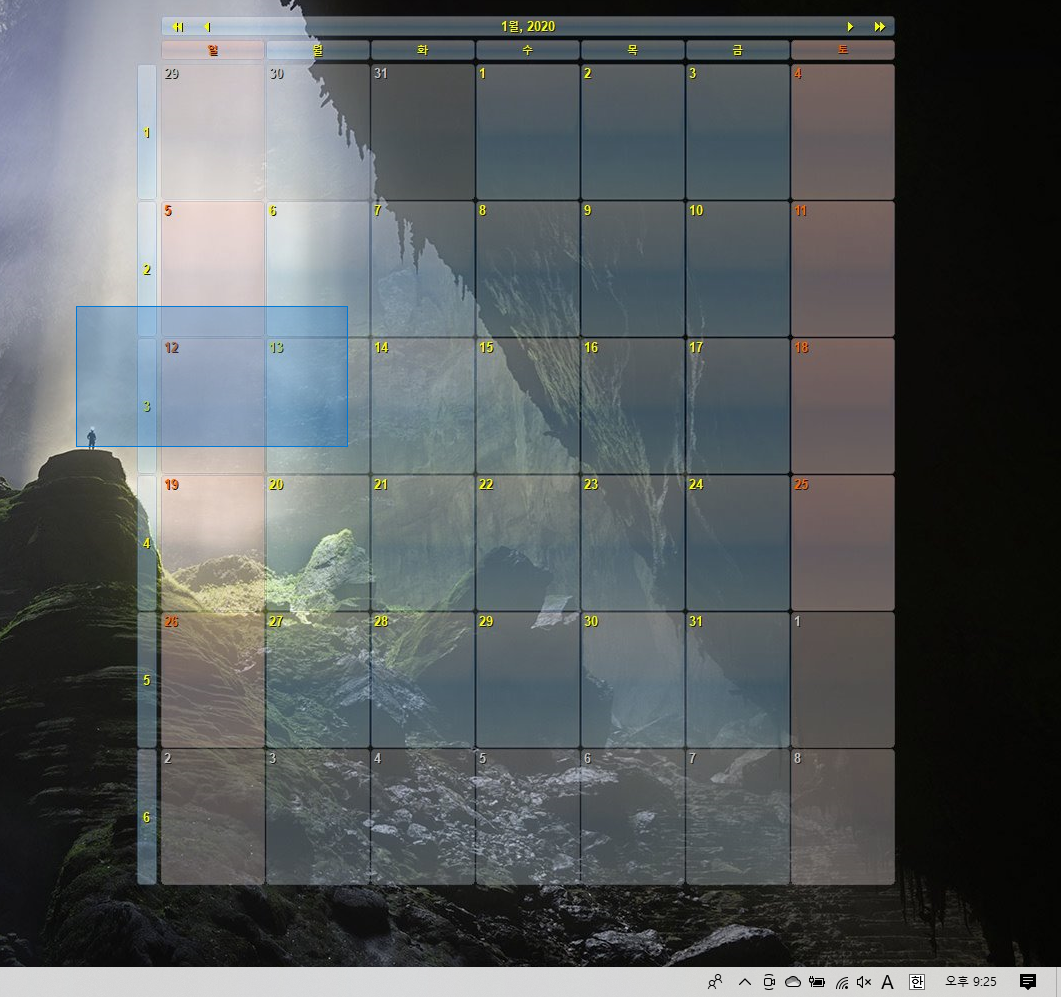
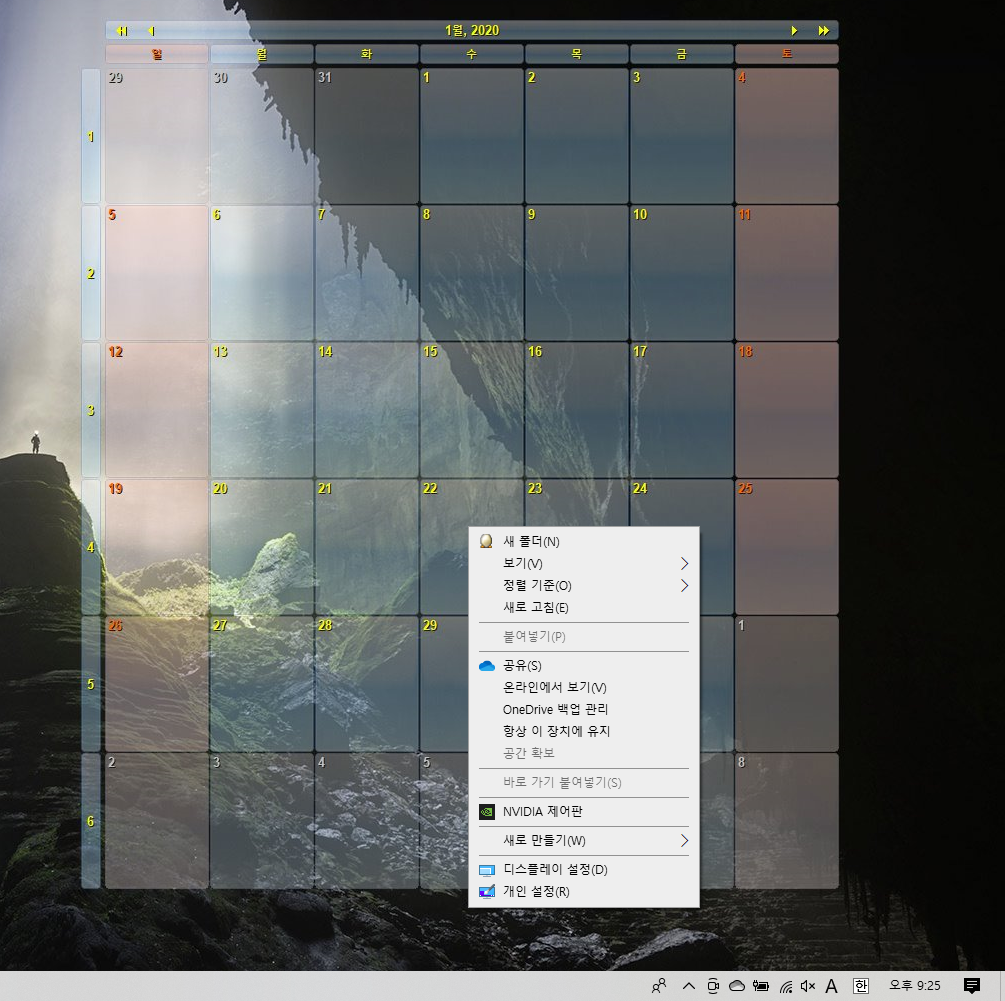
이건 Interactive Calendar 만의 특징이라고 볼수 잇을거 같네요. 조금더 배경화면처럼 보이고 싶다면 Interactive Calendar 가 좋을거 같네요. 그렇다고 단순히 보기만 가능한 바탕화면 달력은 아닙니다. 해당 날짜 셀을 더블클릭을 하시면 아래와 같이 일정을 추가를 할수가 있습니다.
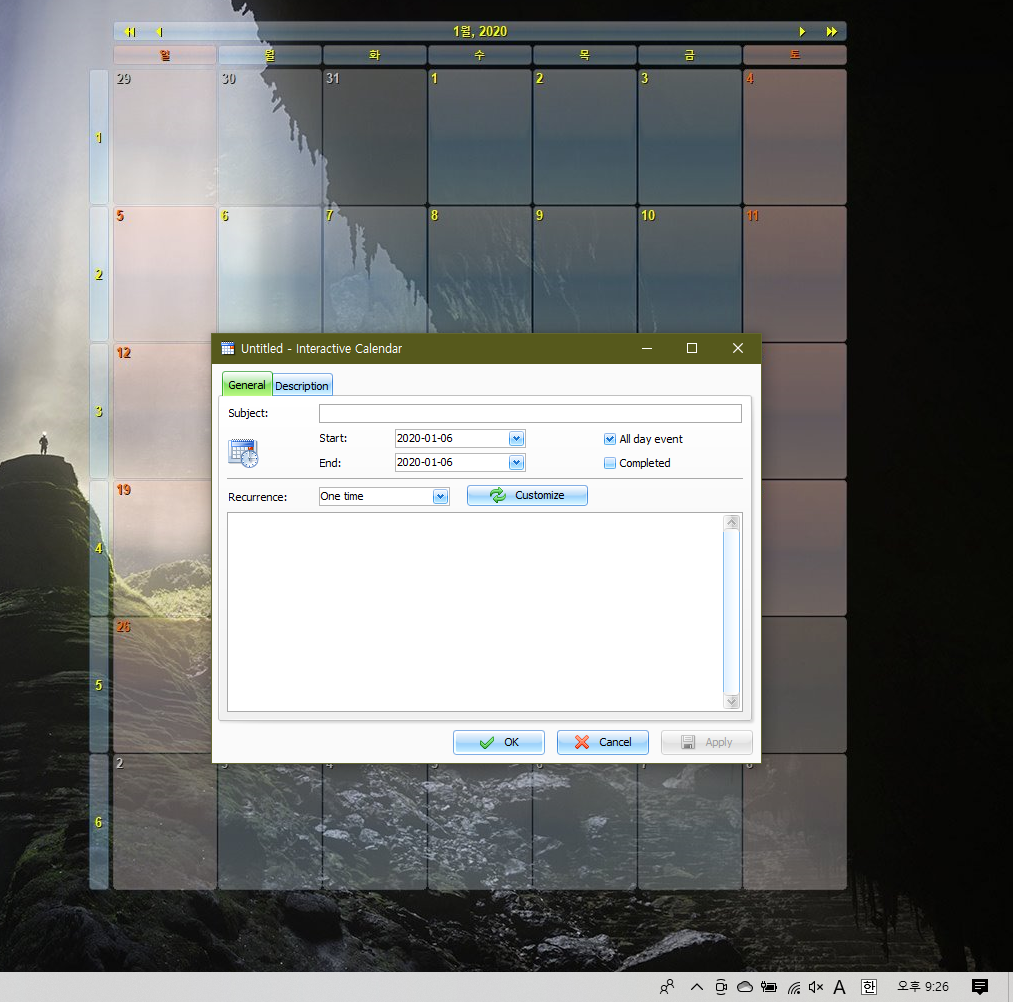
크기를 조정하거나 색상, 혹은 텍스트를 변경도 자유롭게 할수 있습니다. 그리고 별도의 캘린더 프로그램과 같은 인터페이스를 제공을 하는데요 거기에서 달력을 Export 하거나 Import 할수가 있습니다. 아쉬운건 Cloud 서비스와 Sync 가 안된다는거네요.
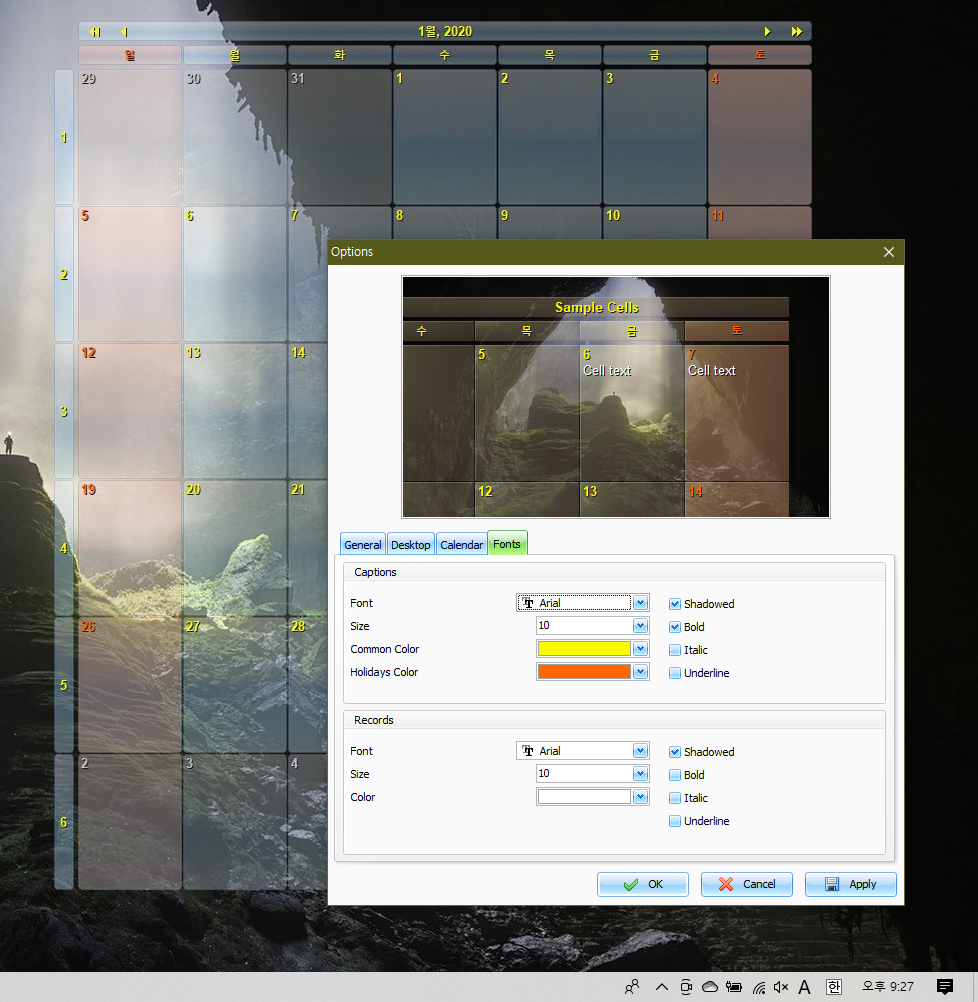
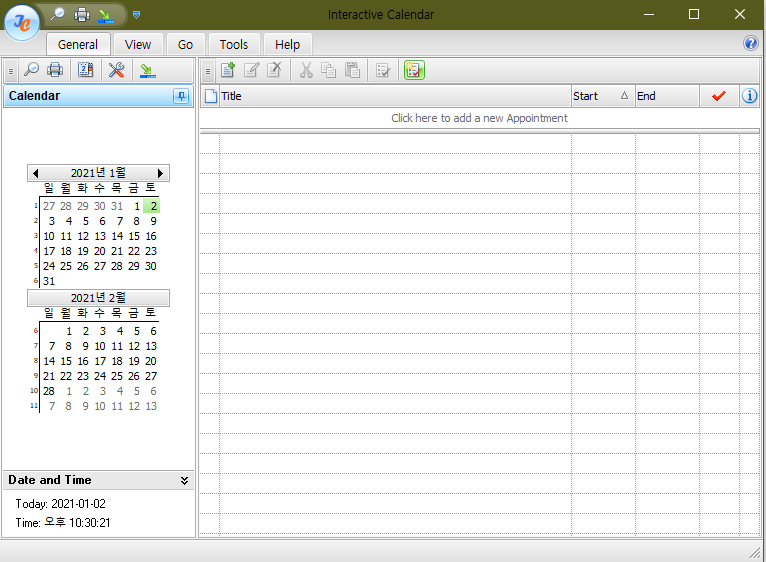
이렇게 해서 윈도우10 에서 사용할수 있는 배경화면 달력 프로그램 3종을 알아 보았습니다. 각자 사용 용도와 취양에 맞게 사용을 하시면 될거 같습니다. 모든 프로그램들이 각각 장단점을 가지고 있으니 한번씩 사용해보고 마음에 드시는걸 사용하시는것도 괜찮을거 같네요. 그래도 약간 도움이 되어 드리고자 아래와 같이 짧게 요약해서 마무리 해볼까 합니다.
- OUTLOOK 을 많이 사용하고 일정 동기화가 중요하다면 Outlook on the desktop
- 할일 체크가 중요하고, 일자별 색상을 자유롭게 바꾸고 싶다면 DESKTOPCAL
- 완전 바탕화면과 일체화된 달력이 필요하다면 Interactive calendar
3개의 프로그램 모두 바탕화면에 달력을 표시 하는데 괜찮은 프로그램들인거 같습니다. 용도에 맞게 선택해서 사용해 보세요. 이상 지금까지 윈도우10 바탕화면 달력 프로그램 3종을 리뷰해 보았습니다. 찾으시는 프로그램이였다면 참고가 되셨길 바라겠습니다. 포스팅이 도움이되셨다면 하단에 구독 & 공감 & 댓글 잊지 마시고 부탁 드려요 ^^