윈도우10 에서 폴더 용량 확인하는 방법
IT,PC,모바일,스마트폰 정보와 팁 그리고 제품리뷰와 생활정보
윈도우10 에서 폴더 용량 확인하는 방법
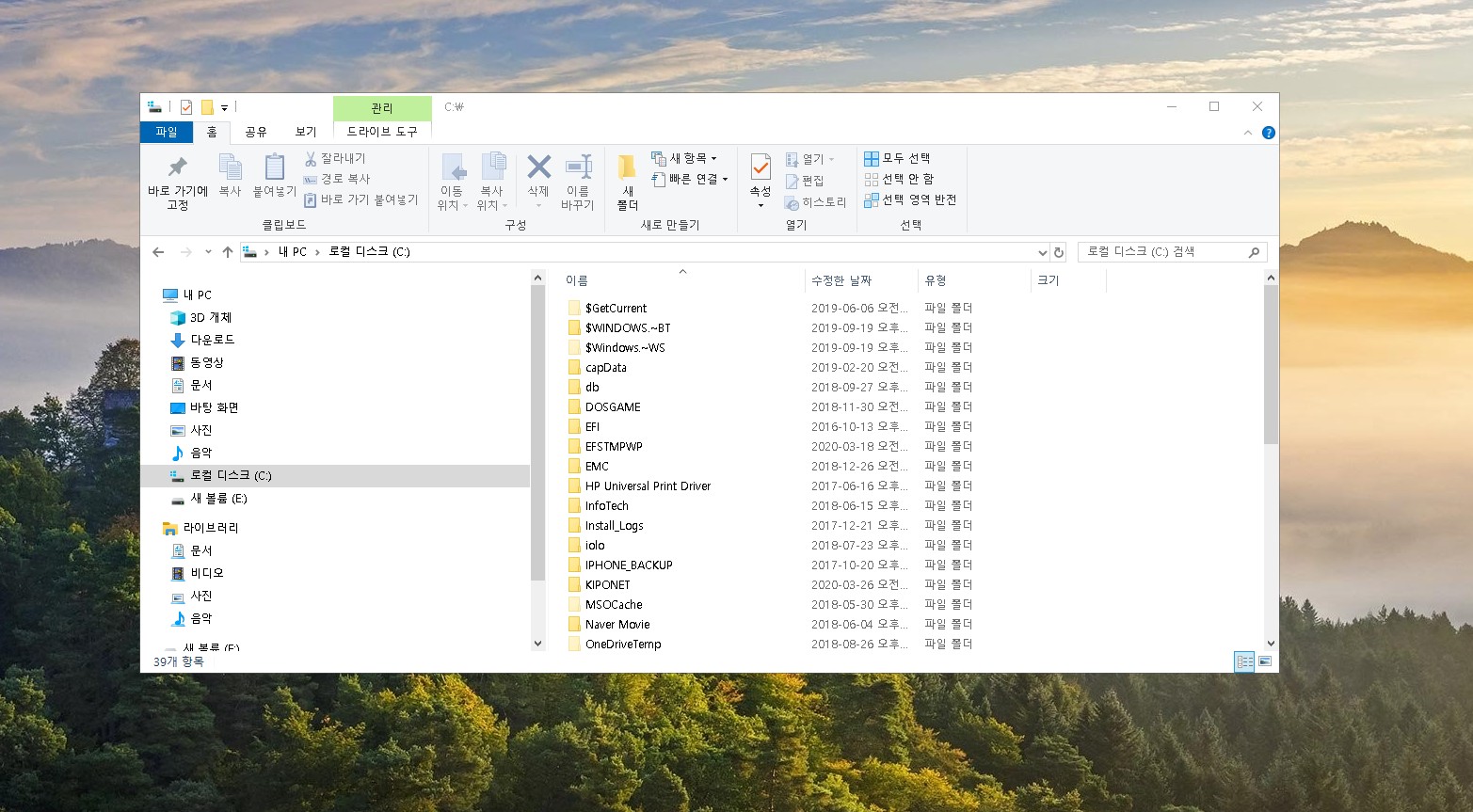
컴퓨터를 사용하다가 보면 용량이 부족할때가 있습니다. 이럴때 확인해야하는게 용량을 많이 차지 하면서 불필요한 것들을 찾아서 정리를 하는건데요.. 그렇다면 어떻게 용량을 많이 차지하는 부분을 찾을수 있을까요?
확인하는 방법은 윈도우 폴더 사이즈를 확인해서 제일큰 용량의 폴더의 파일을 정리 하면 됩니다. 물론 그전에 기본 정리해야 하는 부분은 정리 해주는게 좋겠죠. 그래서 이번 포스팅에서는 윈도우10 에서 폴더 용량 확인하는 방법에 대해서 알아 보려고 합니다.
파일탐색기에서 폴더 용량 확인하는 방법
기본적으로 파일탐색기에서 폴더 용량을 확인할수는 있습니다. 다만, 불편할 뿐이죠. 방법은 3가지 정도가 있는데요. 우선을 폴더 위에 마우스를 올려놓고 2~3 초 정도 기다리면 팁이 뜨고 거기에 용량이 표시된걸 볼수가 있습니다. 하지만 시스템 폴더의 경우에 표시가 안되는 경우도 있네요.
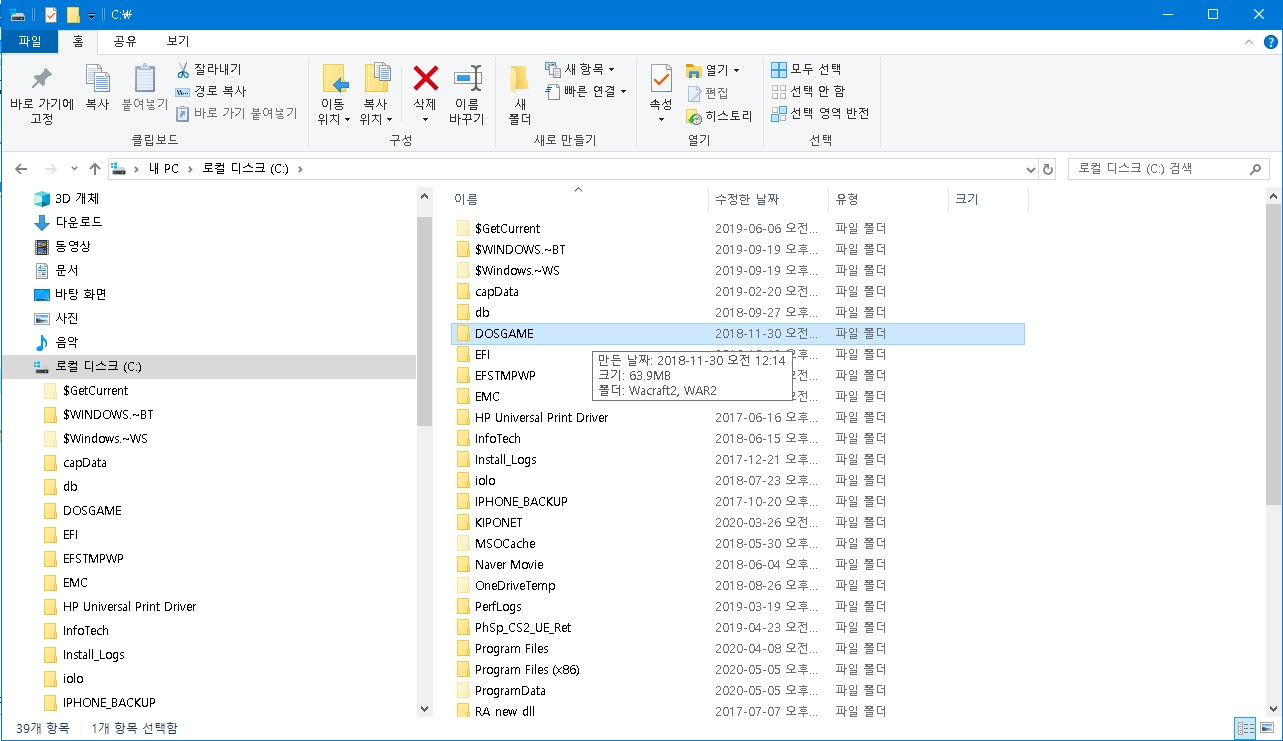
그리고 아주 기본중에 기본인 폴더에서 마우스 우클릭을 한후에 속성에서 용량을 확인하는 방법이 있습니다. 이게 제일 많이 사용하는 방법이라고 볼수 있을거 같네요.
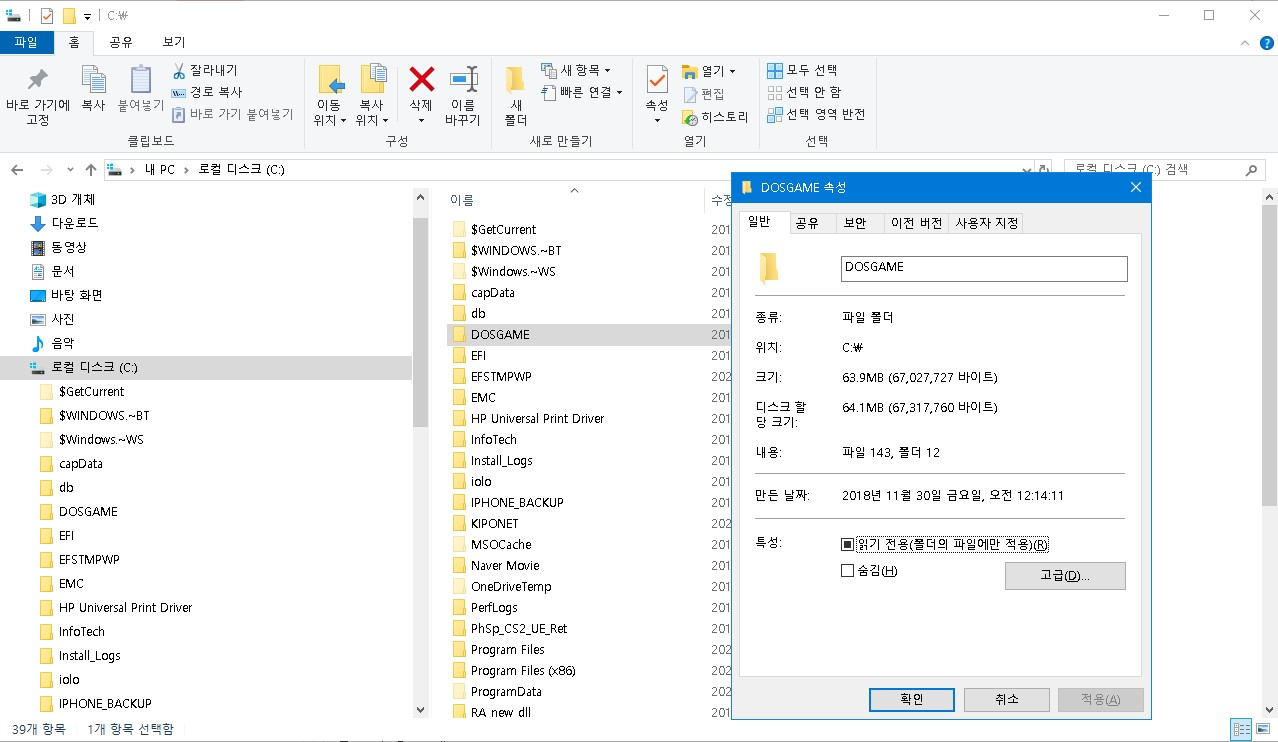
마지막으로 파일 탐색기에서 한번에 일정 용량 이상을 차지하는 폴더를 찾을수 있는 방법인데요. 파일 탐색기 검색을 이용하는 방법입니다. 아래 보시는 캡쳐 화면처럼 검색을 클릭 하신후에 상단 리본 메뉴에서 종류는 폴더로 그리고 크기는 원하시는 사이즈를 선택을 하시면 되는데요. 그럼 해당 크기의 폴더들이 표시가 되게됩니다.
여기에서 용량이 큰 폴더들의 파일들을 정리를 하면 되겠죠? 필요한경우에는 크기를 직접 적어 주셔도 된다고 하네요. 예를 들어서 기준을 100 MB 로 한다면 크기: 100 MB 이런식으로 말이죠.
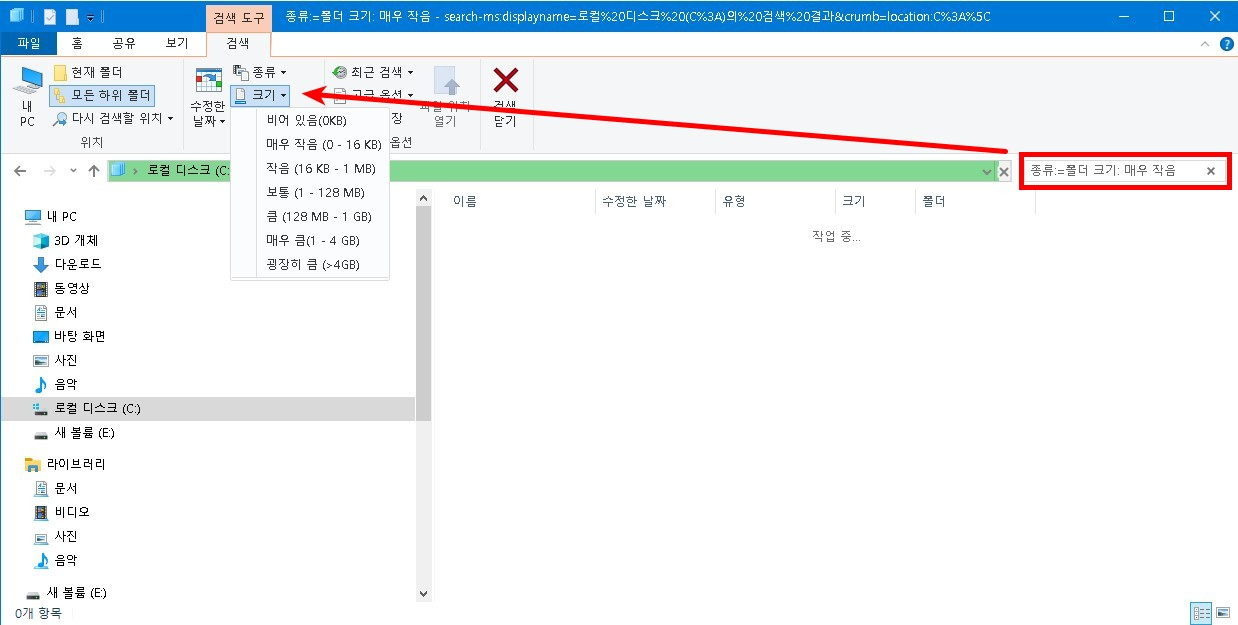
PowerShell 에서 폴더 용량 확인하는 방법
두번째로 윈도우의 Shell 과 같은 PowerShell 을 이용하는 방법인데요. 이 방법을 사용하시면 조금더 한번에 쉽게 폴더의 사이즈를 확인할수가 있습니다. 방법은 매우 간단한데요. 일단 윈도우10 에서 PowerShell 을 실행을 합니다.
PowerShell 에서 아래의 명령어를 Copy & Paste 해서 붙여 넣으면 됩니다. 조금 길기 때문에 복사후에 붙여넣기 하시면 될거에요 ^^
$fso = new-object -com Scripting.FileSystemObject gci -Directory ` | select @{l='Size'; e={$fso.GetFolder($_.FullName).Size}},FullName ` | sort Size -Descending ` | ft @{l='Size [MB]'; e={'{0:N2} ' -f ($_.Size / 1MB)}},FullName
그러면 아래처럼 폴더별로 사이즈가 정렬이 되어서 보여지게 됩니다. 이렇게하면 용량을 많이 차지하고 있는 폴더를 정말 쉽게 찾을수 있겠죠 ?
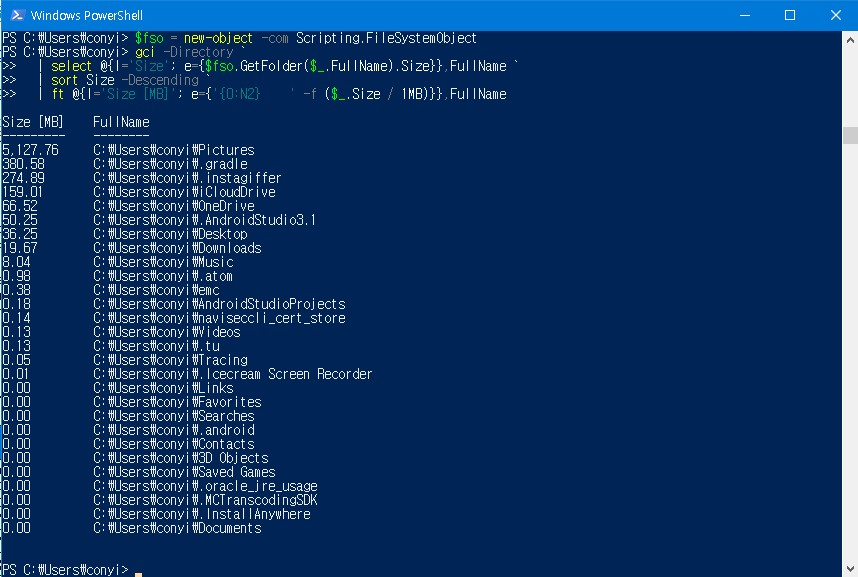
CMD 창에서 du.exe 로 폴더 사이즈 확인하는 방법
PowerShell 에서는 별도의 프로그램 설치 없이도 앞에서 보셨던것처럼 폴더 용량을 확인 할수 있습니다. 하지만 윈도우 명령어 프롬포트인 CMD 창에서는 PowerShell 에서 봤던것처럼 출력을 하기 위해서는 별도의 프로그램을 하나 받아야 합니다.
DU 다운로드 링크 : https://docs.microsoft.com/en-us/sysinternals/downloads/du
Disk Usage - Windows Sysinternals
View disk usage by directory.
docs.microsoft.com
위 링크를 클릭 하시면 윈도우 Disk Usage 프로그램을 다운 받을수가 있습니다. 별도로 설치할 필요 없는 실행 파일 하나로 되어 있는 프로그램이고 C:\Windows\System32 등에 넣어 놓고 사용하시면 됩니다.
사용방법은 위 사이트에서 확인 하실수 있고 아래와 같이 각 폴더별로 용량을 확인할수가 있습니다. 소팅은 안되어 있지만 용량이 큰 폴더를 찾는데 어렵지 안겠죠 ^^
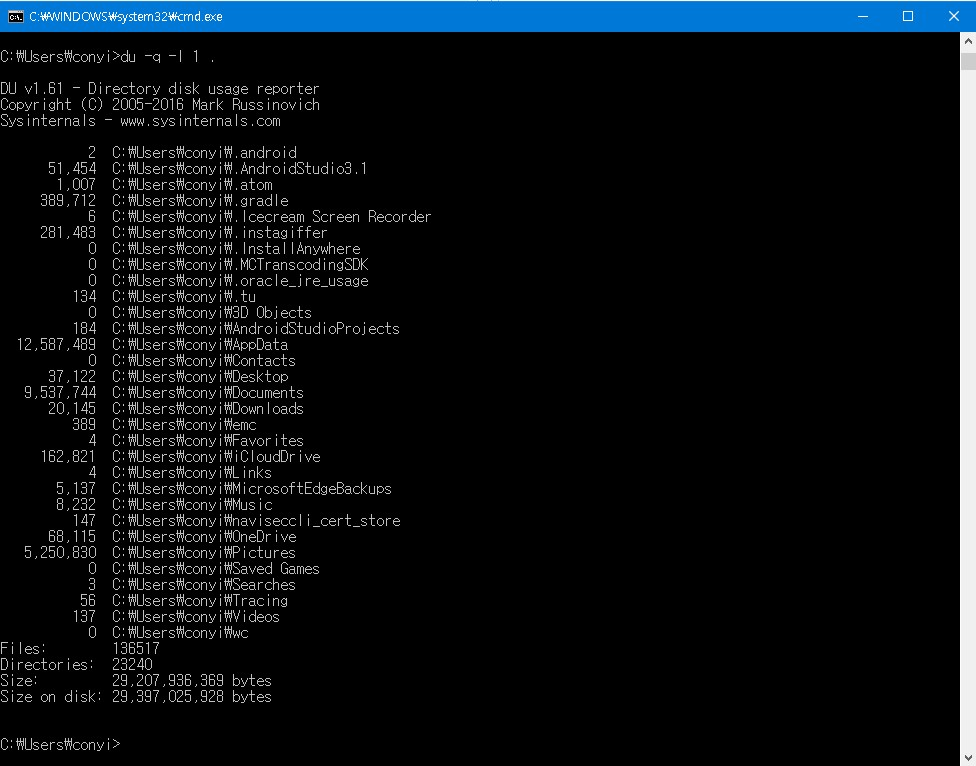
TreeSize Free 앱을 통해서 폴더 용량 확인하는 방법
마지막 방법으로 앱을 이용하는 방법인데요. Microsoft Store 에서 "TreeSize Free" 로 검색을 해보시면 아래와 같은 앱을 찾을수 있습니다. 아마도 앞에서 알려드린 방법들 보다는 제일 보기 편한 방법일거 같네요.
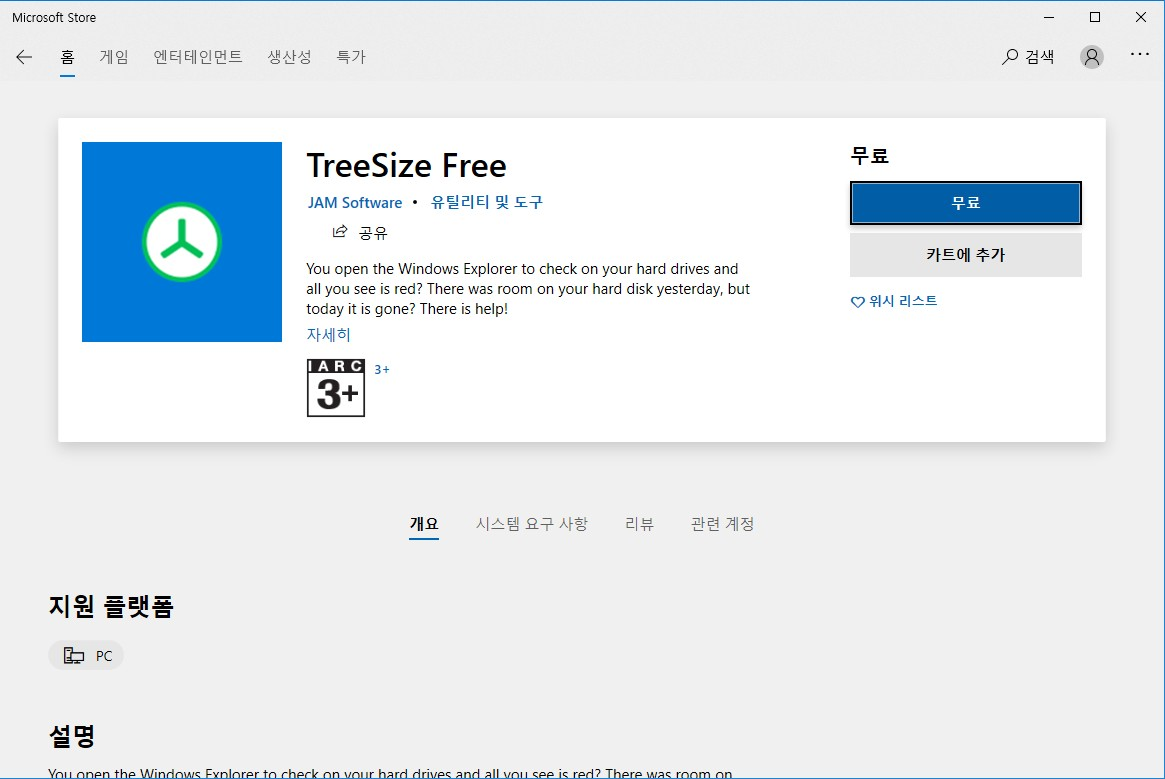
앱은 무료이기 때문에 바로 설치를 하시면 됩니다. 설치후에 실행을 하시고 원하시는 경로를 선택해주시면 해당 경로의 폴더들 용량을 정렬까지 해서 보여줍니다. 앱 설치하시는거에 대해 크게 부담이 없으시다면 이 방법을 가장 추천해 드리고 싶네요. ^^
결과는 아래와 같이 보여 주게 됩니다. 딱 보시면 아시겠지만 각각 하위 폴더들이 해당 경로의 용량중에 몇% 나 차지하는지와 파일의 갯수, 그리고 그 아래에 있는 하위 폴더의 갯수까지 보기 쉽게 보여 줍니다.
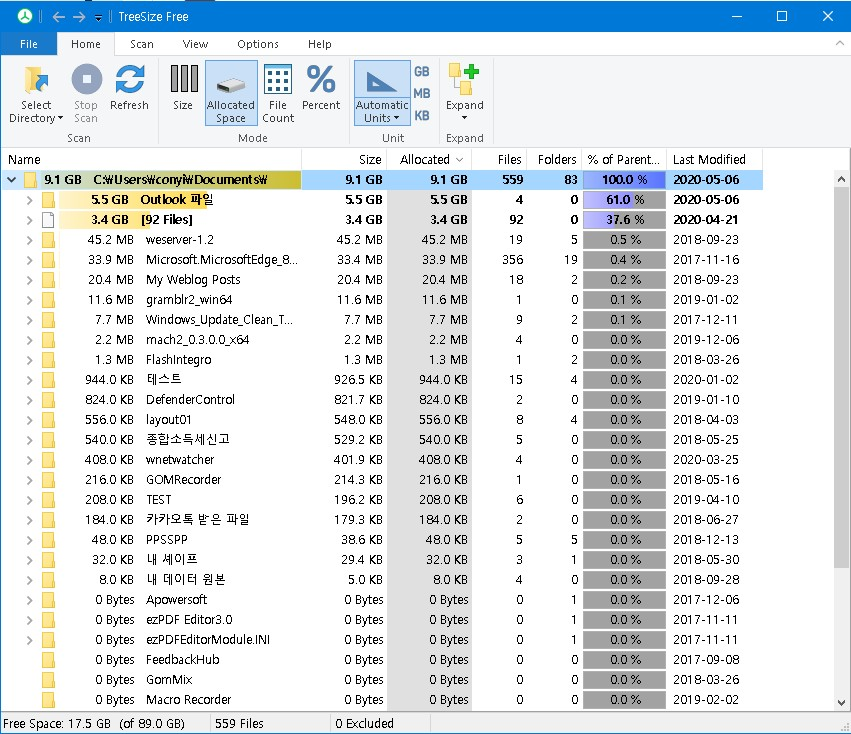
이상으로 윈도우10 에서 폴더 용량을 보는 방법에 대해서 알아 보았습니다. 파일 탐색기에서 기본적으로 모든 폴더의 용량을 간단하게 볼수 있으면 좋겠지만 그렇지 않기 때문에 다른 방법들을 이용을 해야 합니다.
추천하고 싶은 방법은 역시 TreeSize 앱을 이용하는 방법이고, 앱 설치하는 방법이 부담스러우시다면 PowerShell 을 이용하는 방법이 가장 빠르고 간단할거 같네요. ^^ du.exe 를 이용하는 방법도 있지만 역시 다운로드를 해야 하는게 번거롭습니다.
그럼 이번 포스팅도 많은 분들에게 도움이 되었기를 바라면서 이만 포스팅 마치도록 하겠습니다. 여기 까지 읽어 주셔서 감사 드리며, 도움이 되셨다면 하단에 있는 구독 & 공감 & 댓글 부탁 드려요 ^^ 감사합니다.

