아이폰 사파리에서 웹사이트 PDF 파일로 변환하는 방법
IT,PC,모바일,스마트폰 정보와 팁 그리고 제품리뷰와 생활정보
아이폰 사파리에서 웹사이트 PDF 파일로 변환하는 방법
본 포스팅은 아이폰을 사용하시는 분들에게 유용한 정보일수 있을거 같습니다. 이번 포스팅에서는 한번은 써먹을것 같은 아이폰 사파리에서 웹사이트 PDF 파일로 변환하는 방법입니다. 간단히 사파리로 웹사이트를 검색을 하시다가 필요한 자료나 저장을 하고 싶은 내용이 있을때 화면 캡쳐가 아닌, 전체 웹 페이지를 PDF 로 저장 하는 방법입니다. 의외로 간단한 방법이니 필요하신분들은 유용하게 활용해 보세요.
일단은 첫번째 방법으로 사파리에서 화면 캡쳐를 하세요. 화면 캡쳐를 해보신 분들은 아시겠지만 아래처럼 하단에 캡쳐된 화면이 작게 표시가 됩니다. 이 때 이 화면을 터치 하시면 해당 이미지를 편집을 할수가 있는데요. 사파리에서 화면 캡쳐를 하고 편집을 하게 되면 약간 다른 메뉴가 하나가 더 생깁니다.
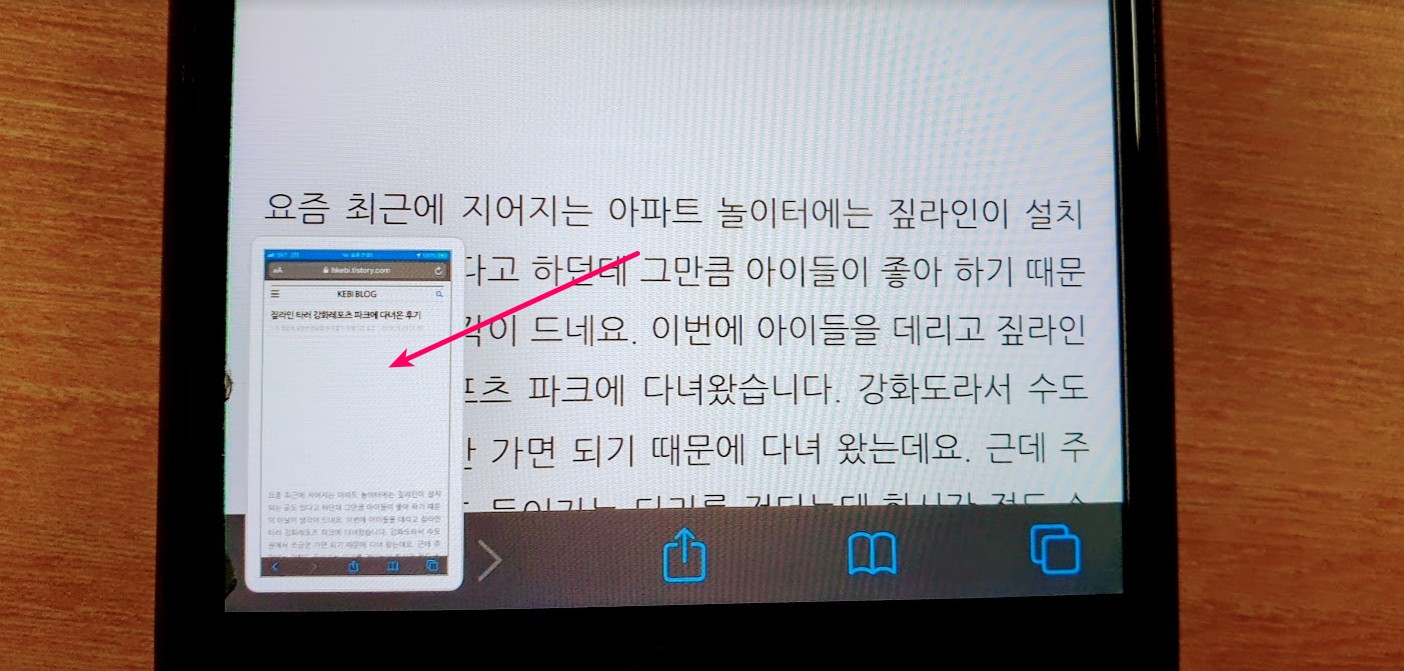
아래화면 처럼 전체페이지 라고 되어 있는 부분이 생기는데요. 이 부분을 터치해보시면 웹페이지를 전체다 볼수 있습니다. 이 상태로 PDF 파일로 저장을 할수가 있습니다. 저장 하는 방법은 완료를 눌러서 PDF 로 저장을 하거나 오른쪽 공유하기 아이콘을 통해서 PDF 파일로 저장을 하시면 됩니다.
의외로 간단한 방법으로 아이폰에서 사파리로 보고 있는 웹사이트를 PDF 파일로 저장을 할수가 있습니다. 유용한 정보를 발견 하셨다면 이 방법으로 간단하게 저장을 해보세요.
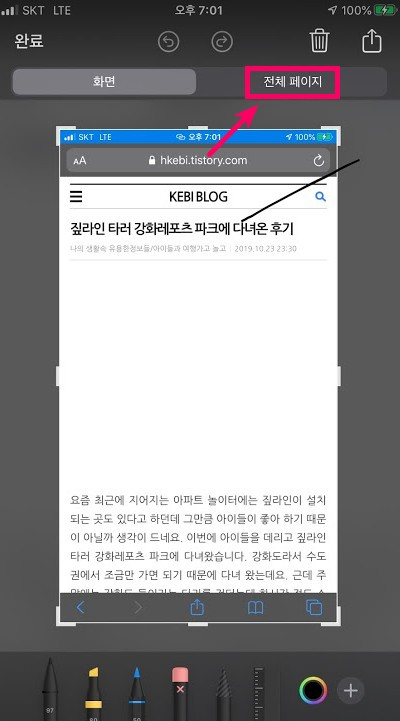
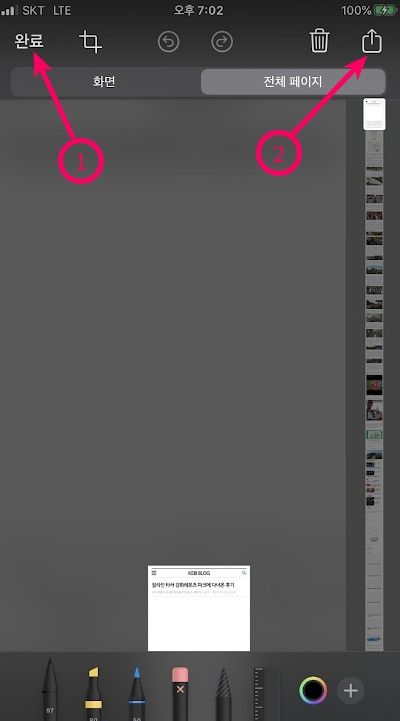
화면 캡쳐 하는 방법이 싫으시다면 다른 방법도 하나 있습니다. 웹사이트를 보시다가 아래처럼 가운데 공유 하기 버튼을 터치해 보세요. 공유하기를 눌러 주시면 가운데 이미지처럼 공유 방법이 나오는데요. 이때 옵션을 터치하시면 오른쪽 이미지처럼 PDF 로 변환을 할수가 있습니다. 여기에서 "PDF 읽기 도구" 를 선택을 하신후 완료를 눌러 주시면 아이폰에 바로 저장 할수 있습니다.


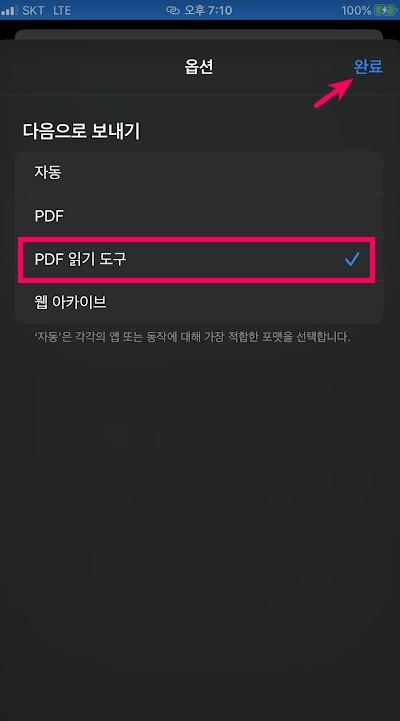
아래처럼 파일로 저장하기가 생기겼다면 눌러서 PDF 파일로 아이폰에 저장을 하시면 됩니다. 사파리에서 웹사이트르르 PDF 로 저장하는 방법은 이 두가지 방법이라고 보시면 될거 같습니다. 어렵지 안죠?
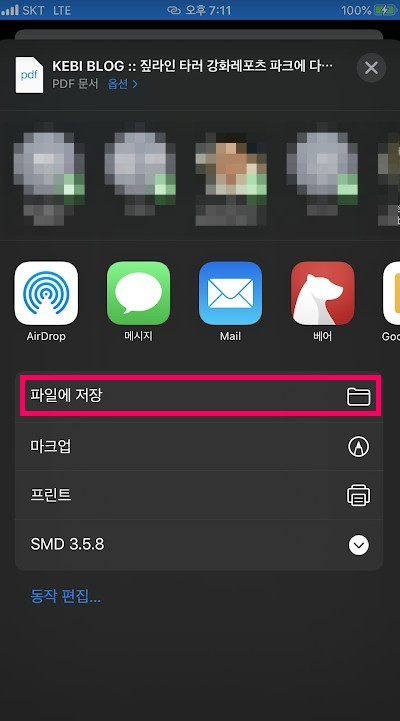
웹 사이트를 PDF 파일로 저장하는 방법은 사파리에서 이용하는 방법말고다 단축어를 이용하는 방법도 있습니다. 단축어에서 Make PDF 등과 같은 단축어를 받아서 사용하셔도 됩니다. 이상으로 아이폰 사파리에서 웹사이트 PDF 파일로 변환하는 방법에 대해서 알아 보았습니다. 웹사이트를 PDF 로 저장을 하고 싶으시다면 참고 하시기 바라며, 도움이 되셨으면 좋겠습니다. 이상 읽어 주셔서 감사합니다. ^^
