엑셀 VLOOKUP 에서 여러개의 값 가져오는 방법
IT,PC,모바일,스마트폰 정보와 팁 그리고 제품리뷰와 생활정보
엑셀 VLOOKUP 에서 여러개의 값 가져오는 방법
엑셀에서 제일 많이 사용을 하는 함수중에 하나가 바로 vlookup 이 아닐까 생각이 됩니다. vlookup 하나만 잘 사용을 해도 엄청나게 빠르게 문서 작성이 가능한데요. 이번 포스팅에서는 알아 두면 굉장히 좋은 엑셀 vlookup 에서 여러개의 값을 한번에 가져오는 방법에 대해서 알아 보도록 하겠습니다. 이 방법을 알려 주시면 조금더 빠르게 문서 작업이 가능하실겁니다.
엑셀 vlookup 에서 배열 사용하기
엑셀에서 하나의 값이 아닌 여러개의 값을 가져오는 방법은 생각보다 아주 간단합니다. 배열을 이용을 해서 가지고 오는건데요. 사용하는 방법도 매우 간단합니다. 일단 이번 포스팅에서는 아래와 같은 예제를 사용을 해서 만들어 보도록 하겠습니다.
사원 번호를 이용을 해서 기본급, 성과급을 한번에 가져오도록 만들어 보도록 하겠습니다.
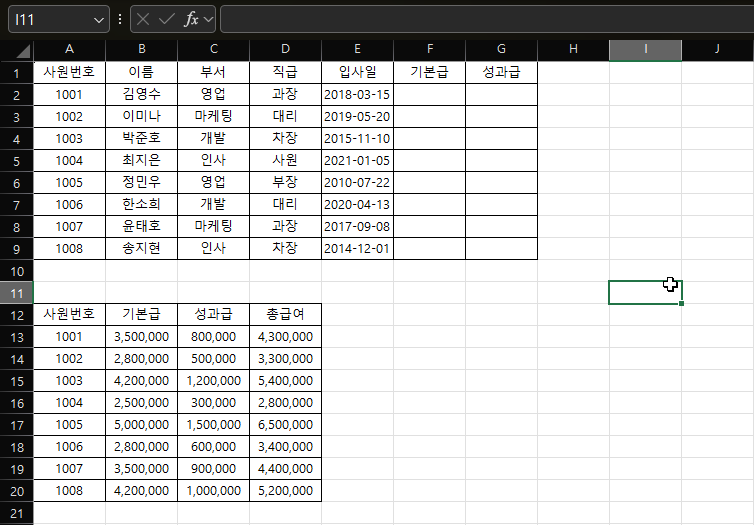
바로 사용하는 방법에 대해서 알려 드리도록 할께요. 일단, 아래의 함수대로 사용을 하시면 됩니다.
=VLOOKUP(A2,$A$13:$D$20,{2,3},FALSE)
앞에 부분은 모두 동일합니다. vlookup 을 이용을 해서 첫번째는 검색할 값이구요. 여기에서는 A2 사원번호가 됩니다. 그리고 다음에는 검색할 범위를 선택을 해주는데요. 여기에서는 기본급과 성과급등의 정보가 들어가 있는 A13:D20 이 되겠습니다. 그리고 다음에는 가져올 값을 넣어 줘야 하는데요.
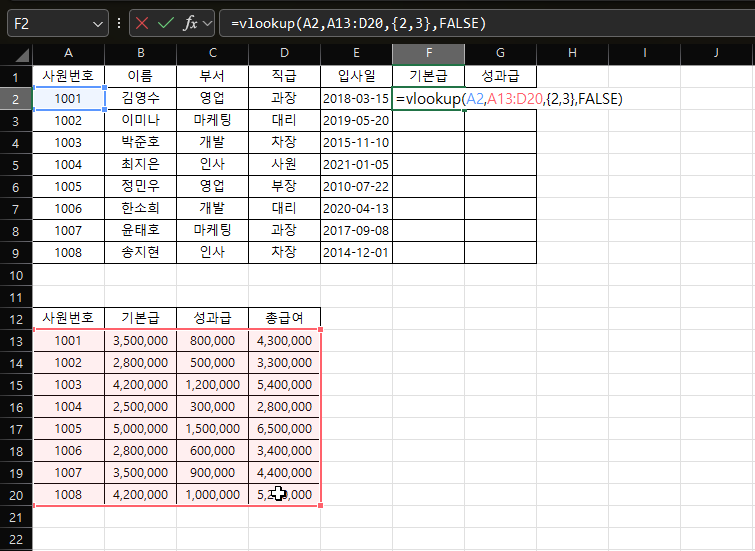
기본적으로 사용을 할때에는 여기에서 하나의 값만 넣어 줄텐데요. 배열을 사용을 하기 위해서는 대괄호를 사용을 합니다. 이번 포스팅에서 예제는 기본급과 성과급을 가지고 오는건데요. 2번째와 3번째 값이 되겠죠. 그럼 대괄호에 {2,3} 이런식으로 넣어 주시면 됩니다.
그리고 뒤에는 정확하게 일치인 FALSE 를 넣어 주시고 마무리 해주시면 됩니다. 이렇게 함수를 입력을 해보시면 G 열 성과급은 입력하지 않았는데도 불구하고 값을 가지고 온걸 볼수가 있습니다. 대신 이 부분을 클릭을 해보시면 아시겠지만 함수 수정이 불가능한 상태로 보여 집니다. F 열의 함수에서 배열을 이용을 해서 가지고 온 값이기 때문이죠.
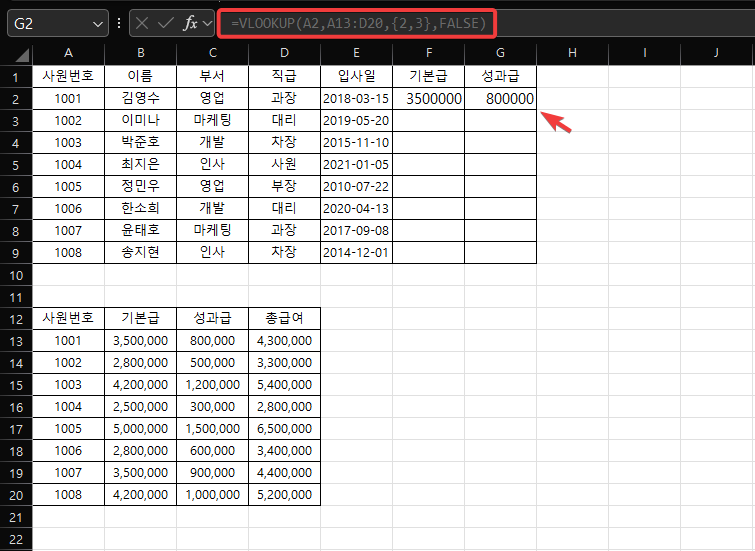
이제 나머지 부분도 동일하게 넣어 주시면 됩니다. 역시 G 열은 아무것도 입력하지 않아도 자동으로 입력이 된걸 볼수가 있을겁니다. 이 기능을 알아 두시면 생각보다 굉장히 편하게 작업이 가능합니다. 만약에 10개의 값을 가지고 와야 하는 경우 맨 앞열에 한번만 입력을 하면 되죠.
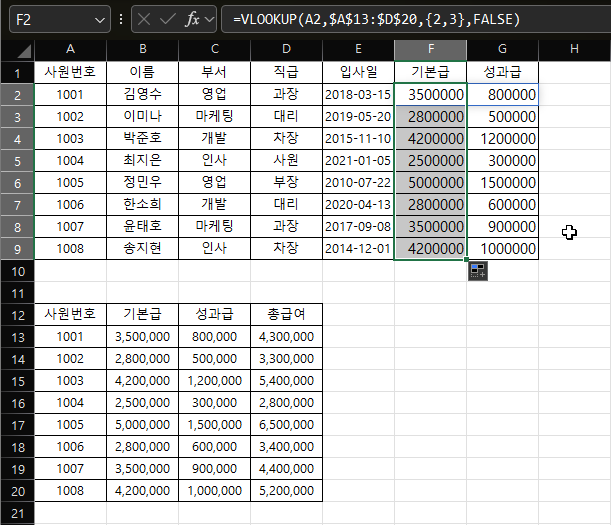
이번 포스팅에서는 엑셀에서 제일 많이 사용을 하는 함수인 vlookup 에서 여러개의 값을 한번에 가지고 오는 방법에 대해서 알아 보았습니다. 아주 간단하게 배열을 이용을 하면 이 문제를 해결을 할수가 있는데요. 한번 해보시면 쉽게 할수 있다는걸 알수가 있으실거에요.
오늘도 여기까지 포스팅을 보아 주셔서 감사합니다. 도움이 되셨다면 하단에 있는 구독 & 공감 많이 부탁 드립니다.
