윈도우에서 업데이트 숨기는 쉬운 방법
IT,PC,모바일,스마트폰 정보와 팁 그리고 제품리뷰와 생활정보
윈도우에서 업데이트 숨기는 쉬운 방법
윈도우를 사용을 하다가 보면 자주 업데이트를 하게 되는데요. 업데이트를 하다가 보면 나는 분명 최신 버전이 설치가 되어 있는데 이전 버전을 설치를 하려고 하거나, 혹은 설치를 하면 문제가 생길것 같은 업데이트를 설치를 하려고 하는 경우가 있습니다. 이럴때 업데이트를 숨겨서 업데이트가 되지 않도록 설정을 할수가 있는데요. 이번 포스팅에서 어떻게 하는지 그 방법에 대해서 알아 보도록 하겠습니다.
방법은 2가지가 있는데요. Show Hide updates 라고 하는 Tool 을 이용을 하는 방법하고, PowerShell 을 이용을 해서 명령어로 업데이트를 숨기는 방법이 있습니다.
첫번째, Show Hide Updates Tool 사용하기
기본적으로 윈도우에 포함이 되어 있는 Tool 은 아니고 예전에 있었던 툴인데요. 지금은 사용을 하려고 하면 다운로드를 받아서 사용을 해야 합니다. Show or Hide Update Tool 링크를 클릭을 하시면 바로 다운로드 받을수가 있습니다. 링크를 보시면 아시겠지만 MS 링크이므로 안심하고 사용을 하셔도 됩니다.
프로그램을 다운로드 받으셨다면 실행을 해주시면 되는데요. 설치형태의 프로그램이 아니라서 그냥 실행만 해주시면 됩니다. 그러면 아래와 같은 화면을 볼수가 있습니다. 원래 기존 컴퓨터 문제 해결 및 예방에 속해 있는 툴이였는데요. 그래서 실행 하시면 아래처럼 보여 집니다. 여기에서 Show or Hide Updates 를 클릭을 해주시면 됩니다.
그런후에 Hide Updates 와 Show hidden updates 2가지가 있는데요. 이중에서 업데이트를 숨기고 싶으시다면 첫번째 Hide updates 를 클릭을 해주시면 됩니다.


그러면 현재 사용을 할수 있는 업데이트 들이 보이는데요. 이중에서 내가 사용하고 싶지 않은 업데이트를 선택을 하신후에 다음을 눌러서 업데이트를 숨겨 주시면 됩니다. 이렇게 업데이트를 숨기고 나서 다시 윈도우 업데이트에서 확인을 해보시면 더이상 해단 업데이트는 보이지 않는걸 확인할수 있습니다.
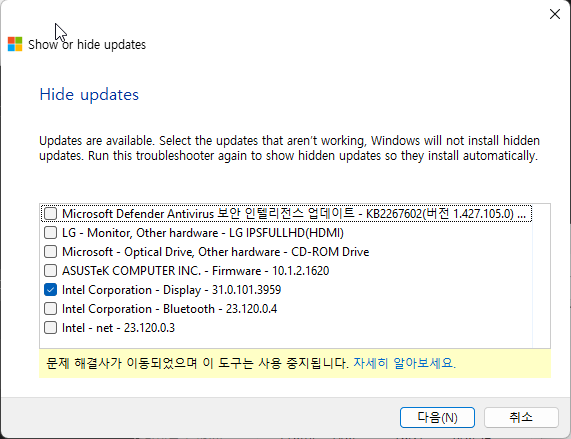
두번째, PowerShell 에서 업데이트 숨기기
앞에 방법은 GUI 로 쉽게 설정을 할수 있지만 프로그램을 다운로드 받아야 하는 번거로움이 있습니다. PowerShell 은 프로그램 다운로드 없이 바로 적용을 할수가 있지만, 명령어 기반이라서 불편할수가 있습니다.
일단 아래 명령어를 순서대로 실행을 해주시면 됩니다.
install-module PSWindowsUpdate
위 명령어를 입력을 하신후에 Y 를 눌러 주시면 됩니다. 그리고 또 물어 보는게 나오는데 거기에서도 Y 를 눌러 주시면 됩니다.
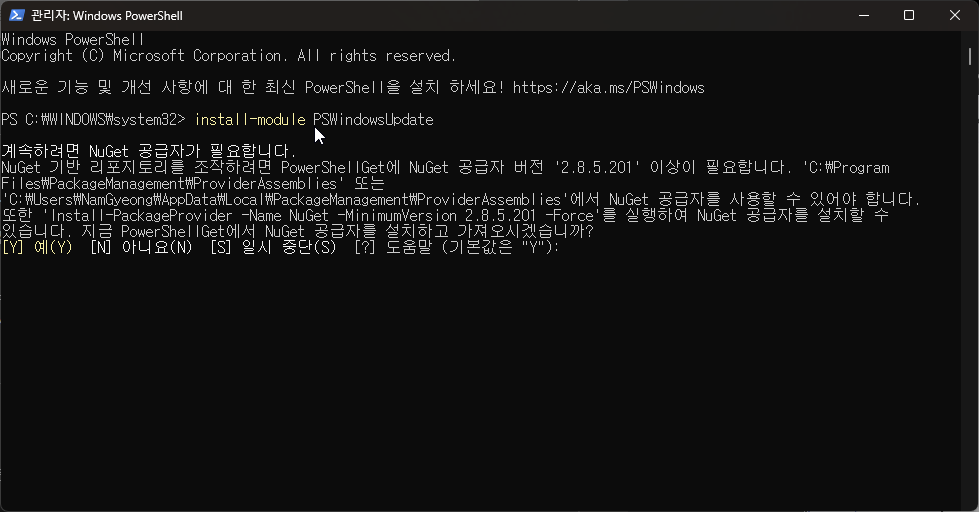
Set-ExecutionPolicy RemoteSigned
두번째로 위 명령어를 실행을 해주시면 됩니다. 실행을 하신후에 Y 를 눌러 주시면 됩니다.

Get-WindowsUpdate
이 명령어를 입력을 하시면 보시는 것처럼 사용 가능한 업데이트가 텍스트로 표시가 됩니다.

여기에서 2가지 방법이 있는데요.
Hide-WindowsUpdate 를 입력을 하신후에 업데이트 별로 숨길지 말지를 선택을 해주시면 됩니다.
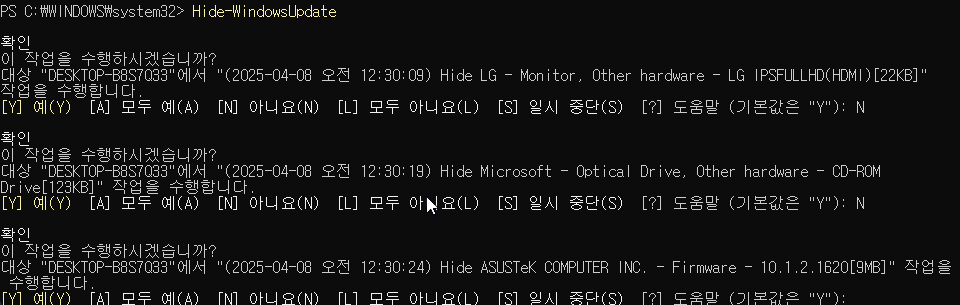
하지만 만약에 앞에 리스트에서 KB 에 값이 있다면 Hide-WindowsUpdate -KBArticleID KBID값 을 입력을 해주시면 해당 업데이트만 숨길수가 있습니다.
다시 업데이트를 사용을 하고 싶으시다면 Hide 를 Show 로만 변경을 해주시면 됩니다. GUI 도 물런 동일할게 Hide 대신 Show 를 선택을 해주시면 됩니다.
이번 포스팅에서는 윈도우10 혹은 윈도우11 을 사용을 하다가 보면 사용하고 싶지 않은 윈도우 업데이트를 업데이트 되지 않도록 숨기는 방법에 대해서 2가지 알아 보았습니다. 2가지 모두 장단점이 있으니 본인에게 맞는 방법을 사용을 하시면 될거 같습니다. 오늘도 여기 까지 포스팅을 보아 주셔서 감사합니다. 도움이 되셨다면 하단에 구독 & 공감 많이 부탁 드립니다.
