윈도우11 파일탐색기 전체 투명 효과 주는 방법
IT,PC,모바일,스마트폰 정보와 팁 그리고 제품리뷰와 생활정보
윈도우11 파일탐색기 전체 투명 효과 주는 방법
윈도우를 꾸미는 기능을 가지고 있는 프로그램의 종류는 상당히 많이 있습니다. 하지만 이런 프로그램을 사용하지 않고도 간단하게 멋진 효과를 줄수 있는 것들도 있습니다. 이번 포스팅에서는 윈도우11 에서 파일탐색기에 전체 투명효과를 줘서 멋지게 만드는 방법에 대해서 알아 보도록 하겠습니다. 조금더 멋진 윈도우 파일 탐색기를 사용을 해보고 싶으시다면 시도해 보세요 ^^
이번 포스팅에서 알려 드리는 방법은 Github 에 공개된 프로그램을(?) 을 사용을 하는데 MS 에서 공식적으로 제공하는 프로그램이 아니기 때문에 문제가 발생했을때에는 본인이 직접 복구를 하셔야 합니다. 참고 하셔서 진행해 주세요 ^^
ExplorerBlurMica 사용해서 탐색기 꾸미기
Github 에 ExplorerBlurMica 라는 프로젝트가 있습니다. 윈도우10 이나 윈도우11 에서 파일탐색기에 Blur Effect 를 준다고 보면 될거 같은데요. 링크를 클릭을 하시면 조금더 자세한 정보를 얻을수 있습니다.
링크를 클릭을 하셔서 Release 로 들어 가신후에 아래와 같이 Assets 에서 Release_x64.zip 를 클릭을 해서 다운로드를 받을수 있습니다. 용량은 굉장히 작고, 설치를 할 필요는 없는 파일입니다.
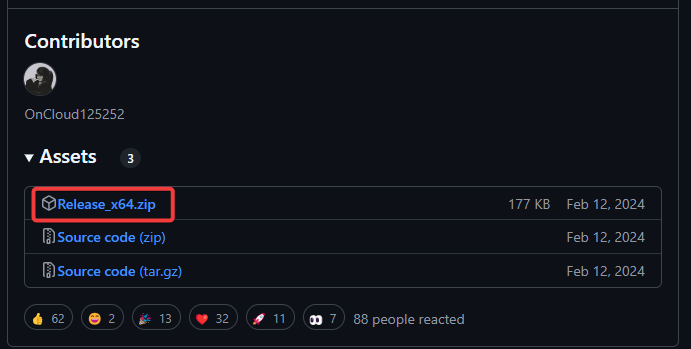
파일 압축을 풀어 보시면 아래처럼 4개의 파일이 나옵니다. 적용은 register 파일로 하고 복원은 uninstall 을 이용을 해서 하게 됩니다. 단순히 레지스트리 변경을 하는건 아니고 파일중에 보시는 것처럼 config 파일 과 ExplorerBlurMica.dll 파일이 있습니다. 이 파일을 복사해서 사용을 한다는 사실을 참고 하시면 좋을거 같습니다.
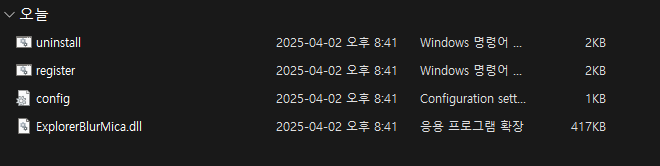
그래서 파일을 실행을 하시면 보시는 것처럼 Windows의 PC 보호 창이 열리게 됩니다. 게시자가 알수 없는 게시자로 나오고 Microsoft Defender SmartScreen 에서 차단을 했다는걸 볼수가 있습니다. 사용을 하기 위해서는 실행을 눌러주셔야 합니다.
실행을 눌러 주시면 아래 우측에 보시는 것과 같은 화면을 볼수가 있습니다. 그리고 적용을 하는 동안에 파일탐색기가 종료가 되고, 작업표시줄이 없어졌다가 나타나게 됩니다.
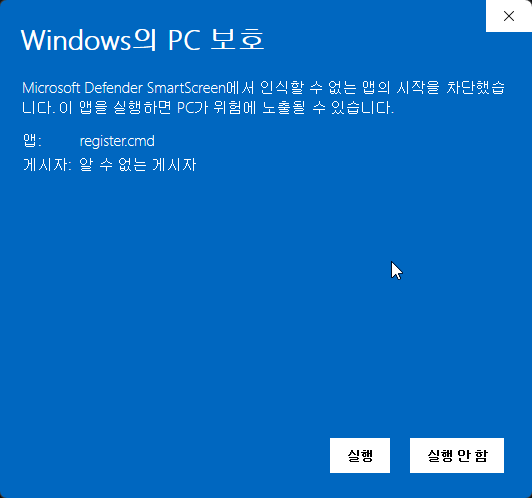

그리고 파일 탐색기를 실행을 해보시면 아래 사진에서 보시는 것처럼 아이콘을 제외하고 전체적으로 Blur 처리가 되어 뒷 배경이미지가 보이는 투명한 효과를 주게 됩니다. 확실히 기본 파일탐색기보다 조금더 멋져 보이는거 같죠?

적용을 해제 하고 싶으시다면 앞에서 얘기 드렸던 uninstall 을 실행을 해주시면 됩니다. 제가 사용을 해봤을때 특별히 문제가 되거나 하는건 없어 보입니다. 그래도 적용하셨을때 발생할수 있는 여러 문제들이 있을수 있다는 사실을 인지 하시고, 문제가 발생 했을때 책임도 본인이 지셔야 한다는 사실 알아 두시기 바랍니다. ^^
이번 포스팅에서는 윈도우11 에서 파일탐색기에 전체적으로 blur 투명효과를 줌으로써 원래 파일탐색기보다 조금더 멋진 효과를 적용을 하는 방법에 대해서 알아 보았습니다. 윈도우를 조금더 꾸미고 싶으신 분들은 참고 하셔서 적용을 해보시기 바랍니다. 오늘도 여기까지 포스팅을 보아 주셔서 감사합니다. 도움이 되셨다면 하단에 구독 & 공감 많이 부탁 드립니다.
