윈도우 메모리 부족할때 수동으로 메모리 확보하는 방법
IT,PC,모바일,스마트폰 정보와 팁 그리고 제품리뷰와 생활정보
윈도우 메모리 부족할때 수동으로 메모리 확보하는 방법
PC 를 사용을 하다가 보면 점점 느려지거나 갑자기 엄청나게 느려지는 현상을 겪을때가 있습니다. 이렇게 느려졌을때 메모리가 부족해서 그런 경우도 있는데요. 이번 포스팅에서는 PC 가 느려졌을때 메모리 캐시를 정리를 해서 메모리를 조금더 확보하고 갑자기 느려진 부분을 해결을 하는 방법에 대해서 알아 보도록 하겠습니다.
일단, 윈도우가 느려졌을때 그 이유가 메모리에 있는지 확인을 하는게 좋은데요. 메모리가 부족한지 확인하는 방법은 작업관리자를 이용을 하면 쉽게 할수가 있습니다.
작업관리자에서 메모리 캐시 확인하기
일단 PC가 갑자기 느려졌을때 CPU 사용률이 높아서 느려진건지 다른문제인지 확인을 하는게 좋은데요. 이를 위해서는 작업관리자를 실행을 하셔서 확인을 하시면 좋습니다. 특히, 메모리가 부족한경우 아래와 같이 작업관리자의 성능 부분에서 메모리 부분을 확인을 하시면 좋은데요. 여기에서 이번 포스팅에서 다루고자 하는 부분인 캐시됨 이라는 부분을 확인을 해보시면 됩니다.
메모리 사용률이 굉장히 높은 상태에서 여유가 없는데 캐시됨 사이즈가 굉장히 많이 잡혀있다면 이 부분을 강제로 정리를 해줄수가 있습니다.
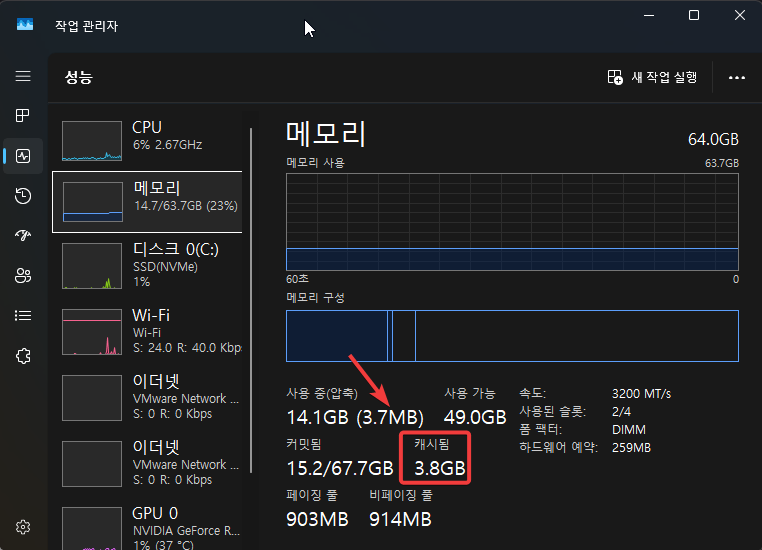
메모리 캐시됨 영역은?
여기에서 보이는 메모리 캐시됨 영역은 프로그램들이 메모리를 사용을 하다가 더이상 사용하지 않아서 대기 상태로 빼놓은 부분이라고 보시면 됩니다. 이 부분은 프로그램들이 필요시에 다시 빠르게 메모리를 사용을 할수 있도록 대기해 놓는 상태의 공간으로 Standby Cache 라고도 합니다.
일반적으로 윈도우에서는 메모리를 스스로 관리르 하기 때문에 직접적으로 이 부분을 정리를 해줄 필요는 없습니다. 알아서 효율적으로 사용을 하기 때문에 다른 프로그램에서 메모리 공간이 필요한 경우 캐시에서 해제 되고 사용을 할수 있도록 반환을 하기 때문인데요. 이 캐시됨 영역의 용량이 크게 잡혀 있다는건 그만큼 메모리를 계속해서 활용을 많이 하고 있다는 의미 입니다.
하지만 프로그램이 계속 느려지거나 캐시의 계속된 누적으로 인해서 문제가 생길 경우가 있습니다. 특히, 고사양 게임이나, 랜더링 같은 메모리가 많이 필요한 프로그램을 실행을 하기 전에는 정리를 해주는것도 좋습니다.
RAMMAP 을 이용해서 캐시됨 정리하는 방법
그럼 이 캐시됨 영역을 어떻게 정리를 하면 되는지 이제 본격적으로 알아 보도록 하겠습니다. 이 부분을 정리 하기 위해서는 RAMMAP 이라른 프로그램을 사용을 하면 됩니다. 이 프로그램은 MS 의 Sysinternals Suite 에 포함된 MS 에서 제공하는 무료 프로그램으로 윈도우에서 사용하는 메모리를 분석해주는데 사용을 합니다 .
https://learn.microsoft.com/ko-kr/sysinternals/downloads/rammap
RAMMap - Sysinternals
여러 탭에서 다양한 방식으로 사용 정보를 제공하는 고급 실제 메모리 사용량 분석 유틸리티입니다.
learn.microsoft.com
위 링크를 클릭을 해서 프로그램을 다운로드 받을수가 있습니다. MS 에서 제공하는 프로그램이니 안심하고 다운로드 받으셔도 됩니다. 파일은 설치 형이 아닌 압축 파일로 제공이 됩니다. 다운로드 받은 프로그램을 적당한 위치에 압축을 풀어서 실행을 해주시면 됩니다.
프로그램을 실행을 할때 아래처럼 라이센스 동의 하는 부분이 있는데요 Agree 를 눌러서 넘어 가시면 됩니다.
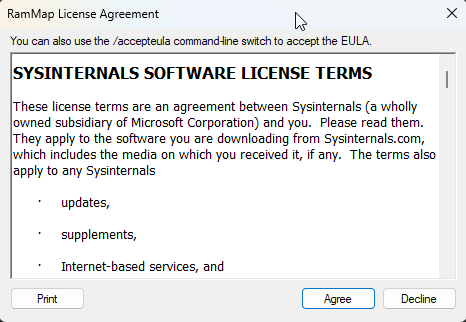
실행이 되면 아래 이미지에서 보시는 것처럼 현재 메모리 사용이 되는 부분을 자세히 알려 줍니다. Page Table 부터 시작해서 커널 스텍등 각 항목별로 얼마정도를 사용을 하고 있는지 쉽게 확인이 가능합니다.
각 탭벼로 프로세스에서 사용하는 메모리나 Physical Pages, File 정보등을 볼수가 있는데요. 여기에서 사용할 기능은 상단 Empty 메뉴이 있는 기능입니다.
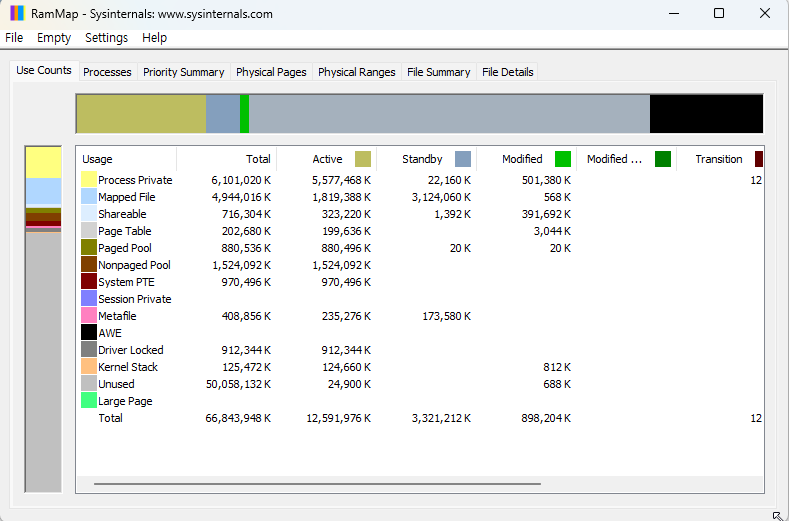
Empty 에 보시면 "Emtpry Standby List" 라고 되어 있는 메뉴가 있습니다. 여기를 클릭을 해주시면 앞에서 보셨던 캐시됨 이라고 되어 있는 부분이 모두 환원이 되어서 메모리가 확보가 되게 됩니다.
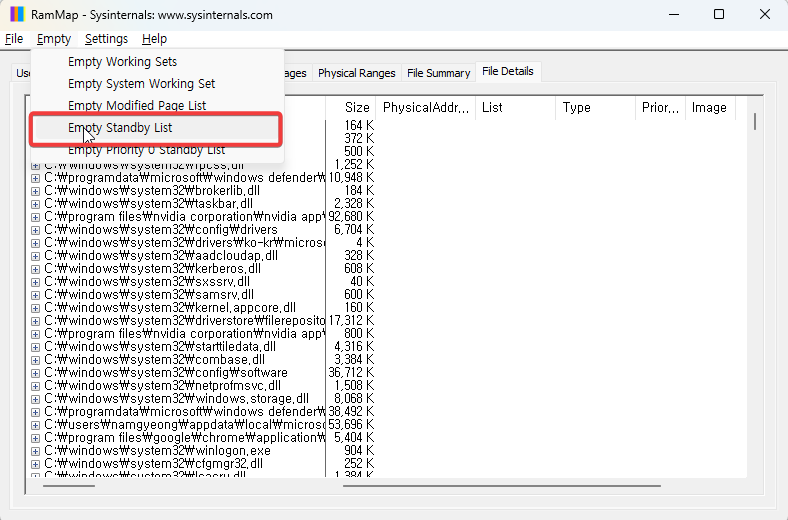
저는 실행을 하고 나서 아래 보시는 것처럼 캐시됨 부분이 3GB 에서 886MB 로 줄어들어 있는걸 볼수가 있습니다. 이런식으로 캐시됨 영역의 용량이 많다면 RamMap 을 이용을 해서 정리를 해주면 됩니다.
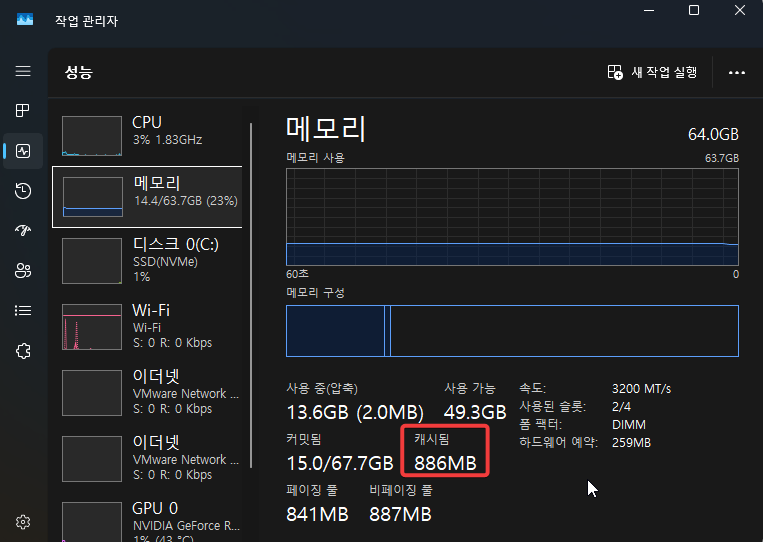
이번 포스팅에서는 윈도우를 사용을 하다가 갑자기 느려지거나, 고사양의 게임을 실행을 할때와 같이 메모리 정리가 필요한 경우에 사용을 하면 좋은 rammap 프로그램을 사용하는 방법에 대해서 간단하게 알아 보았습니다.
앞에서 말했던 것처럼 느려지거나 할때 활용을 해보시면 좋을거 같아요. 오늘도 여기까지 포스팅을 보아 주셔서 감사합니다. 도움이 되셨다면 하단에 구독 & 공감 많이 부탁 드립니다.
