엑셀 원형 번호 자동으로 넣는 방법
IT,PC,모바일,스마트폰 정보와 팁 그리고 제품리뷰와 생활정보
엑셀 원형 번호 자동으로 넣는 방법
엑셀을 이용을 해서 문서를 작성을 할때 원형으로 되어 있는 숫자를 순차적으로 넣어야 하는 경우가 있습니다. 아마도 많은 분들이 이런 경우에 엑셀 삽입 > 기호 에서 원하는 형태를 찾아서 넣는 경우가 많이 있는데요. 하지만 순차적으로 아주 간단한 방법으로 자동으로 입력을 할수 있는 방법이 있습니다. 엑셀에서 이렇게 원형 번호나 특수 번호를 넣어야 하는 경우에 활용해 보시면 좋을거 같습니다.

UNICHAR 함수 이용하여 특수 번호 자동으로 넣기
엑셀에서는 UNICHAR 함수를 이용을 하면 다양한 특수 문자를 입력을 할수가 있습니다. 원형 번호 같은 경우에도 이 UNICHAR 함수를 이용을 하면 순차적으로 아주 쉽게 입력이 가능합니다.
아래 표는 일반적으로 많이 사용을 하는 특수 번호 형식의 UNICHAR 함수를 사용하는 수식입니다.
| 번호 형식 | 수식 | 설명 |
| 로마 숫자(대문자) | =ROMAN(ROW(A1)) | 대문자로 된 로마 숫자 |
| 로마 숫자(소문자) | =UNICHAR(ROW(A8560)) | 소문자로 된 로마 숫자 |
| 원형 숫자 | =UNICHAR(ROW(A9312)) | 원형으로 표시된 숫자 |
| 원형 숫자(음영 처리) | =UNICHAR(ROW(A10102)) | 음영 처리된 원형 숫자 |
| 원형 숫자(산세리프) | =UNICHAR(ROW(A10122)) | 산세리프 스타일의 원형 숫자 |
| 원형 숫자(음영 처리 산세리프) | =UNICHAR(ROW(A10112)) | 음영 처리된 산세리프 원형 숫자 |
| 원형 알파벳(대문자) | =UNICHAR(ROW(A9398)) | 대문자로 된 원형 알파벳 |
| 원형 알파벳(소문자) | =UNICHAR(ROW(A9424)) | 소문자로 된 원형 알파벳 |
| 점자 번호(Braille) | =UNICHAR(ROW(A10241)) | 점자로 표시된 번호 |
| 한자 번호(원형) | =UNICHAR(ROW(A12928)) | 원형으로 표시된 한자 숫자 |
| 한글 번호(원형) | =UNICHAR(ROW(A12896)) | 원형으로 표시된 한글 숫자 |
| 가타카나(Katakana) | =UNICHAR(ROW(B13008)) | 일본어 가타카나 번호 |
사용하는 방법은 매우 간단합니다. 수식에 있는 함수를 그대로 복사해서 붙여 넣기 하신후에 사용을 하시면 되는데요. 실제로 이렇게 입력을 하시면 아래와 같은 결과를 볼수가 있습니다.
아래 보시는 것처럼 UNICHAR(ROW(A9312)) 를 입력을 하신후에 아래로 자동채워넣기 해주시면 원형 숫자가 1부터 순차적으로 자동으로 입력이 되는걸 볼수가 있습니다.
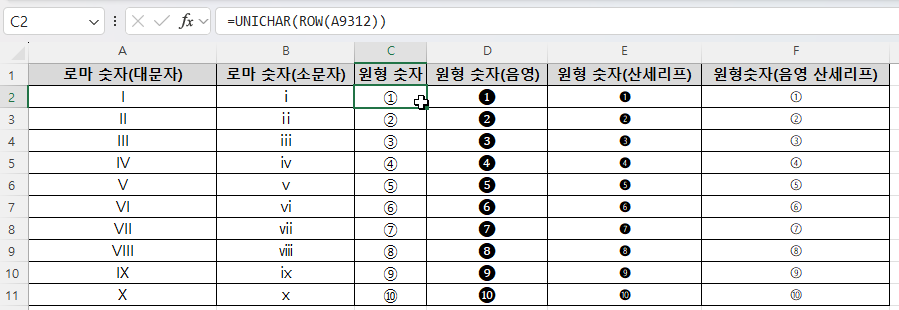
이런방식으로 나머지도 아래와 같이 사용을 할수가 있습니다. ROW 뒤에 있는 항목을 수정을해서 여기에서 알려 드린 방법 외에도 ( ) 숫자 B9332 등과 같이 활용을 할수 있습니다. 일반적으로 이 방법은 1 부터 20 까지의 숫자를 사용을 할수가 있는데요. 그 이상의 숫자의 경우 사용하기가 어렵습니다.
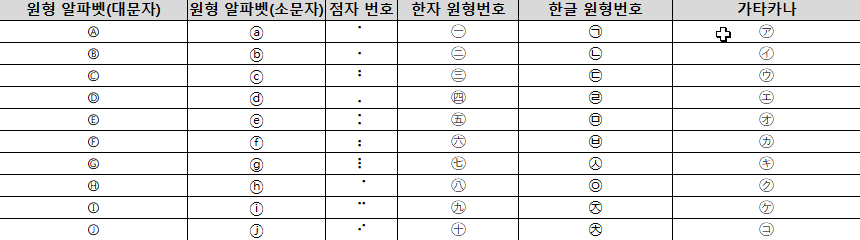
이런식으로 입력된 숫자의 경우 산술 계산에 사용을 할수 없다는 점도 알아 두셔야 합니다. 엑셀을 사용을 하다가 보면 위와 같은 숫자 형태를 사용을 해야 하는 경우가 한번 정도는 있을겁니다. 알아 두셨다가 문서 작성하실때 활용을 하시면 좋을거 같네요.
여기까지 포스팅을 보아 주셔서 감사합니다. 도움이 되셨다면 하단에 구독 & 공감 많이 부탁 드려요.
